Cara Mengubah Pengaturan DNS di Windows 11
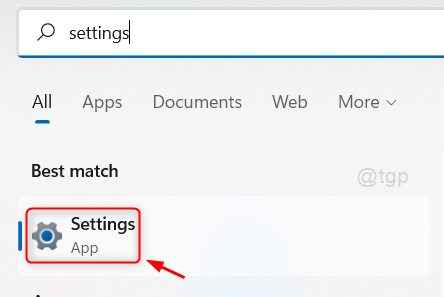
- 5049
- 762
- Miss Angelo Toy
DNS adalah sistem nama domain, yang berhasil menyelesaikan nama ke alamat IP dan sebaliknya. Komputer / Sistem bekerja paling baik dengan alamat IP untuk menemukan dan memuat situs web apa pun tetapi untuk pengguna sangat sulit untuk mengingat alamat IP sebagian besar situs web. Di situlah alamat server DNS masuk ke dalam gambar. Server DNS mencoba memetakan nama domain situs web yang Anda masukkan di browser dan alamat IP -nya dan memungkinkan sistem untuk menemukan dan memuatnya kembali ke browser Anda. Oleh karena itu, biasanya ada 2 alamat server DNS yang disediakan oleh penyedia layanan internet. Bagaimanapun, salah satu alamat server DNS pasti akan berfungsi. Anda mungkin memiliki alamat server DNS yang siap dengan Anda tetapi bertanya -tanya bagaimana dan di mana Anda dapat menetapkannya di sistem Windows Anda? Jangan khawatir, artikel ini akan memandu Anda tentang cara melakukannya.
Kasus 1 -Jika Anda menggunakan wifi untuk internet
Langkah 1: Tekan Windows Kunci di keyboard Anda dan ketik Pengaturan.
Langkah 2: Lalu, klik Pengaturan Aplikasi dari hasil pencarian seperti yang ditunjukkan di bawah ini.
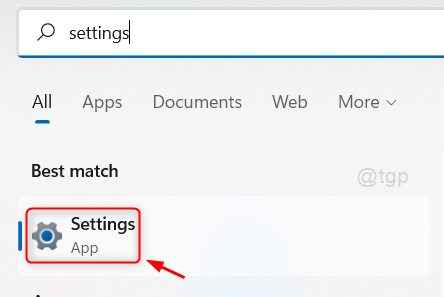
Langkah 3: Pilih Jaringan & Internet Opsi di menu kiri jendela aplikasi Pengaturan.
Langkah 4: Lalu, klik Wifi Di sisi kanan jendela seperti yang ditunjukkan pada tangkapan layar di bawah ini.
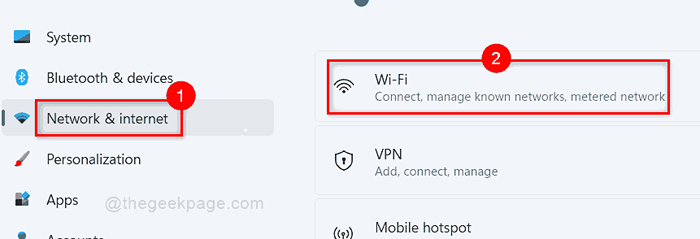
Langkah 5: Klik Properti Perangkat Keras Di halaman Wi-Fi seperti yang ditunjukkan di bawah ini.
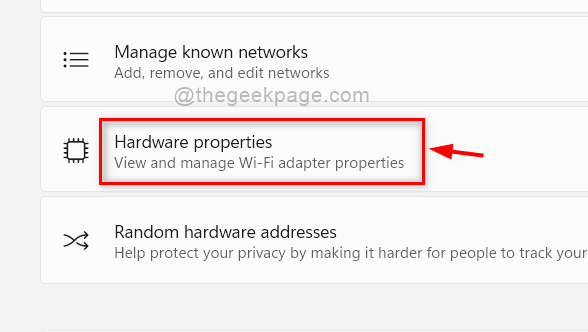
Langkah 6: Di halaman Wi-Fi Properties, klik Edit Tombol di depan penugasan server DNS seperti yang ditunjukkan di bawah ini.
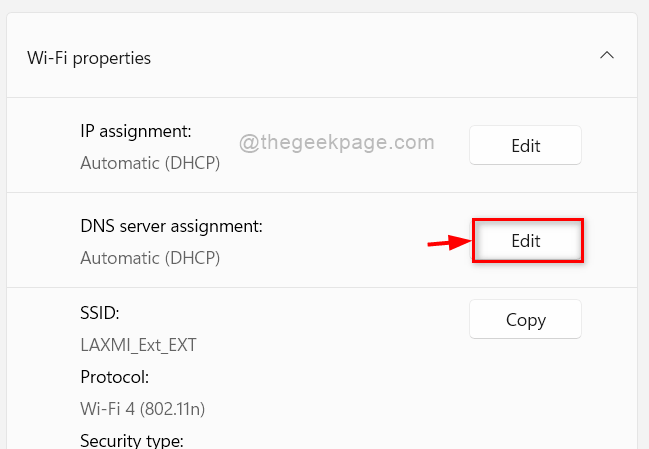
Langkah 7: Lalu, pilih Manual Dari daftar dropdown di jendela Edit DNS Pengaturan.
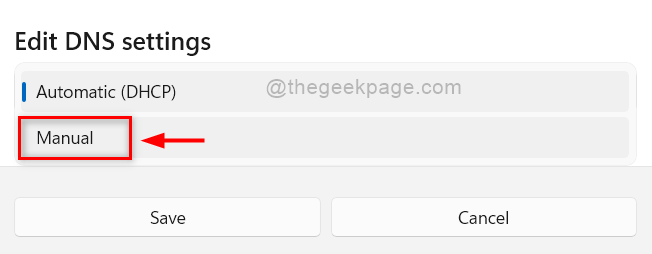
Langkah 8: Setelah memilih opsi manual, Anda akan menemukan dua tombol sakelar, IPv4 dan IPv6.
Langkah 9: Klik IPv4 tombol sakelar untuk mengubahnya Pada.
Langkah 10: Lalu, masukkan alamat server DNS di DNS yang disukai kolom tulisan.
Langkah 11: Masukkan alamat server DNS alternatif di DNS alternatif kolom tulisan.
Langkah 12: Biarkan semua bidang lainnya sebagaimana adanya dan klik langsung Menyimpan tombol seperti yang ditunjukkan di bawah ini.
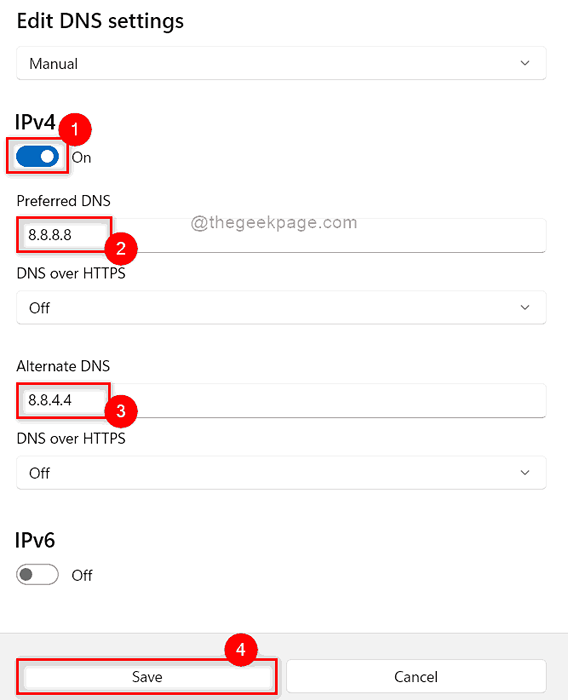
Langkah 13: Lalu, tutup jendela aplikasi Pengaturan.
Ini adalah bagaimana seseorang dapat menetapkan / mengatur alamat server DNS di sistem Windows 11.
Kasus 2 - Jika Anda menggunakan Ethernet untuk Internet
1 -Tekan Kunci Windows + i membuka Pengaturan.
2 -How, di menu kiri, klik Jaringan & Internet
3 -Dalam sisi kanan, klik Ethernet
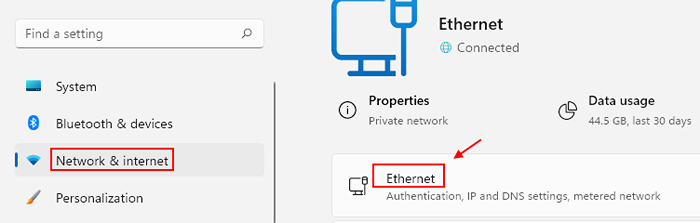
4 - Gulir ke bawah dan klik edit di dekat Penugasan server DNS
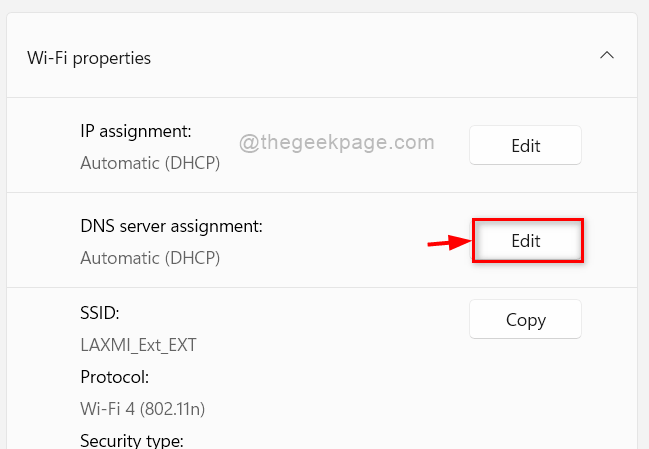
5 - Lalu, pilih Manual Dari daftar dropdown di jendela Edit DNS Pengaturan.
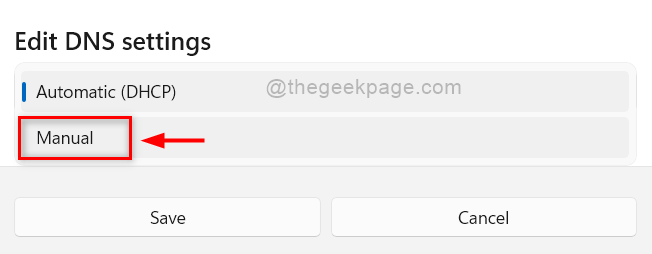
6 - Setelah memilih opsi manual, Anda akan menemukan dua tombol sakelar, IPv4 dan IPv6.
7 - Klik IPv4 tombol sakelar untuk mengubahnya Pada.
8: Lalu, masukkan alamat server DNS di DNS yang disukai kolom tulisan.
9: Masukkan alamat server DNS alternatif di DNS alternatif kolom tulisan.
10: Biarkan semua bidang lainnya sebagaimana adanya dan klik langsung Menyimpan tombol seperti yang ditunjukkan di bawah ini.
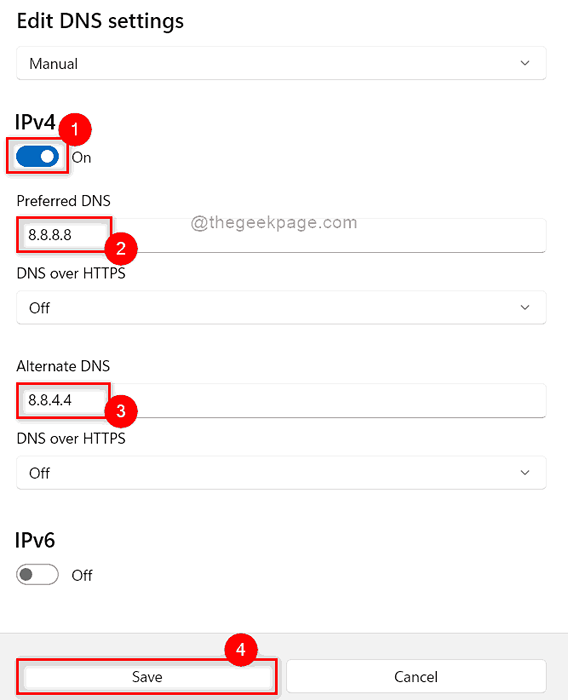
11: Lalu, tutup jendela aplikasi Pengaturan.
Itu saja. Semoga artikel ini menarik. Silakan tinggalkan komentar kami di bawah.
Terima kasih telah membaca!
- « Cara mengunduh dan menginstal font dari situs web di chrome di windows pc
- Cara Memperbaiki Kesalahan 'Tidak Dapat Menampilkan Pemilik Saat Ini' di Windows 11/10 »

