Cara mengedit kirim ke menu konteks di windows 11/10

- 2447
- 189
- Ian Parker
Salah satu cara termudah untuk mentransfer file atau folder ke lokasi yang telah ditentukan dalam sistem Windows adalah Kirim ke menu konteks. Itu berarti setiap pengguna bisa masuk ke menu konteks dengan mengklik kanan pada file apa pun dan memilih Tunjukkan lebih banyak opsi yang diperkenalkan di Windows 11 untuk tampilan dan nuansa yang lebih baik. Itu Tunjukkan lebih banyak opsi Menampilkan menu konteks yang ada di versi sebelumnya dari sistem operasi Windows di menu konteks ini, Anda akan menemukan Kirim ke Opsi dan saat melayang di atasnya, Anda dapat menemukan banyak lokasi pintasan di mana Anda dapat mentransfer file yang Anda inginkan. Bagaimana jika kami memberi tahu Anda bahwa Anda dapat menyesuaikan pintasan ini dan menambahkan atau menghapus jalan pintas apa pun yang Anda inginkan sesuai kebutuhan Anda? Ya Anda dapat melakukannya dan kami akan menjelaskan dalam artikel ini bagaimana melakukannya.
Daftar isi
- Cara Menambahkan Pintasan ke Menu Konteks Kirim-ke di Windows 11
- Cara menghapus pintasan dari menu Konteks Kirim-ke di Windows 11
- Cara Menambahkan Pintasan Printer ke Menu Konteks Send-To di Windows 11
Cara Menambahkan Pintasan ke Menu Konteks Kirim-ke di Windows 11
Langkah 1: Tekan Windows + r kunci di keyboard Anda untuk dibuka Berlari kotak dialog.
Langkah 2: Di kotak run, ketik Shell: Sendto dan tekan Memasuki kunci.

Langkah 3: Di folder Sendto, klik kanan pada ruang kosong di dalam folder dan arahkan Baru pilihan.
Langkah 4: Lalu, klik Jalan pintas dari daftar seperti yang ditunjukkan di bawah ini.
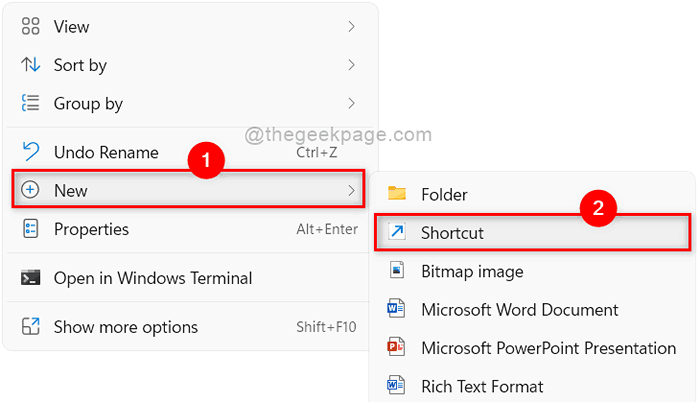
Langkah 5: Lalu, klik Jelajahi… Tombol di jendela Create Shortcut seperti yang ditunjukkan di bawah ini.
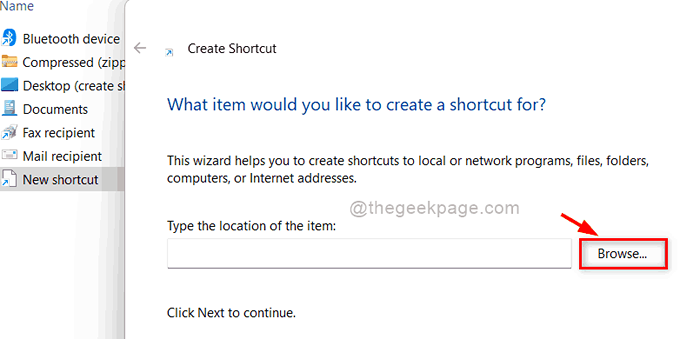
Langkah 6: Lalu, pilih lokasi target apa pun yang ingin Anda tambahkan di menu Kirim-ke.
Langkah 7: Klik OKE Tombol untuk menambah dan menutup jendela.
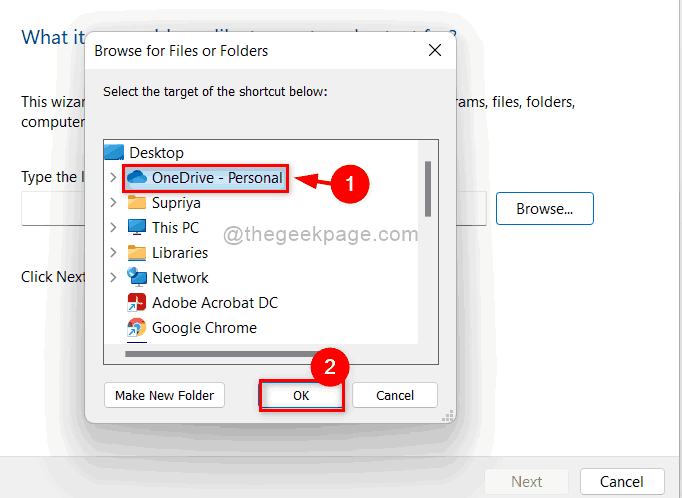
Langkah 8: Lalu, klik Berikutnya tombol untuk melanjutkan.
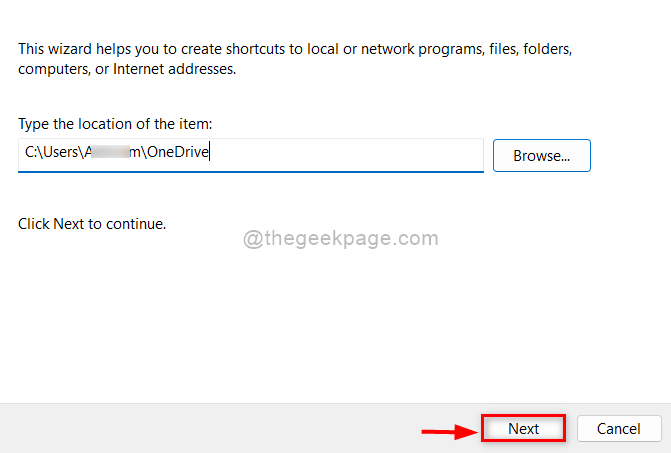
Langkah 9: Berikan nama yang sesuai ke jalan pintas untuk menentukan lokasi target yang Anda pilih.
Langkah 10: Lalu, klik Menyelesaikan Tombol untuk membuat pintasan dan menambahkannya di folder SendTO.
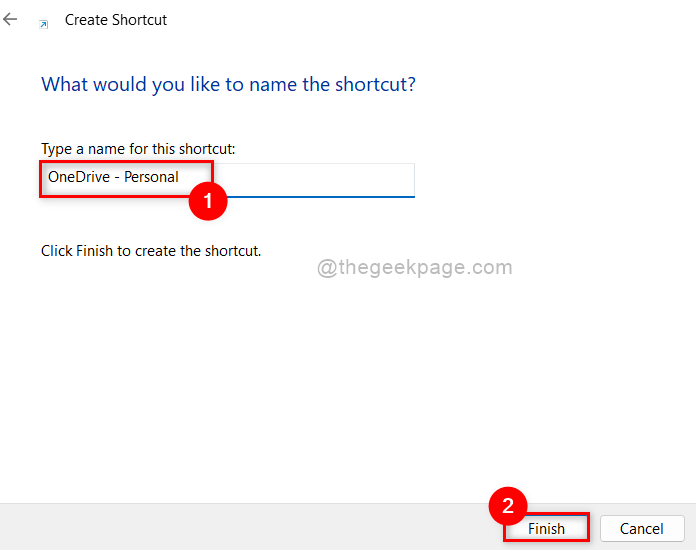
Langkah 11: Sekarang Anda dapat melihat bahwa pintasan yang baru dibuat terletak di folder Sendto seperti yang ditunjukkan di bawah ini.
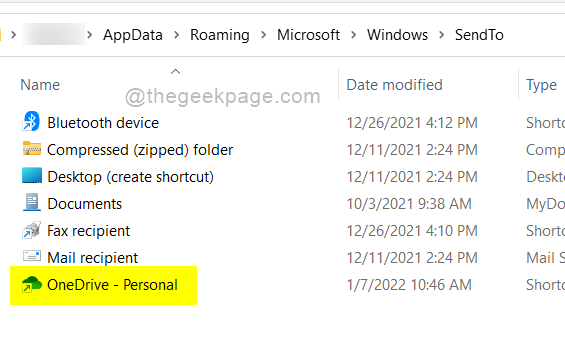
Ini adalah bagaimana seseorang dapat menambahkan jalan pintas ke menu konteks kirim-ke dalam sistem Windows 11.
Cara menghapus pintasan dari menu Konteks Kirim-ke di Windows 11
Langkah 1: Tekan Windows + r kunci di keyboard Anda untuk dibuka Berlari kotak dialog.
Langkah 2: Di kotak run, ketik Shell: Sendto dan tekan Memasuki kunci.

Langkah 3: Di folder Sendto, pilih jalan pintas apa pun yang ingin Anda hapus.
Langkah 4: Klik kanannya dan klik Menghapus Ikon di bagian atas menu konteks seperti yang ditunjukkan pada tangkapan layar di bawah ini.
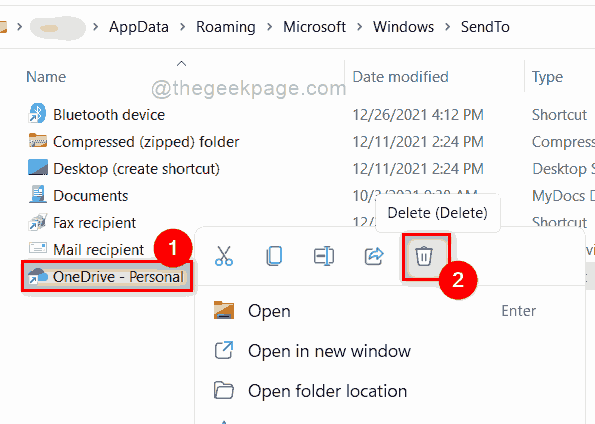
Itu dia. Dengan cara ini Anda dapat menghapus jalan pintas dari menu Kirim ke Konteks di sistem Windows.
Cara Menambahkan Pintasan Printer ke Menu Konteks Send-To di Windows 11
Langkah 1: Tekan Windows + r kunci bersama untuk dibuka Berlari kotak dialog.
Langkah 2: Lalu, ketik Shell: PrintersFolder di kotak run dan tekan Memasuki kunci di keyboard Anda.
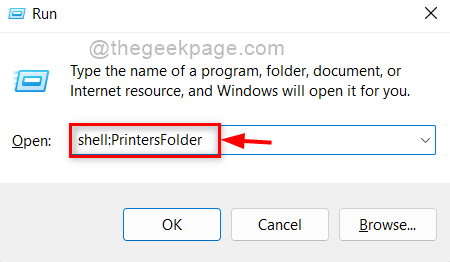
Langkah 3: Di folder printer, pilih printer apa pun yang ingin Anda tambahkan ke menu Konteks Kirim-ke.
Langkah 4: Klik kanannya dan klik Buat jalan pintas Opsi dari menu konteks seperti yang ditunjukkan di bawah ini.
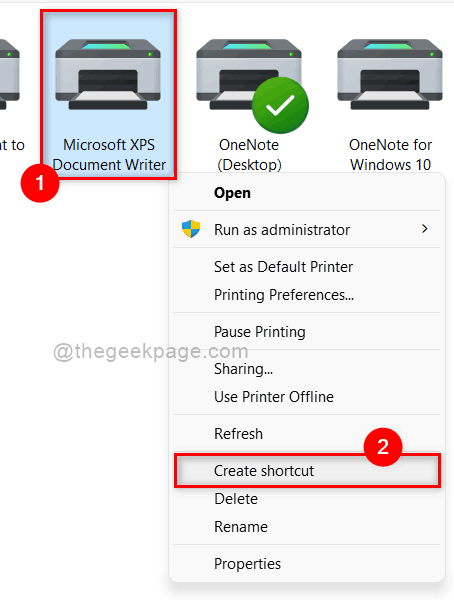
Langkah 5: Lalu, Anda mungkin mendapatkan jendela peringatan yang mengatakan “Windows tidak bisa membuat jalan pintas di sini“.
Langkah 6: Klik Ya Untuk memungkinkan Windows membuat jalan pintas di desktop.
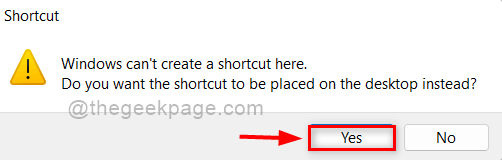
Langkah 7: Tutup folder printer.
Langkah 8: Tekan Windows + r kunci untuk dibuka Berlari Kotak dialog lagi dan ketik Shell: Sendto.
Langkah 9: Lalu, tekan Memasuki kunci untuk membuka kirim ke folder.

Langkah 10: Tekan Windows + d kunci bersama untuk pergi ke Desktop.
Langkah 11: Lalu, temukan jalan pintas printer yang kami buat sebelumnya.
Langkah 12: Klik kanannya dan klik Memotong Tombol di atas menu konteks.
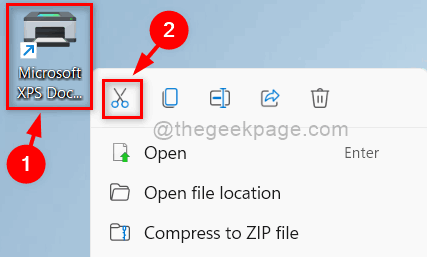
Langkah 13: Lalu, kembali ke folder Sendto yang kami buka.
Langkah 14: Klik kanan pada ruang kosong di dalam folder.
Langkah 15: Klik Ikon Tempel Dari bagian atas menu konteks seperti yang ditunjukkan pada gambar di bawah ini.
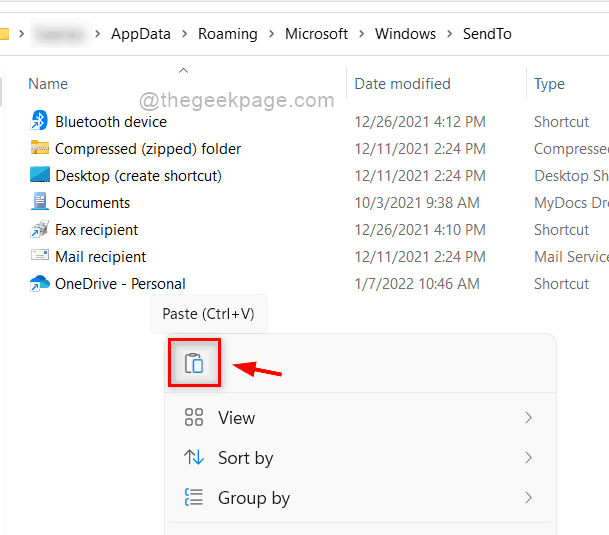
Langkah 16: Sekarang klik kanan pada file apa pun dan pilih Tunjukkan lebih banyak opsi Dari menu konteks seperti yang ditunjukkan di bawah ini.
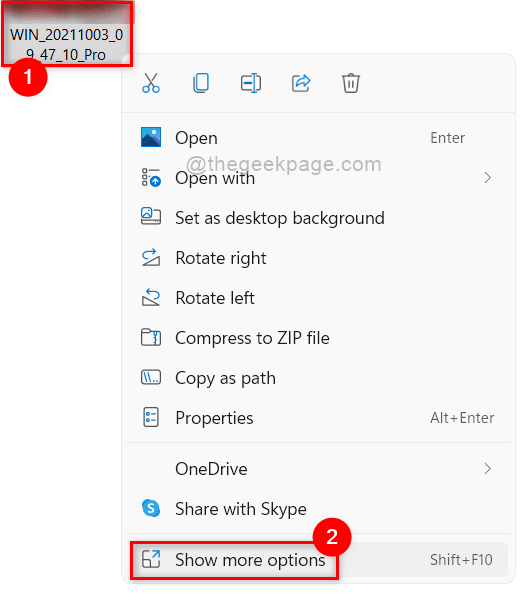
Langkah 17: Lalu, kurangi Kirim ke opsi dan lihat bahwa pintasan printer telah ditambahkan ke Send ke submenu seperti yang ditunjukkan di bawah ini.
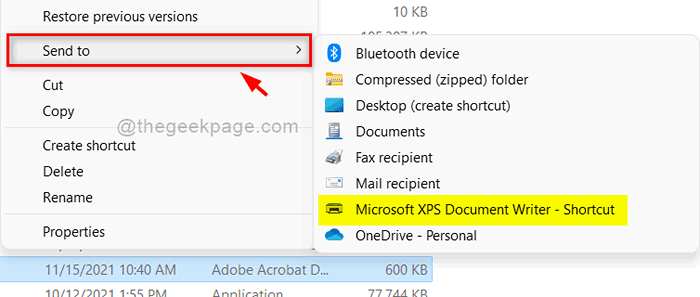
Langkah 18: Tutup folder Sendto.
Beginilah cara Anda dapat menambahkan pintasan printer ke menu Kirim ke Konteks di Windows 11.
Itu saja teman -teman.
Semoga artikel ini bermanfaat dan informatif. Beri tahu kami di bagian komentar di bawah.
Terima kasih.
- « Cara Memperbaiki Kesalahan 'Tidak Dapat Menampilkan Pemilik Saat Ini' di Windows 11/10
- Cara melacak dan mengonfigurasi penggunaan data internet di windows 11 »

