Cara Memperbaiki “Aplikasi Ini Tidak Dapat Dijalankan di PC Anda” di Windows 10
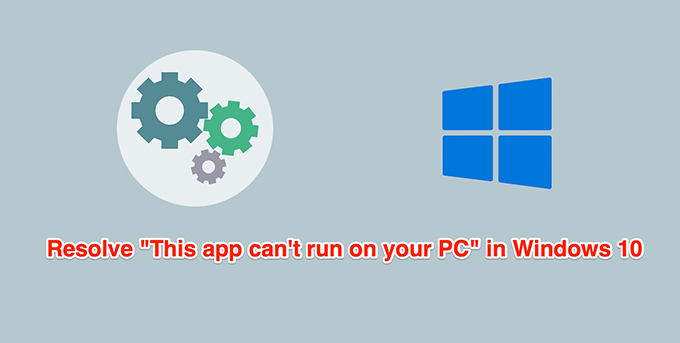
- 3110
- 699
- Simon Cormier
Apakah PC Anda mengatakan, "Aplikasi ini tidak dapat berjalan di PC Anda" saat Anda mencoba membuka aplikasi? Itu kemungkinan besar karena aplikasi ini tidak sesuai dengan PC Anda. Namun, mungkin ada alasan lain juga.
Untungnya, Anda dapat menerapkan beberapa perbaikan ke PC Anda dan menyelesaikan kesalahan.
Daftar isi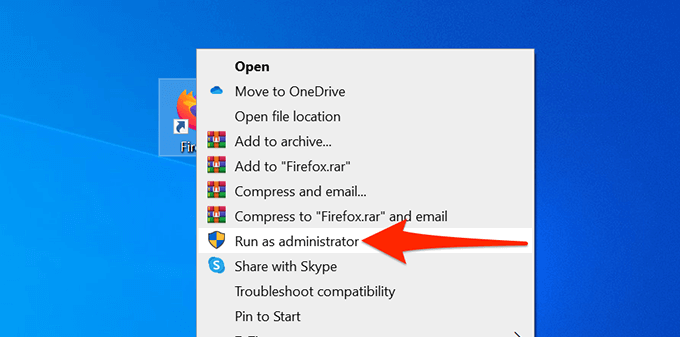
- Di jendela Kontrol Akun Pengguna yang muncul, pilih Ya.
- Aplikasi harus dibuka.
Jika Anda tidak lagi mendapatkan kesalahan "Aplikasi ini tidak dapat berjalan di PC Anda", dan aplikasi berfungsi dengan baik, aktifkan aplikasi untuk selalu berjalan dalam mode admin.
- Klik kanan file aplikasi dan pilih Properti.
- Pergi ke Kesesuaian tab di properti.
- Di bawah Pengaturan bagian, aktifkan Jalankan program ini sebagai administrator kotak.
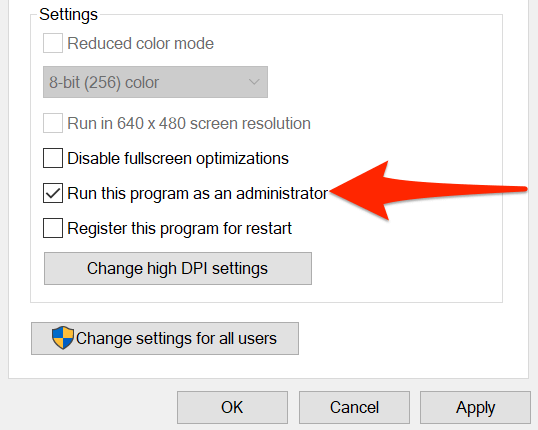
- Pilih Menerapkan diikuti oleh OKE Di bagian bawah untuk menyimpan perubahan Anda.
Periksa apakah PC 32-bit atau 64-bit
Windows 10 memiliki dua versi: 32-bit dan 64-bit. Alasan yang memungkinkan aplikasi tidak akan terbuka di PC Anda adalah karena PC Anda menjalankan versi Windows 32-bit dan aplikasi ini 64-bit.
Untuk mengonfirmasi hal ini, periksa spesifikasi PC Anda:
- Buka Pengaturan aplikasi dengan menekan Windows + SAYA kunci secara bersamaan.
- Pilih Sistem Di layar Pengaturan.
- Gulir ke bawah bilah sisi kiri dan pilih Tentang.
- Di panel kanan, di bawah Spesifikasi perangkat, Lihat apa Tipe sistem Field mengatakan.
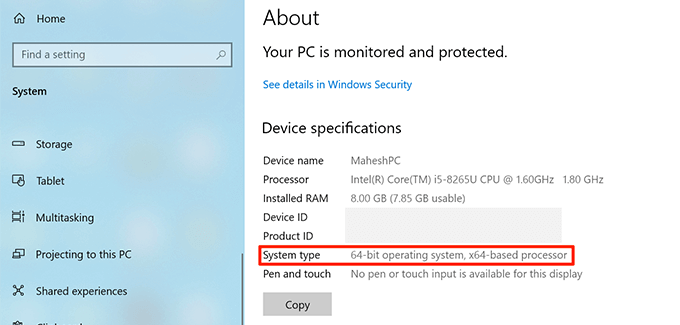
Jika dikatakan sistem operasi 32-bit, dan aplikasi Anda 64-bit, Anda perlu menginstal versi 64-bit Windows 10 di komputer Anda. Komputer Anda harus mendukung sistem operasi 64-bit untuk Anda lakukan. Situs web produsen PC Anda harus dapat mengetahui apakah sistem Anda mendukung OS 64-bit.
Jika Anda tidak yakin apakah aplikasi Anda 32-bit atau 64-bit, Anda dapat menemukan informasi itu sebagai berikut:
- Klik kanan aplikasi Anda dan pilih Properti.
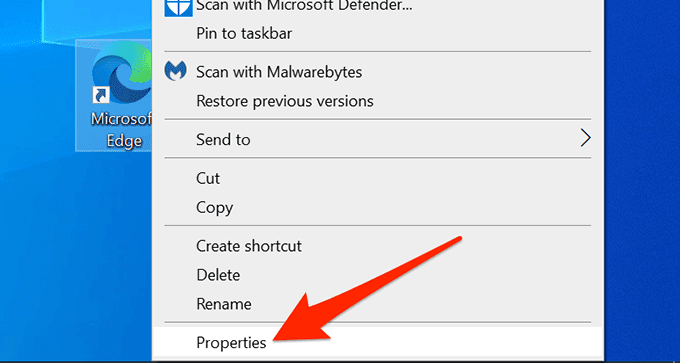
- Di jendela Properties, pilih Kesesuaian tab di atas.
- Aktifkan Jalankan program ini dalam mode kompatibilitas untuk kotak centang.
- Pilih menu dropdown di bawah kotak centang. Jika menu dropdown ini memiliki Windows 95 Di bagian atas, aplikasi yang Anda pilih adalah 32-bit. Jika menu dropdown dimulai dengan Windows Vista, maka aplikasi Anda 64-bit.
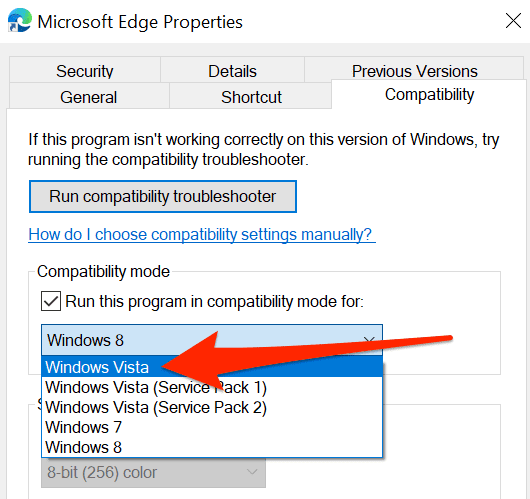
Jika Anda tidak dapat meningkatkan ke 64-bit Windows 10, lihat situs aplikasi yang bermasalah dan lihat apakah mereka menawarkan versi aplikasi 32-bit mereka. Versi 32-bit harus berfungsi dengan baik di PC Anda.
Gunakan Pemecahan Masalah Kompatibilitas
Windows 10 mencakup banyak pemecah masalah, salah satunya adalah pemecah masalah kompatibilitas. Gunakan ini untuk menentukan kemungkinan alasan aplikasi Anda tidak terbuka.
- Klik kanan aplikasi bermasalah dan pilih Properti.
- Akses Kesesuaian tab di properti.
- Di bagian atas tab kompatibilitas, pilih Jalankan Pemecahan Masalah Kompatibilitas.
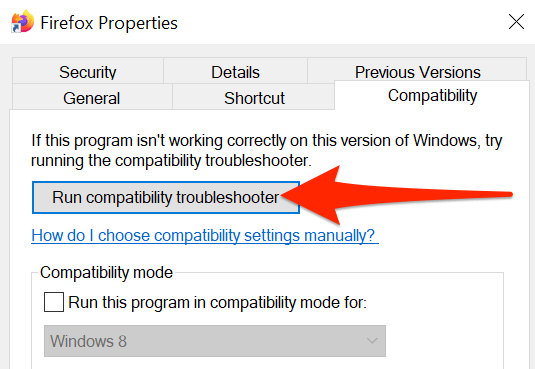
- Tunggu pemecah masalah untuk menemukan dan memperbaiki masalah aplikasi untuk Anda.
Jalankan aplikasi dari akun lain
Jika PC Anda masih menampilkan kesalahan “Aplikasi ini tidak dapat berjalan di PC Anda”, Anda mungkin ingin beralih dan melihat apakah itu membuat perbedaan. Jika ada masalah dengan pengaturan akun pengguna Anda, ini harus memperbaikinya.
Pastikan Anda memiliki akun cadangan untuk beralih ke.
- Buka Awal menu, klik ikon profil Anda, dan pilih Keluar.
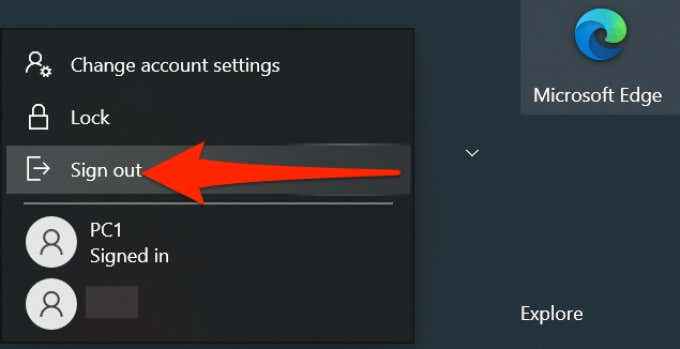
- Di layar login, pilih akun pengguna lain dan masuk ke dalamnya.
- Di akun pengguna baru ini, temukan aplikasi bermasalah dan buka.
Jika aplikasi dibuka dengan akun sekunder, ada masalah dengan akun asli Anda. Dalam hal ini, jika Anda tidak yakin apa yang menyebabkan masalah, maka hapus akun pengguna Anda dan buat ulang.
Pindai PC untuk virus dan malware
Virus atau malware dapat menyebabkan PC Anda menampilkan kesalahan "Aplikasi ini tidak dapat berjalan di PC Anda" meskipun aplikasi yang Anda coba buka baik -baik saja. Dalam hal ini, gunakan pemindai virus bawaan Windows untuk menemukan dan menghilangkan virus dan ancaman lainnya.
- Buka Awal Menu, cari Windows Security, dan pilih itu di hasil pencarian.
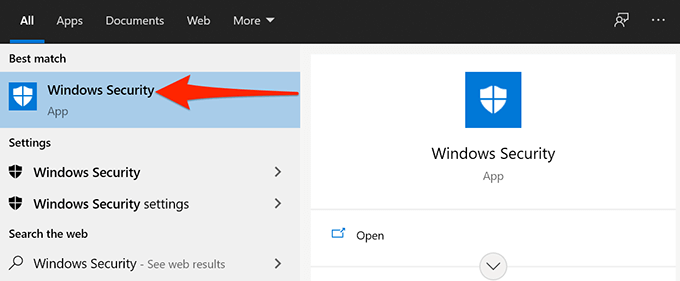
- Di layar Windows Security, pilih Perlindungan Virus & Ancaman.
- Pilih Opsi pemindaian di layar berikut.
- Memilih Memindai keseluruhan opsi dan kemudian pilih Memindai sekarang di dasar.
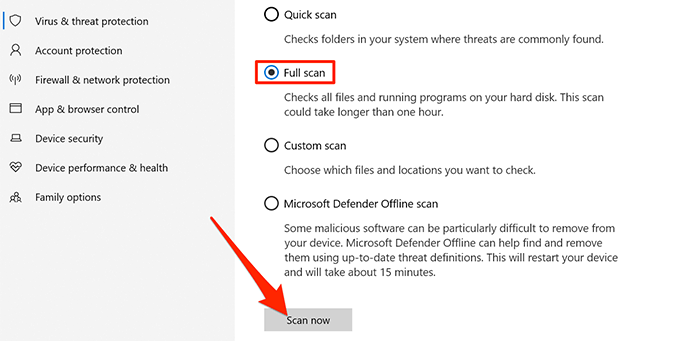
- Tunggu sistem Anda memindai dan menghapus berbagai ancaman dari PC Anda.
Aktifkan mode pengembang
Windows 10 termasuk mode pengembang yang memungkinkan Anda mengaktifkan fitur tertentu di PC Anda. Salah satunya adalah kemampuan untuk sideload aplikasi di komputer Anda. Sideloading berarti menginstal aplikasi Universal Windows dari luar Microsoft Store.
Layak beralih pada mode ini untuk melihat apakah masalah Anda diselesaikan.
- tekan Windows + SAYA kunci pada saat yang sama untuk membuka Pengaturan aplikasi.
- Di Pengaturan, pilih Pembaruan & Keamanan di dasar.
- Pilih Untuk pengembang Di bilah sisi kiri.
- Di panel kanan, nyalakan Mode pengembang Toggle.
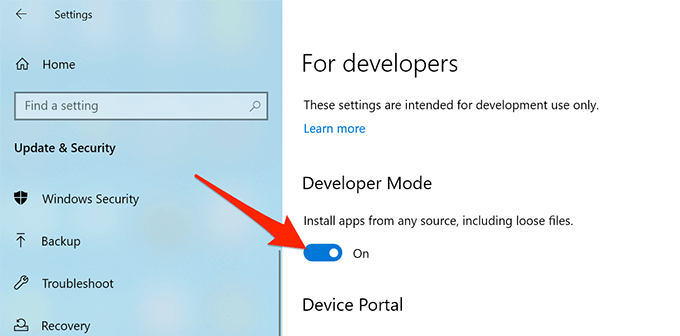
- Cobalah menjalankan aplikasi Anda dan lihat apakah itu terbuka.
Jalankan pemindaian file yang korup
File yang korup bertanggung jawab atas berbagai masalah di PC Anda, termasuk aplikasi yang tidak diluncurkan. Sulit untuk menemukan dan memperbaiki file yang rusak secara manual, tetapi ada alat untuk membantu Anda dengan itu.
Windows 10 termasuk perintah untuk memungkinkan Anda mendeteksi dan memperbaiki semua file yang rusak di komputer Anda. Jalankan perintah ini dari utilitas prompt perintah di PC Anda.
Meskipun Anda perlu mengetik perintah dan menjalankannya, perintah kemudian mengurus memperbaiki file yang korup untuk Anda. Anda tidak harus berurusan dengan file yang korup secara manual.
- Akses Awal Menu, cari Command prompt, dan pilih Jalankan sebagai administrator.
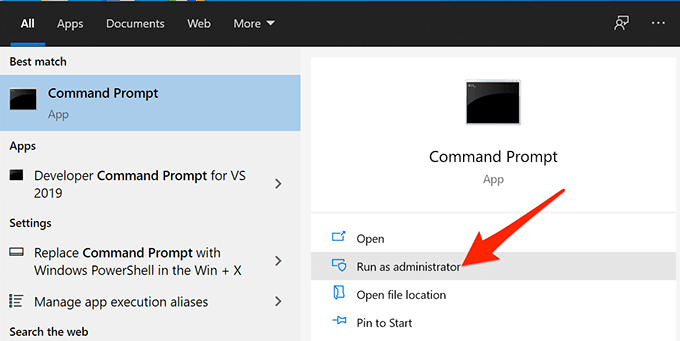
- Pilih Ya di prompt kontrol akun pengguna.
- Di jendela prompt perintah yang terbuka, ketik perintah berikut dan tekan Memasuki:
SFC /SCANNOW
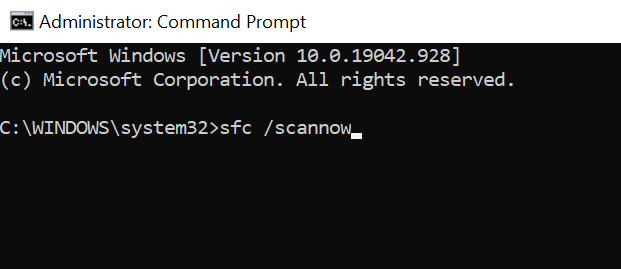
- Tunggu perintah untuk memindai dan memperbaiki file yang rusak di PC Anda.
Bersihkan Boot PC
Jika PC Anda masih menampilkan kesalahan “Aplikasi ini tidak dapat berjalan di PC Anda”, mungkin ide yang bagus untuk membersihkan boot PC Anda. Bersihkan boot PC Anda hanya memuat layanan penting yang diperlukan untuk mem -boot komputer. Jadi, boot bersih tidak akan memuat aplikasi dan file bermasalah.
Ini memungkinkan Anda untuk menentukan apakah aplikasi yang diinstal adalah pelakunya. Kami memiliki panduan terperinci tentang cara melakukan boot bersih di Windows 10, jadi periksa itu.
Apakah Anda berhasil memperbaiki masalah dengan aplikasi Anda? Beri tahu kami metode apa yang berhasil untuk Anda di komentar di bawah.
- « Chrome tidak memperbarui di windows? 13 cara untuk memperbaiki
- Cara menggunakan referensi absolut di excel »

