Chrome tidak memperbarui di windows? 13 cara untuk memperbaiki

- 720
- 55
- John Ratke
Google menerbitkan pembaruan yang sering untuk meningkatkan kinerja, stabilitas, dan keamanan browser Chrome andalannya. Peningkatan versi utama juga meningkatkan pengalaman menjelajah dengan fitur baru dan bendera eksperimental tersembunyi.
Chrome memperbarui dirinya ke versi terbaru dalam beberapa hari setelah rilis untuk memastikan Anda tidak melewatkan apa pun. Tetapi Anda juga dapat memulai pembaruan secara manual untuk mempercepat lebih cepat.
Daftar isi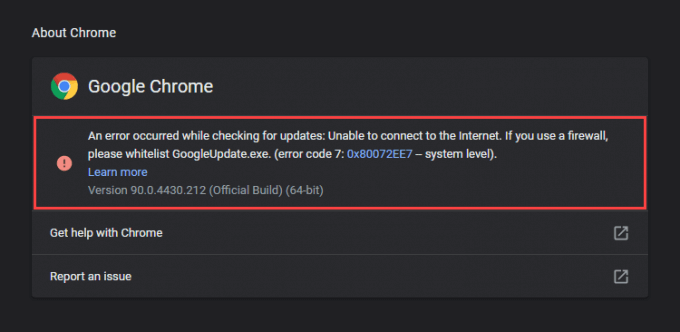
Solusi yang mengikuti dapat memilah sebagian besar masalah terkait pembaruan di Google Chrome di Windows. Yang terbaik adalah berhenti dan meluncurkan kembali browser saat Anda bekerja melalui setiap perbaikan.
Keluar dari Chrome dan restart komputer
Memulai ulang PC Anda sendiri dapat menyelesaikan banyak bug kecil dan gangguan yang secara acak muncul dan mencegah chrome memperbarui. Jadi lakukan itu sekarang dan coba pembaruan chrome lain sebelum pindah ke sisa perbaikan.
Jalankan Pemecahan Masalah Jaringan bawaan
Misalkan poin pembaruan chrome yang gagal pada koneksi internet yang salah atau titik akses. Dalam hal ini, menjalankan pemecah masalah terkait jaringan bawaan di Windows dapat membantu Anda mendiagnosis dan memperbaiki ketika Chrome tidak memperbarui.
1. Buka Awal menu dan pilih Pengaturan.
2. Pilih Pembaruan & Keamanan.
3. Beralih ke Pemecahan masalah tab.
4, pilih Pemecah masalah tambahan.
5. Jalankan Koneksi internet Pemecah Masalah.
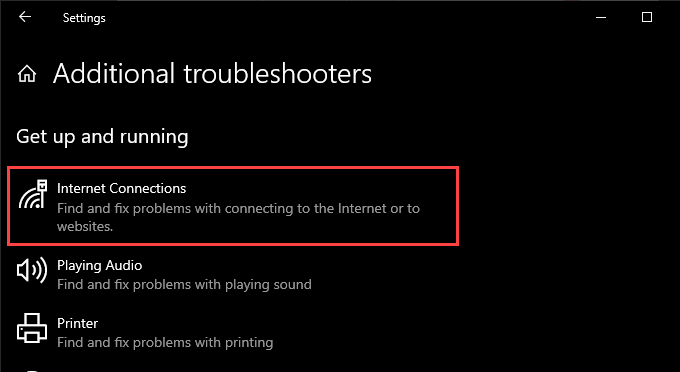
6. Lakukan saran yang disarankan untuk memperbaiki masalah yang terdeteksi oleh pemecah masalah.
7. Gulir ke bawah Pemecah masalah tambahan layar dan jalankan Koneksi yang masuk Dan Adaptor jaringan Pemecah masalah.
Siram cache DNS
Cache Sistem Nama Domain yang sudah usang (DNS) Cache Menghentikan Chrome dari Menghubungkan ke Server Pembaruan Google. Membersihkannya akan membantu memperbaikinya.
1. Tekan Windows + X untuk membuka menu pengguna daya. Kemudian, pilih Windows PowerShell (Admin).
2. Ketik perintah berikut dan tekan Memasuki:
ipconfig /flushdns
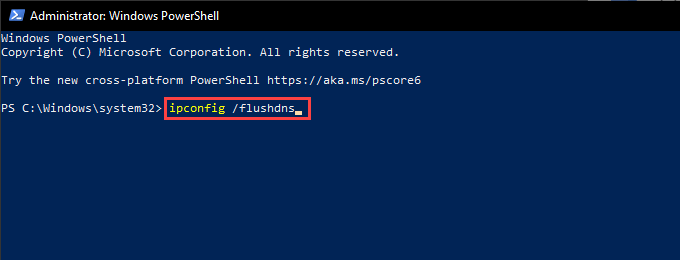
3. Keluar dari Windows PowerShell.
Perbarui Sewa IP Komputer Anda
Jika Anda mengalami konektivitas internet yang berkedip di seluruh Chrome, cobalah mengatur ulang sewa IP (Protokol Internet) untuk PC Anda.
1. Tekan Windows + X dan pilih Windows PowerShell (Admin).
2. Jalankan perintah berikut satu demi satu:
ipconfig /rilis
ipconfig /Renew
3. Keluar dari Windows PowerShell.
Setel ulang router & pengaturan jaringan
Jika Chrome terus mengalami masalah yang menghubungkan atau mengunduh dari server pembaruan Google, cobalah mengatur ulang router. Jika itu gagal, Anda harus mengatur ulang pengaturan jaringan di Windows.
Nonaktifkan atau mengkonfigurasi ulang mode kompatibilitas
Jika Anda telah mengonfigurasi chrome untuk menjalankan dalam mode kompatibilitas untuk Windows XP atau Windows Vista, Anda tidak dapat memperbarui browser karena Google tidak lagi mendukung kedua sistem operasi. Menonaktifkan mode kompatibilitas (atau memilih windows 7 atau lebih baru) dapat membantu memperbaikinya.
1. Klik kanan Google Chrome Pintasan desktop dan pilih Properti.
Misalkan Anda tidak menggunakan pintasan desktop, buka explorer file dan pergi ke Disk lokal (c :) > File program > Google > Chrome > Aplikasi. Lalu, klik kanan chrome.exe dan pilih Properti.
2. Beralih ke Kesesuaian tab dan hapus centang Jalankan program ini dalam mode kompatibilitas untuk pilihan. Atau, pilih Windows 7 atau versi Windows yang lebih baru.
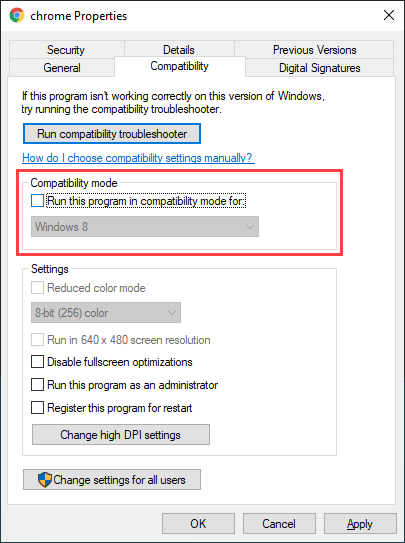
3. Pilih Menerapkan > OKE untuk menyimpan perubahan.
Nonaktifkan ekstensi chrome
Ekstensi membantu meningkatkan fungsionalitas di Chrome, tetapi mereka juga dapat menciptakan konflik dan mencegah browser memperbarui. Cobalah menonaktifkan mereka sebelum mencoba pembaruan lain.
Untuk melakukan itu, buka Ekstensi Menu (terletak di sudut kanan atas layar) dan pilih Kelola ekstensi. Kemudian, matikan sakelar di sebelah setiap ekstensi aktif.
Periksa perangkat lunak berbahaya
Pembaruan chrome yang gagal juga dapat berasal dari ekstensi berbahaya, pembajak browser, dan bentuk lain dari perangkat lunak berbahaya.
Untuk membantu Anda menghadapinya, Chrome hadir dengan pemindai malware yang dibangun langsung ke browser itu sendiri. Buka Chrome Lagi menu dan pergi ke Pengaturan > Mengatur ulang dan bersihkan > Bersihkan komputer untuk menjalankannya.
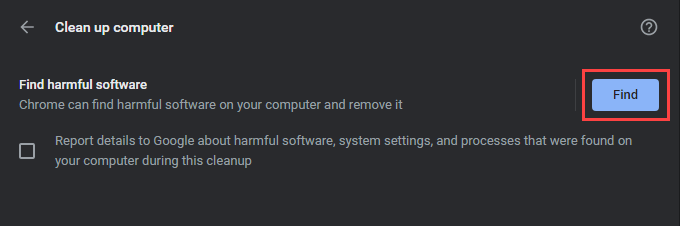
Jika Chrome berhasil mendeteksi dan menghapus perangkat lunak berbahaya, jalankan pemindaian malware di seluruh sistem menggunakan Windows Security atau utilitas penghapusan malware pihak ketiga terkenal.
Lihatlah ke sekeliling pengaturan firewall
Jika Anda menggunakan utilitas anti-malware pihak ketiga dengan firewall terintegrasi, buka panel konfigurasinya dan pastikan itu Google Chrome dan Penginstal Google (GoogleUpdate.exe) memiliki izin untuk terhubung ke internet.
Anda juga harus memastikan bahwa Anda belum membatasi akses ke situs web berikut:
- peralatan.Google.com
- dl.Google.com
Atau, menonaktifkan utilitas anti-malware pihak ketiga yang berjalan di komputer Anda selama durasi pembaruan juga dapat membantu.
Jika Anda hanya menggunakan Windows Security, lihat di sekitar aturan dan pengaturan Windows Firewall untuk mengonfirmasi bahwa tidak ada yang salah.
Konfigurasikan Konfigurasikan Layanan Pembaruan Google
Chrome bergantung pada layanan latar belakang yang disebut layanan pembaruan Google untuk menerapkan pembaruan secara otomatis. Jika secara konsisten gagal melakukannya (seperti di, Anda hanya dapat memperbarui browser secara manual), Anda harus mengkonfigurasi layanan untuk memulai bersama sistem operasi.
1. Tekan Windows + R Untuk membuka kotak run. Lalu, ketik jasa.MSC dan pilih OKE untuk memunculkan applet layanan.
2. Temukan dan klik dua kali entri berlabel Layanan Pembaruan Google (Gupdate).
3. Mengatur Jenis startup ke Otomatis.
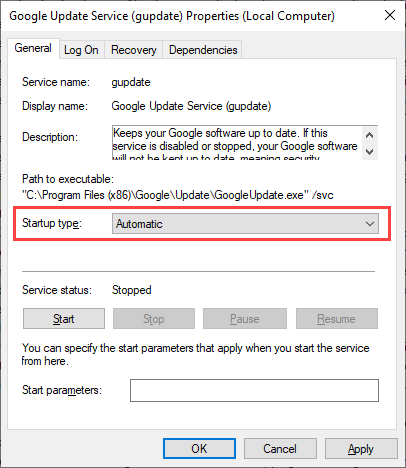
4. Pilih Menerapkan > OKE untuk menyimpan perubahan.
5. Temukan dan klik dua kali Layanan Pembaruan Google (GUPDATEM) dan ulangi langkah -langkah 3-4.
6. Hidupkan Kembali komputer Anda.
Setel ulang Google Chrome
Jika perbaikan di atas gagal menyelesaikan chrome tidak diperbarui, Anda harus mengatur ulang chrome. Yang harus menyelesaikan konfigurasi yang korup atau bertentangan yang mencegah browser memperbarui. Anda tidak akan kehilangan data pribadi seperti bookmark, riwayat, atau kata sandi, tetapi kami sarankan menyinkronkan data Anda ke akun Google (jika Anda belum melakukannya) sebagai tindakan pencegahan.
Untuk mengatur ulang Chrome, buka Chrome Pengaturan panel dan pergi ke Canggih > Setel ulang dan bersihkan > Setel ulang semua pengaturan ke default. Kemudian, pilih Setting pengaturan mengonfirmasi.
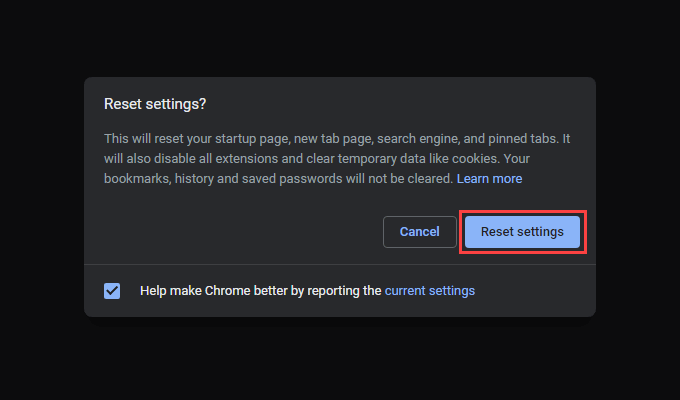
Pasang kembali Google Chrome
Jika mengatur ulang Chrome tidak membantu, Anda harus menginstalnya kembali dari awal. Tidak hanya menginstal versi terbaru dari browser, tetapi prosedurnya juga harus mengurus file yang rusak atau hilang yang mencegah chrome memperbarui ke depan.
Karena Anda akan kehilangan semua data, Anda harus menyinkronkan bookmark, kata sandi, dan pengaturan ke akun Google. Lalu, pergi ke Awal > Pengaturan > Aplikasi dan fitur dan pilih Google Chrome > Uninstall.
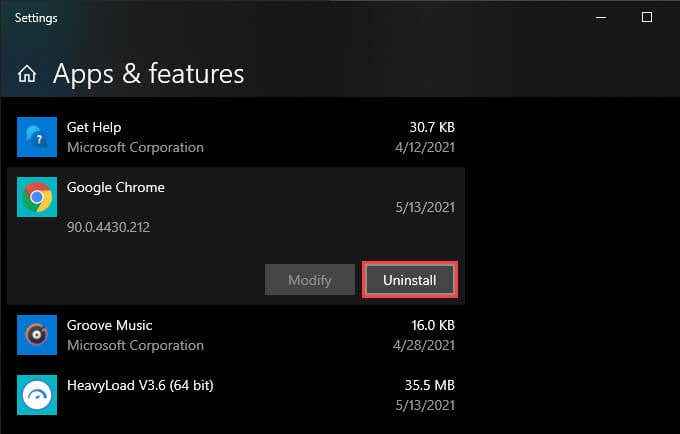
Ikuti dengan menghapus semua folder yang tersisa dari instalasi Chrome di direktori berikut:
- Disk lokal (c :) > File program > Google > Chrome
Setelah selesai, unduh Chrome Installer Stub atau The Standalone Installer dan luncurkan untuk menginstal ulang Google Chrome.
Perbarui Sistem Operasi
Memperbarui Windows itu sendiri membantu memperbaiki bug terkait sistem yang diketahui mencegah chrome bekerja atau memperbarui secara normal. Jika Anda belum melakukannya dalam beberapa saat, cobalah menerapkan pembaruan sistem operasi terbaru sekarang.
1. Buka Awal menu dan pergi ke Pengaturan > Pembaruan & Keamanan > pembaruan Windows.
2. Pilih Periksa pembaruan.
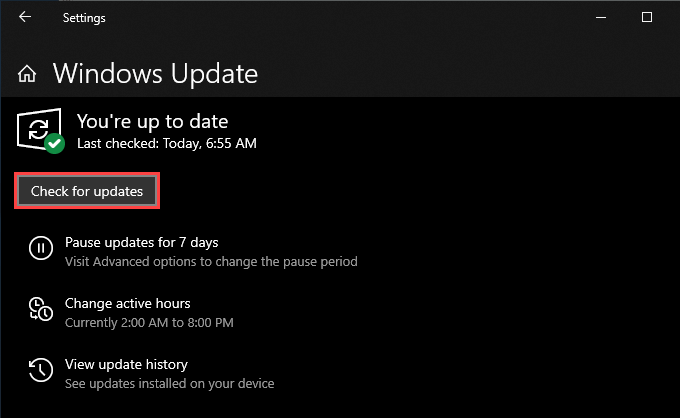
3. Pilih Unduh dan pasang untuk memperbarui sistem operasi.
Chrome sepenuhnya mutakhir
Menjaga chrome terkini menjamin Anda versi terbaik dari browser setiap saat, jadi luangkan waktu untuk memperbaiki masalah terkait pembaruan yang sepadan dengan usaha. Namun, itu tidak menghentikan browser menjadi babi sumber daya.
Jadi, jika Anda bersedia mencoba sesuatu yang baru (atau jika Chrome terus gagal memperbarui), periksa alternatif browser Chromium ringan ini sebagai gantinya.
- « Cara membuat dan menggabungkan urutan dalam adobe premiere
- Cara Memperbaiki “Aplikasi Ini Tidak Dapat Dijalankan di PC Anda” di Windows 10 »

