Cara memperbaiki kesalahan perjalanan termal pada windows 11/10
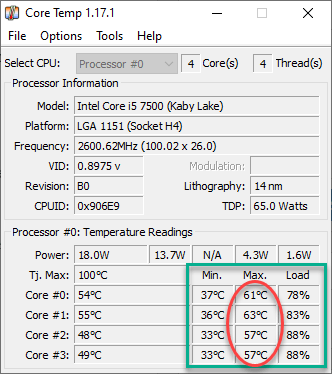
- 2510
- 704
- Dwayne Hackett
Setiap CPU dirancang untuk beroperasi dalam batas suhu tertentu. Setiap kali suhu CPU mencapai zona tertentu, secara otomatis tersandung dan sistem dimatikan/restart secara otomatis. Tetapi, jika Anda melihat pesan kesalahan ini selama boot sistem, ada beberapa solusi yang mungkin Anda coba. Baca dan buat perbaikan mudah ini untuk menyelesaikan masalah.
CATATAN -
Perjalanan termal prosesor ini dirancang untuk melindungi sistem Anda. Saat Anda melakukan pekerjaan intensif prosesor untuk jangka waktu yang lama, prosesor mungkin telah mencapai batas dan perjalanan termal diaktifkan. Kami menyarankan Anda melalui solusi ini dan jika ini terjadi berulang kali, berkonsultasi dengan teknisi.
Daftar isi
- Perbaiki 1 - langkah pemecahan masalah dasar
- Perbaiki 2 - Hentikan proses latar belakang
- Perbaiki 3 Jalankan pemindaian malware
- Fix 4 - Nonaktifkan Fitur Overclocking
- Perbaiki 5 - Periksa suhu CPU
- Perbaiki 6 - Atur Paket Daya Kinerja Tinggi
Perbaiki 1 - langkah pemecahan masalah dasar
Ada cek tertentu yang dapat Anda lakukan untuk memeriksa apakah ini masalah perangkat keras atau tidak.
A. Periksa kipas
Fans adalah bagian utama dari sistem pendingin. Jika kipas berhenti bekerja, CPU dan komponen lainnya akan terlalu panas dan menyebabkan perjalanan termal prosesor.
1. Matikan sistem Anda. Pastikan Anda memiliki sakelar daya juga dimatikan.
2. Kemudian, dengan hati -hati buka kabinet belakang.
3. Periksa kipas di CPU, GPU, dan unit catu daya. Amati erat untuk segala jenis penghalang pada bilah kipas.
3. Sekarang, saat kasing dibuka, ketuk tombol daya untuk memulai sistem.
Biasanya, kipas di PSU dan CPU harus mulai berputar segera setelah komputer mulai boot. Jika Anda melihat kipas CPU tidak berputar selama startup sistem, mungkin ada beberapa masalah dan Anda harus berkonsultasi dengan teknisi komputer.
Para penggemar di laptop gaming biasanya berada di bagian belakang. Jadi, Anda tidak boleh menempatkan laptop di permukaan padat (seperti meja, meja, dll.). Anda dapat menggunakan bantalan pendingin untuk laptop untuk mengatur suhu sekitarnya lebih efisien.
B. Lingkungan
Terlepas dari kipas, lingkungan tempat Anda menggunakan perangkat Anda juga memainkan peran besar dalam manajemen termal. Anda harus menjaga sistem tetap berjalan di lingkungan yang keren dan berventilasi baik. Lingkungan yang terlalu panas dapat menyebabkan perjalanan termal prosesor.
Perbaiki 2 - Hentikan proses latar belakang
Bermain game saat menjalankan tugas berat di latar belakang menempatkan CPU di bawah banyak stres, membuatnya tersandung karena suhu yang sangat tinggi.
1. Ketuk Ctrl+Shift+ESC kunci bersama untuk menelepon manajer tugas.
2. Setelah terbuka, periksa tab CPU dan cari proses yang memiliki penggunaan CPU yang sangat tinggi.
3. Jika Anda dapat menemukan proses seperti itu, Pilih tugas dan ketuk "Tugas akhir“Untuk membunuh itu.
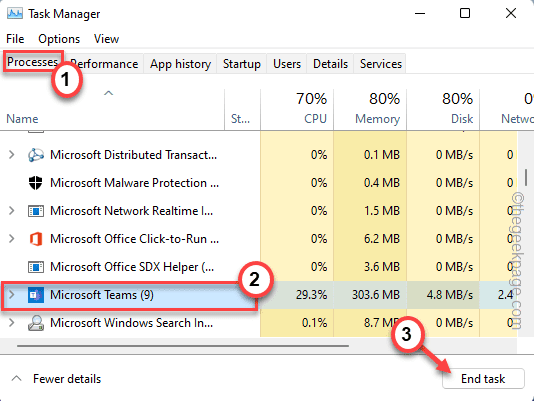
Pastikan proses apa pun yang tidak perlu tidak menggunakan sejumlah besar daya pemrosesan CPU.
Tutup manajer tugas setelah Anda selesai. Sekarang, mainkan game atau lakukan apapun. Anda tidak akan melihat Pesan Kesalahan Perjalanan Termal Prosesor lagi.
Perbaiki 3 Jalankan pemindaian malware
Ada beberapa malware seperti crypto mining trojans yang dapat membuat CPU berjalan dengan urutan tertinggi dan tersandung seluruh sistem! Kami sarankan menjalankan pemindaian penuh dengan Windows Security.
1. Gunakan menu mulai untuk meluncurkan Windows Security aplikasi.
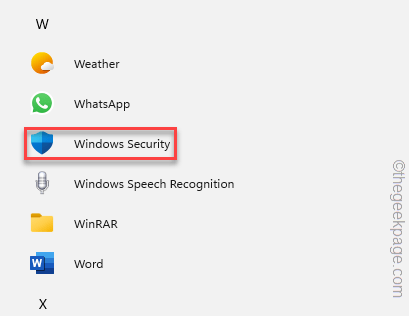
2. Saat halaman Windows Security terbuka, ketuk "Perlindungan Virus & Ancaman"Pengaturan.
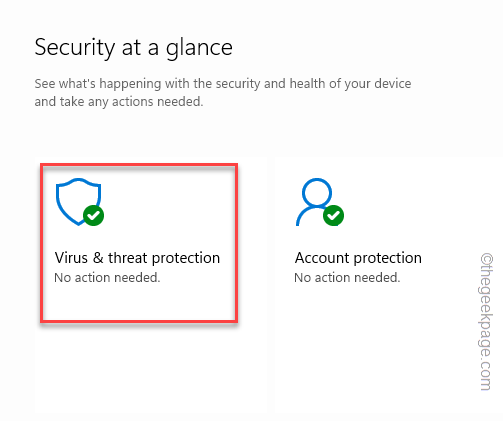
3. Di halaman berikutnya, Anda akan melihat hasil pemindaian sebelumnya dan banyak lagi opsi.
4. Di sini, cukup ketuk "Opsi pemindaian“Untuk mengaksesnya.
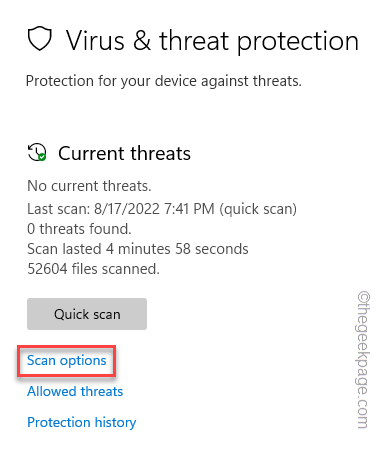
7. Sekarang, pilih “Memindai keseluruhan"Dan klik pada"Memindai sekarangTombol untuk menjalankan pemindaian seluruh sistem lengkap.
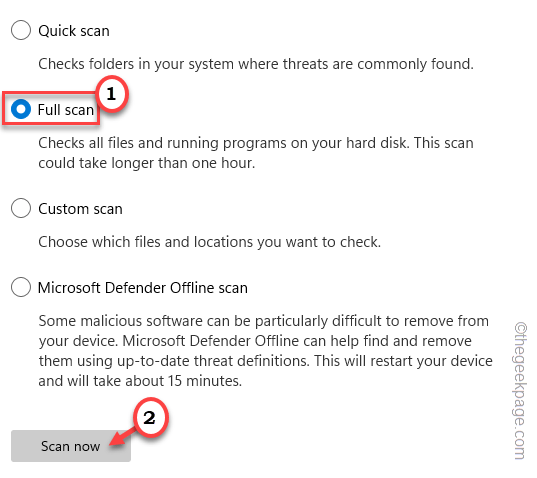
Bergantung pada jumlah file, dan folder yang Anda miliki, waktu pemindaian dapat bervariasi.
Jika Windows Security menemukan infeksi malware apa pun, Anda mungkin harus memulai kembali sistem Anda sehingga windows dapat mengkarantina dan menghapusnya secara permanen.
Semoga ini membantu.
Fix 4 - Nonaktifkan Fitur Overclocking
Overclocking juga berarti overheating. Nonaktifkan jika Anda telah mengaktifkannya.
1. tekan Menangkan Kunci dan SAYA kunci bersama.
2. Saat jendela Pengaturan terbuka, ketuk "Sistem“.
3. Setelah itu, gulir dan klik "Pemulihan“.
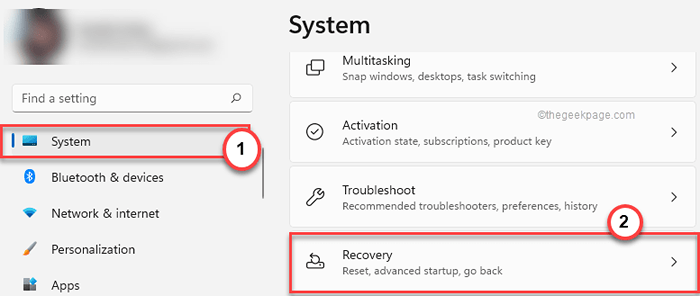
4. Nanti, ketuk "Restart sekarang”Di bagian startup lanjutan.
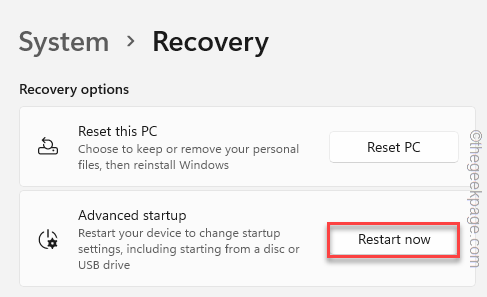
Ini akan memulai kembali sistem.
5. Hanya, klik pada “Pemecahan masalah" untuk melanjutkan.
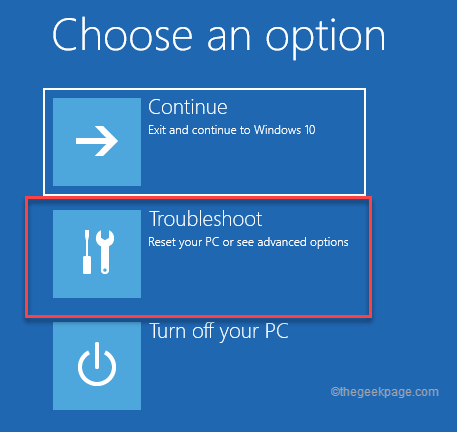
6. Selanjutnya, cukup klik "Opsi lanjutan“Untuk pergi ke halaman pengaturan berikutnya.
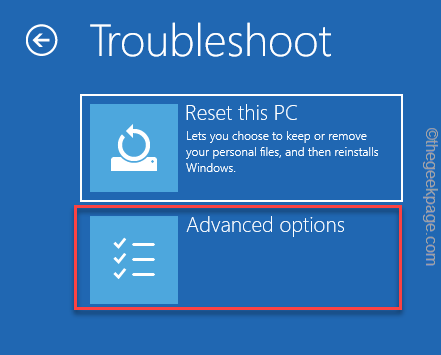
7. Anda harus mengklik “Pengaturan firmware UEFI“.
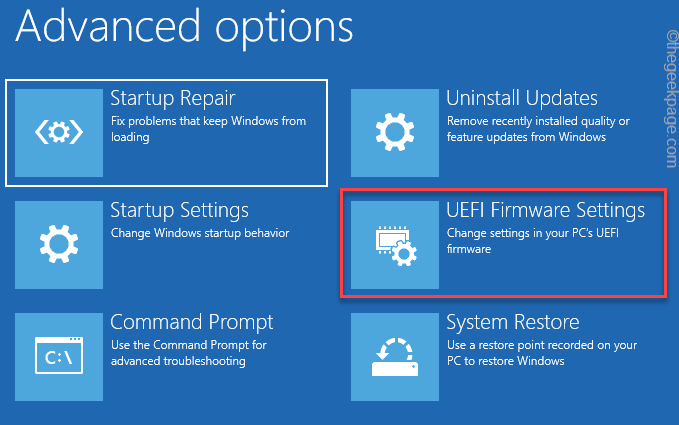
8. Sekarang, ketuk "Mengulang kembali”Untuk memulai ulang sistem untuk membuka pengaturan BIOS.
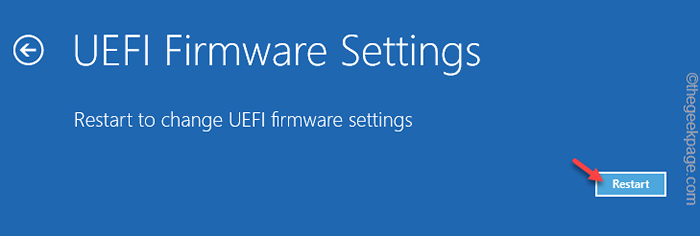
9. Sekarang, pergi ke “PertunjukanTab.
10. Di sini, cari “Overclocking" pilihan. Pilih dan atur ke “Dengan disabilitasMode.
Sekarang, simpan pengaturan dan keluar dari halaman BIOS.
11. Kembali ke halaman beranda, ketuk "Melanjutkan“.
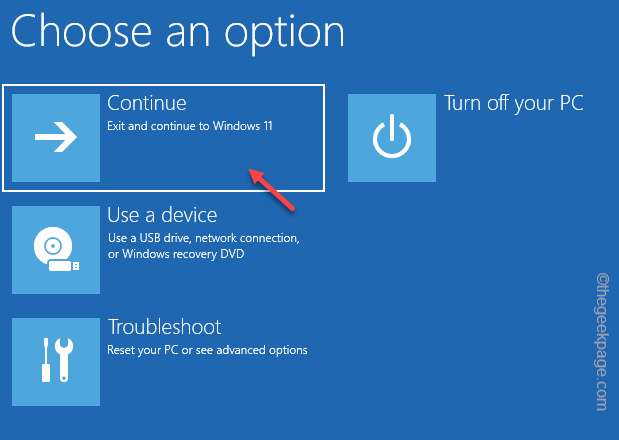
Setelah sistem Anda naik, Anda tidak akan menghadapi masalah perjalanan termal sama sekali.
Perbaiki 5 - Periksa suhu CPU
Idealnya, ada kisaran suhu yang pasti agar CPU bekerja. Periksa suhu membaca sendiri.
Untuk komputer PC, suhu CPU idle adalah 49 ° C dan suhu tertinggi harus sekitar 79 ° C. Dalam kasus laptop, kisaran yang lebih tinggi dapat naik hingga 90 ° C.
1. Pergi ke situs web Coretemp.
2. Sekarang, klik "Unduh"Untuk mengunduh installer coretemp.
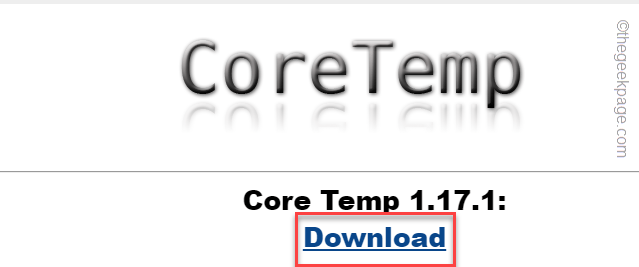
3. Kemudian, tap ganda The "Inti-Temp-setup“Untuk mengaksesnya.
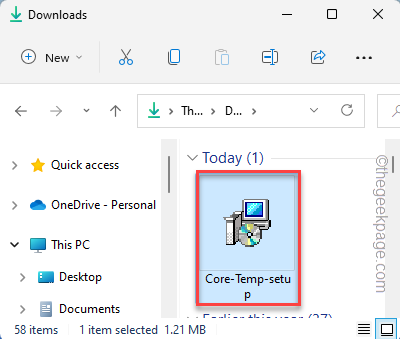
4. Sekarang, cukup ikuti instruksi di layar untuk mencapai langkah terakhir.
5. Lalu, ketuk "Install”Untuk mulai menginstal alat.
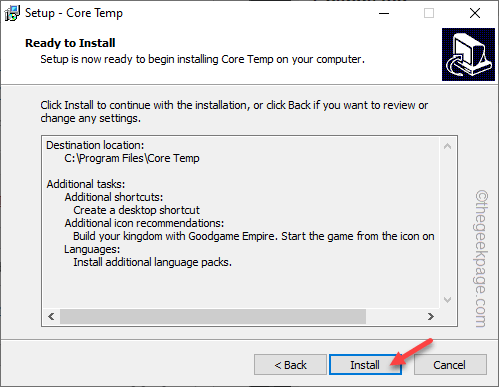
Datang ke langkah finishing, ketuk "Menyelesaikan“Untuk menyelesaikan langkah.
Coretemp harus secara otomatis memulai. Jika tidak, maka luncurkan alatnya.
1. Setelah coretemp terbuka, periksa suhu masing -masing dan setiap inti bersama dengan beban.
2. Jika Anda melihat Suhu maksimum sedang melintasi 65 ° C meskipun menerapkan semua perbaikan pada halaman ini, Anda harus berkonsultasi dengan teknisi.
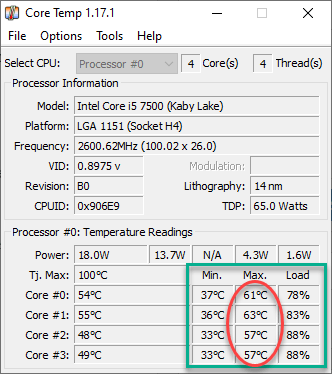
Perbaiki 6 - Atur Paket Daya Kinerja Tinggi
Anda dapat mengatur rencana daya sistem Anda ke mode berkinerja tinggi.
1. Pada awalnya, tekan Kunci Windows+R kunci bersama.
2. Kemudian, jenis itu dan klik "OKE“.
powercfg.cpl
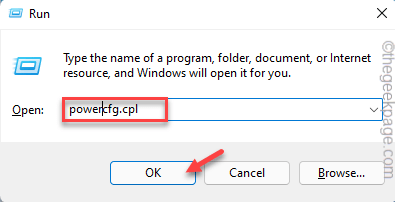
3. Saat panel kontrol terbuka, klik pada “Tunjukkan rencana tambahan“.
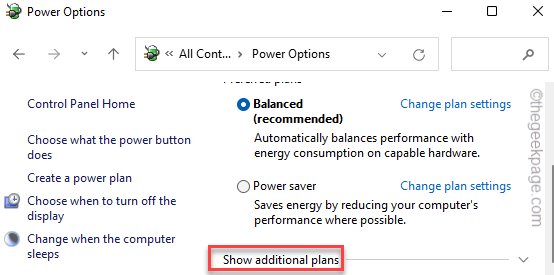
4. Setelah itu, pilihlah “Kinerja tinggiMode.
[
CATATAN - Ada opsi tambahan di mana Anda dapat menggunakan “Kinerja UlitmateMode jika Anda mau. Ingin mengaktifkan rencana kekuatan tersembunyi ini pada sistem Anda, ikuti langkah -langkah yang disebutkan dalam panduan kami.
]
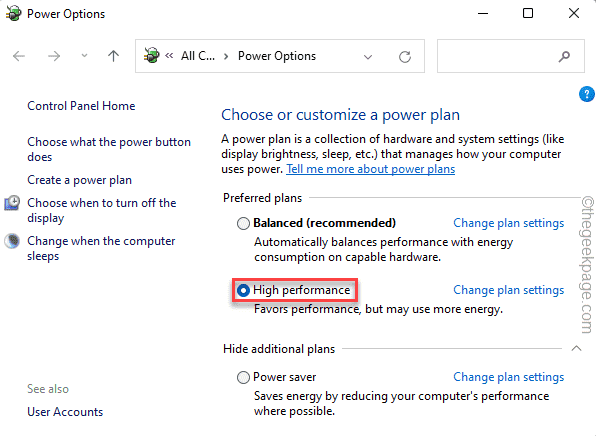
Anda dapat menutup halaman panel kontrol. Sekarang, mainkan permainan dan tes. Sistem Anda tidak akan tersandung lagi karena termal.
Tip tambahan -
1. Anda harus meningkatkan RAM sistem. Jika Anda memiliki 4 GB, Anda harus meningkatkannya ke 8 GB.
2. Anda harus mengganti pasta termal di heat sink. Itu mendinginkan suhu CPU secara signifikan. Biasanya, pasta termal berlangsung selama 3 tahun. Jadi, jika PC lebih tua dari itu, hubungi teknisi atau Anda dapat menerapkan kembali pasta termal sendiri.
- « Cara membuat kode QR di Microsoft PowerPoint, Excel dan Word
- Cara mewarnai baris atau kolom alternatif di ms excel »

