Cara membuat kode QR di Microsoft PowerPoint, Excel dan Word
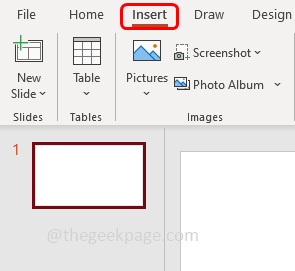
- 2010
- 244
- Ian Parker
Sebagian besar dari kita telah menggunakan smartphone kita dan memindai kode QR. Mungkin menggunakan web whatsapp di laptop atau pc atau untuk pembayaran apa pun dll. Kode QR juga dapat bertindak sebagai tautan ke situs web dan memberikan respons cepat. Pernahkah Anda berpikir untuk menghasilkan kode QR di Microsoft Office 365? Di artikel ini, mari kita pelajari cara membuat kode QR di PowerPoint. Langkah yang sama berlaku jika Anda ingin membuatnya di Word atau Excel juga.
Buat kode QR di Microsoft PowerPoint
Langkah 1: Buka salah satu aplikasi Microsoft Office seperti Word, Excel, dan PowerPoint. Di sini saya akan membahas artikel ini dengan merujuk Power Point
Langkah 2: Klik pada Menyisipkan Tab dari pita powerpoint di atas
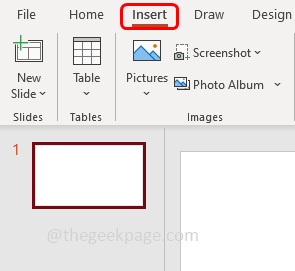
Langkah 3: Di kanan atas, klik Dapatkan add-in
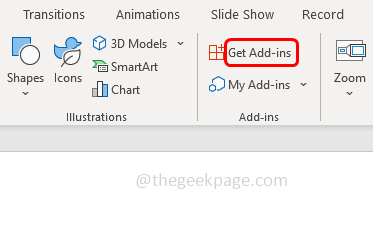
Langkah 4: Di jendela yang muncul, ketik Qr dalam mencari kotak dan tekan enter. Anda akan menemukan banyak saran tambahan di sebelah kanan, pilih QR4Office yang merupakan add-in gratis, dan klik Menambahkan
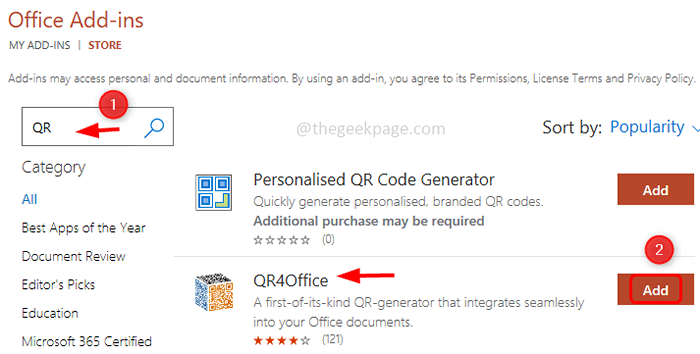
Langkah 5: Ketentuan Lisensi dan Jendela Kebijakan Privasi akan muncul, klik Melanjutkan
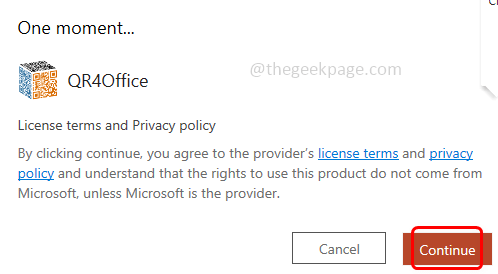
Langkah 6: Sekarang di powerpoint, di sisi kanan Anda dapat melihat Panel Jendela QR4Office.
Langkah 7: Jika panel jendela tidak ada kemudian klik Menyisipkan yang ada di atas dan pilih Add-in saya.
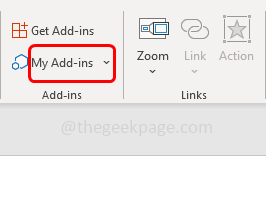
Langkah 8: Di sini Anda dapat melihat semua add-in yang telah Anda instal. Pilih QR4Office dan klik Menambahkan. Ini akan membuka panel QR4Office di sebelah kanan.
Langkah 9: Salin Url bahwa Anda ingin QR mengkode dan menempelkannya ke bidang URL atau mengetik URL di bawah ini Masukkan URL/Teks yang ingin Anda ungkapkan.
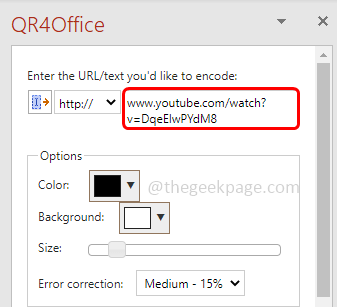
Langkah 10: Juga pilih jenis tautan dari dropdown di bawah ini "Masukkan URL/Teks yang ingin Anda encode". Baik http: //, https: //, mailto, sms, dll. Di sini saya akan memilih https: //
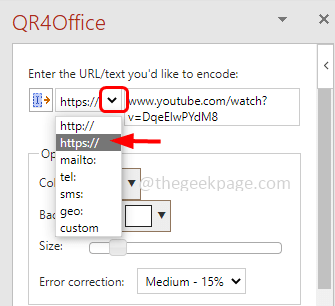
Langkah 11: Di bagian Opsi Panel Jendela, Anda bisa Ubah warnanya Dan latar belakang Kode QR dengan mengklik dropdown dan memilih warna apa pun.
Langkah 12: Juga, Anda bisa Ubah ukurannya kode QR dengan memindahkan pointer di slider. Secara bersamaan Anda dapat mengamati pratinjau dan piksel kode QR di bawah ini.
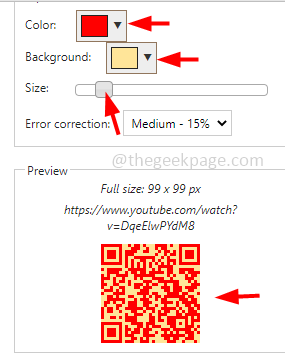
Langkah 13: Di sini saya akan menjaga warna kode QR hitam. Saat Anda puas dengan pengaturan, klik pada Menyisipkan tombol yang ada di bawah kode QR.
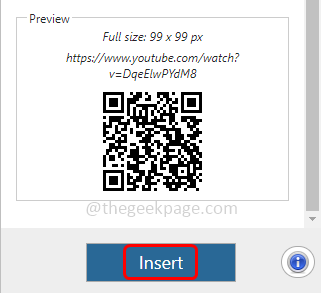
Langkah 14: Ini akan memasukkan kode QR pada slide PowerPoint. Anda juga dapat menyeret dan melepas kode QR untuk memposisikannya dengan baik di slide.
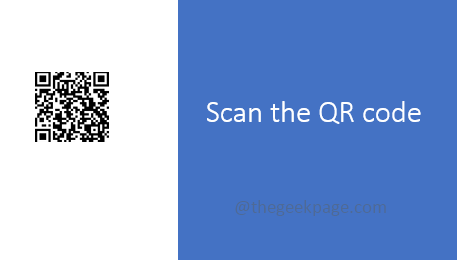
Langkah 15: Sekarang ambil Mobile telepon, buka kamera Dan pindai kode QR yang dibuat. Ini akan menyandikan URL dan mengarahkan kembali Anda ke tujuan yang benar di tautan web.
Generasi kode QR tidak hanya terbatas pada PowerPoint. Anda dapat mengikuti langkah yang sama untuk aplikasi kantor seperti Word dan Excel juga. Berikut adalah gambar generator kode QR di Word dan Excel.
Kode QR dalam dokumen Word
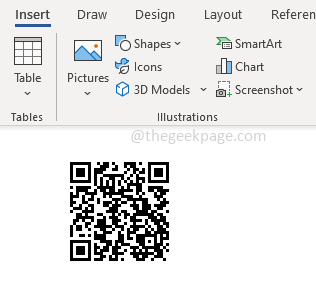
Kode QR di Excel
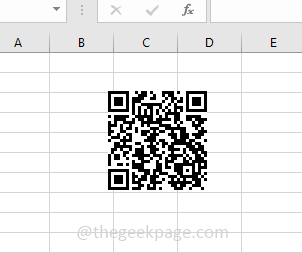
Itu dia! Saya harap artikel ini bermanfaat. Terima kasih!!
- « Pengaturan Tidak Lengkap Karena Kesalahan Koneksi Terukur [Perbaiki]
- Cara memperbaiki kesalahan perjalanan termal pada windows 11/10 »

