Cara mewarnai baris atau kolom alternatif di ms excel

- 4681
- 959
- Ian Parker
Untuk membuat dokumen Excel Anda menonjol, selalu merupakan ide yang baik untuk memercikkan beberapa warna pada mereka. Sangat mudah untuk memilih semua sel yang ingin Anda tambahkan warna, dan kemudian pilih warna yang Anda sukai. Tapi bukankah itu menyenangkan jika Anda bisa mewarnai baris/kolom aneh dengan satu warna dan bahkan baris/kolom dengan yang lain? Pasti, itu akan membuat dokumen Excel Anda menonjol.
Jadi apa solusi tercepat yang digunakan Anda dapat secara otomatis mewarnai baris atau kolom alternatif di MS Excel? Nah, itulah tepatnya kami di sini hari ini untuk membantu Anda. Baca terus, untuk menguasai trik Excel yang sangat keren ini dengan langkah -langkah yang paling sederhana. Semoga Anda menikmati membaca artikel ini.

Bagian 1: Cara Menerapkan Warna ke Baris Alternatif di MS Excel
Langkah 1: Pertama luncurkan lembar excel dan Pilih area Di lembar excel Anda di mana Anda ingin menerapkan warna ke baris bergantian.
Kemudian klik pada RUMAH Tab dari pita atas.
Seperti berikutnya, klik pada Pemformatan bersyarat tombol dropdown dan kemudian klik pada Aturan baru pilihan.
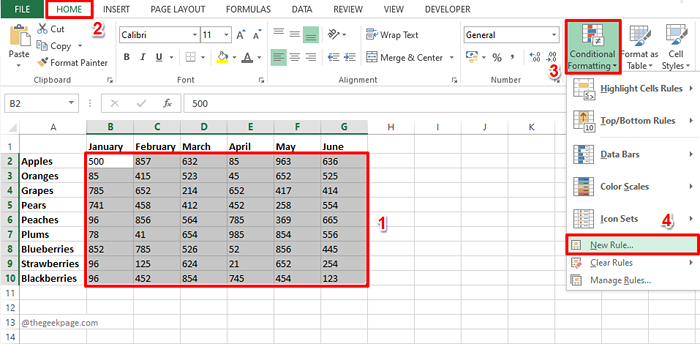
Langkah 2: Di Aturan pemformatan baru jendela, di bawah bagian Pilih jenis aturan, klik pada jenis aturan terakhir, yaitu Gunakan rumus untuk menentukan sel mana yang akan diformat.
Seperti berikutnya, di bawah bagian Format nilai di mana rumus ini benar, Salin dan tempel Formula berikut.
= Mod (row (), 2) = 0
Penjelasan aturan
Fungsinya BARIS() akan mengembalikan ID baris baris pertama di area yang dipilih. Nilai yang dikembalikan akan 2 Saat area yang kami pilih dimulai dari nomor baris 2. Itu Mod () Fungsi akan menemukan sisa ID baris ini dibagi dengan angka 2, yang sama dengan 0. Jika sama dengan 0, rumus menjadi BENAR dan kemudian pemformatan yang kami pilih menggunakan Format tombol akan diterapkan ke baris. Proses yang sama diulangi untuk semua baris.
Sekarang mari kita putuskan warnanya. Untuk itu, klik pada Format tombol.
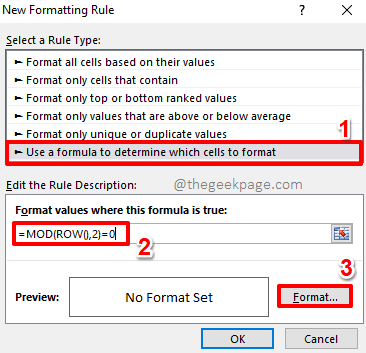
Langkah 3: Di Format sel jendela, klik pada Mengisi Tab di bagian atas jendela.
Sekarang, dari opsi warna yang tersedia, Klik warnanya Bahwa Anda ingin diterapkan pada baris yang rata di Excel Anda. Anda juga memiliki opsi lain seperti Isi efek, Lebih banyak warna, Warna pola, Gaya pola, dll.
Setelah Anda selesai memilih warnanya, cukup tekan OKE tombol.
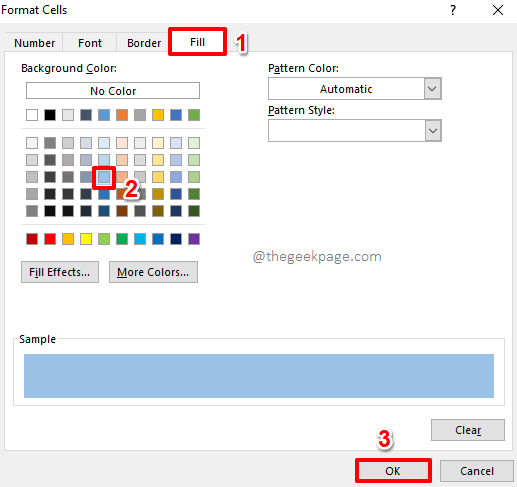
Langkah 4: Anda sekarang akan kembali ke Aturan pemformatan baru jendela. Tekan OKE tombol untuk melanjutkan.
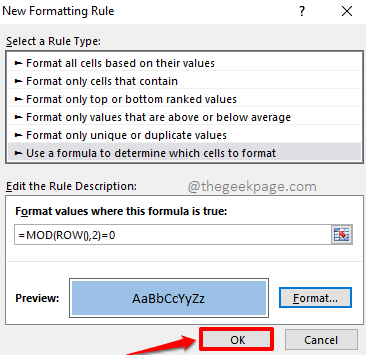
Langkah 5: Itu dia. Anda dapat melihat itu bahkan baris Di area yang Anda pilih sekarang diformat dengan warna pilihan Anda!
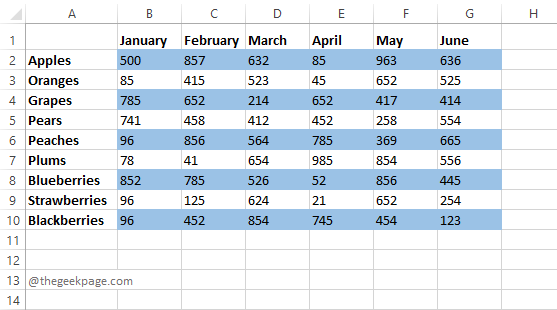
Jika Anda baik -baik saja dengan hanya memiliki baris yang bahkan diwarnai dan baris aneh berada dalam warna putih default, Anda semua diatur dengan pewarnaan baris alternatif. Tetapi jika Anda ingin memiliki baris aneh juga untuk diwarnai dengan warna lain pilihan Anda, maka Anda dapat melanjutkan langkah -langkah di bawah ini. Ingat, langkah -langkahnya sama saja, Satu -satunya perbedaan adalah dalam rumus yang digunakan.
Langkah 6: Seperti sebelumnya, Pilih area di mana Anda ingin barisan aneh diwarnai.
Setelah area dipilih, tekan RUMAH Tombol di atas.
Seperti berikutnya, klik pada Pemformatan bersyarat Tombol dan kemudian pilih Aturan baru.
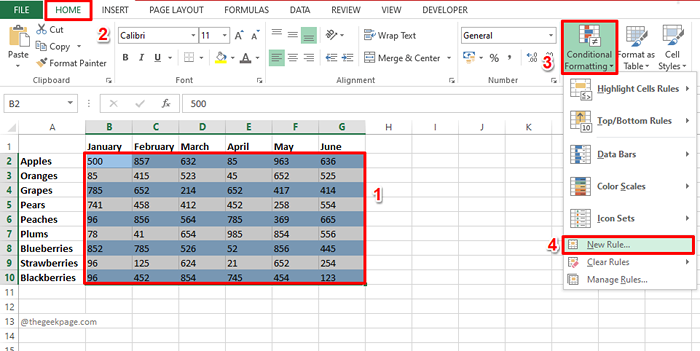
Langkah 7: Kali ini juga, pilih opsi Gunakan rumus untuk menentukan sel mana yang akan diformat.
Sekarang, Salin dan tempel Formula berikut di lapangan Nilai formula di mana rumus ini benar.
= Mod (row (), 2) = 1
Penjelasan aturan
Kali ini formula memeriksa apakah ID baris dapat dibagi dengan 2 atau tidak. Jika dapat dibagi, maka sisanya adalah 0, kalau tidak, itu akan terjadi 1. Yaitu, untuk baris aneh formula, = Mod (row (), 2) = 1, akan kembali BENAR.
Tekan Format tombol untuk memilih pemformatan untuk kasus di mana formula menjadi BENAR.
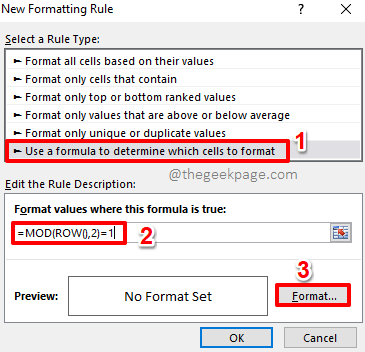
Langkah 8: Anda bisa pergi ke Mengisi tab di Format sel jendela dan Pilih warna pilihan Anda.
Tekan OKE tombol untuk melanjutkan.
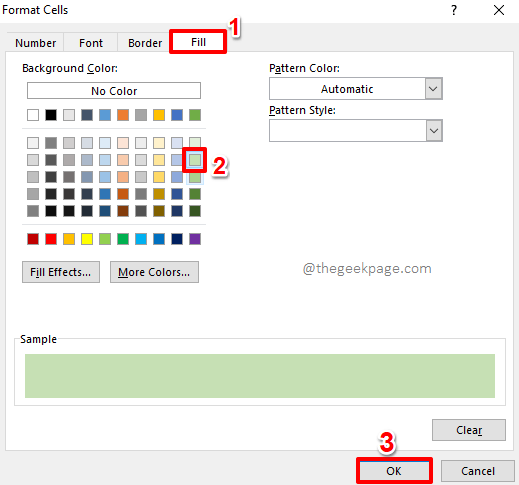
Langkah 9: Saat Anda kembali ke Aturan pemformatan baru jendela, tekan OKE Tombol untuk melihat pewarnaan alternatif beraksi.
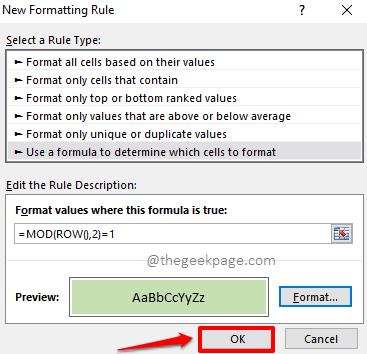
Langkah 10: Itu dia. Anda sekarang memiliki baris alternatif yang ditedaskan dengan sempurna dalam lembar excel Anda, seperti yang Anda inginkan. Menikmati!

Bagian 2: Cara Menerapkan Warna ke Kolom Alternatif Di MS Excel
Langkah -langkah untuk kolom warna secara bergantian persis sama dengan bagaimana kita akan mewarnai baris alternatif. Jelas, itu Satu -satunya perbedaan terletak pada aturan yang digunakan, yang akan kami detail dalam langkah -langkah di bawah ini.
Langkah 1: Pilih kisaran kolom bahwa Anda ingin mewarnai sebagai alternatif.
Tekan RUMAH Tab dari pita atas.
Klik pada Pemformatan bersyarat tombol dropdown dan kemudian klik pada Aturan baru pilihan.
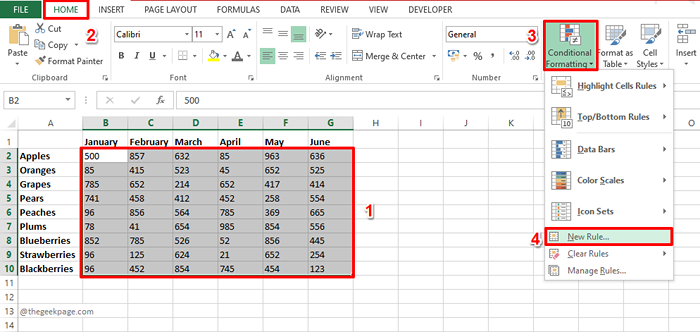
Langkah 2: Di bawah bagian ini Pilih jenis aturan, Klik Opsi Gunakan rumus untuk menentukan sel mana yang akan diformat.
Sekarang, di bawah Format nilai di mana rumus ini benar, Salin dan tempel Formula berikut.
= Mod (kolom (), 2) = 0
Untuk mengatur pemformatan, klik pada Format tombol.
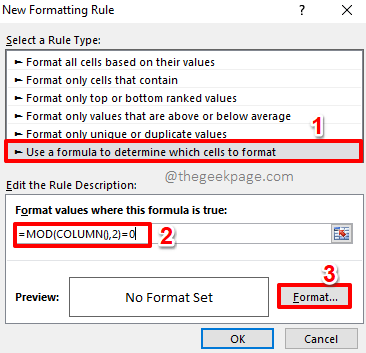
Langkah 3: Pergi ke Mengisi tab dan Pilih warna pilihan Anda untuk bahkan kolom.
Tekan OKE tombol.
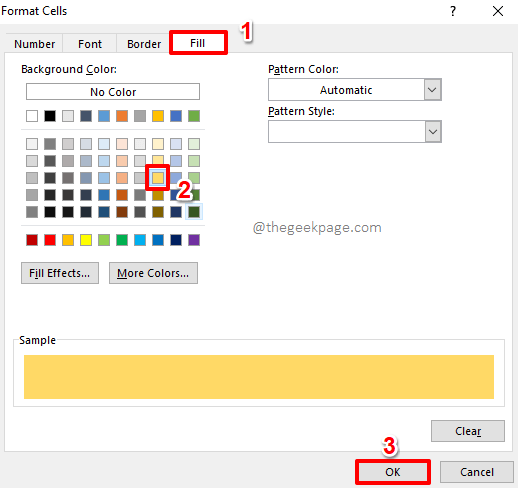
Langkah 4: Saat Anda kembali ke jendela aturan pemformatan baru, tekan Memasuki kunci atau tekan OKE tombol untuk melanjutkan.
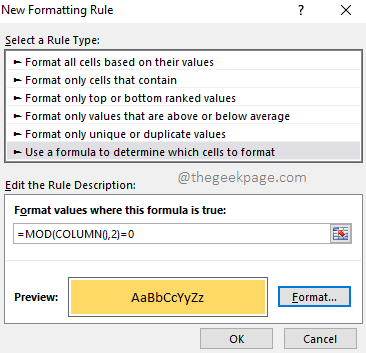
Langkah 5: Itu dia. Anda sekarang dapat melihat bahwa kolom alternatif bahkan diwarnai menggunakan warna yang Anda pilih.
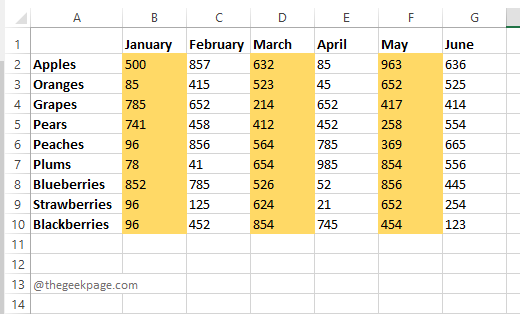
Jika Anda baik -baik saja dengan kolom aneh berada dalam warna putih default, Anda dapat berhenti di sini. Tetapi jika Anda ingin kolom aneh juga berada dalam warna tertentu yang Anda pilih, maka Anda dapat melanjutkan dengan langkah -langkah di bawah ini.
Langkah 6: Seperti biasanya, Pilih area terlebih dahulu dan kemudian tekan RUMAH Tab dari pita atas.
Klik pada Pemformatan bersyarat tombol dropdown dan kemudian klik pada Aturan baru pilihan.
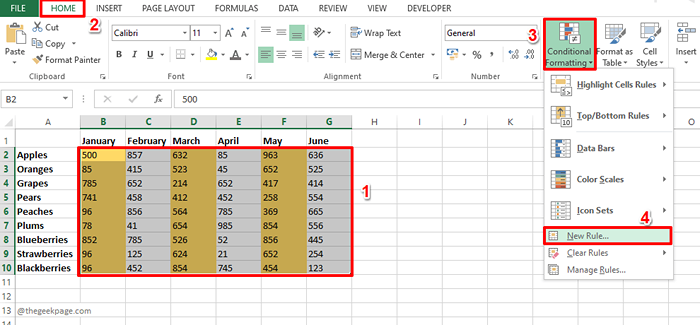
Langkah 7: Klik pada Gunakan rumus untuk menentukan sel mana yang akan diformat Opsi dari bagian ini Pilih jenis aturan.
Sekarang di bawah lapangan Format nilai di mana rumus ini benar, Salin dan tempel Formula berikut.
= Mod (kolom (), 2) = 1
Untuk menerapkan pemformatan, klik pada Format tombol.
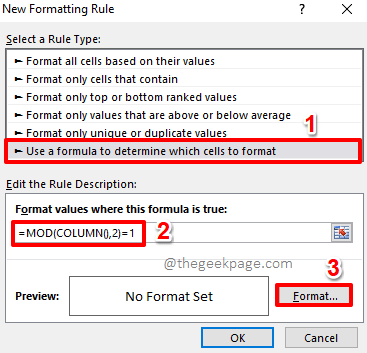
Langkah 8: Klik pada Mengisi tab di Format sel jendela dan Pilih warna pilihan Anda untuk aneh kolom.
Tekan OKE tombol setelah selesai.
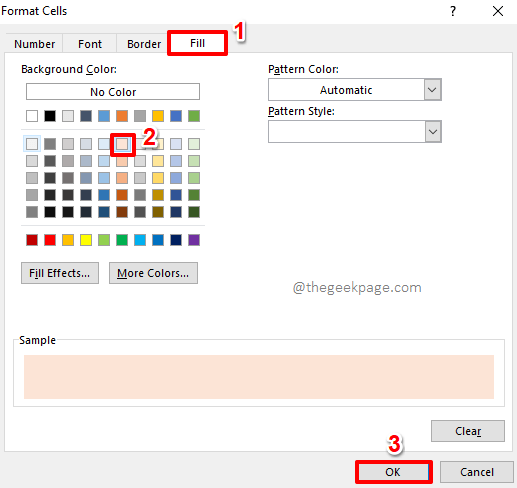
Langkah 9: Tekan OKE Tombol di jendela berikutnya.
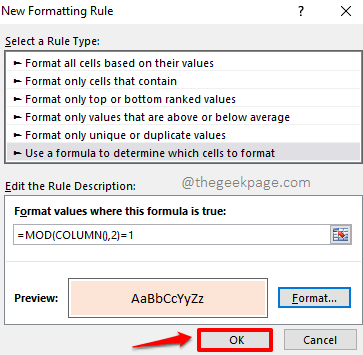
Langkah 10: Kolom Anda sekarang harus diwarnai dengan indah sebagai alternatif, seperti yang ditunjukkan pada tangkapan layar di bawah ini.
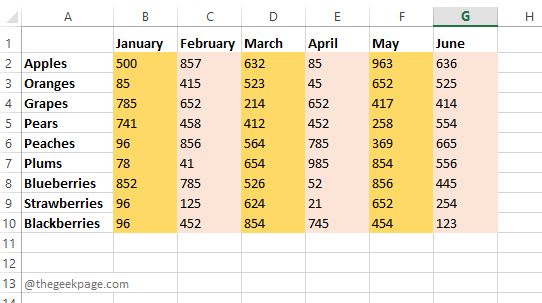
Tolong beri tahu kami di bagian komentar jika Anda terjebak pada salah satu langkah, kami selalu hanya komentar.
Nantikan trik, tips, how, hack, dan banyak lagi yang lebih berguna. Selamat Geeking sampai saat itu!
- « Cara memperbaiki kesalahan perjalanan termal pada windows 11/10
- Cara menghapus efek animasi suara sekaligus di ms powerpoint »

