Cara memperbaiki masalah pelambatan termal di game di windows pc
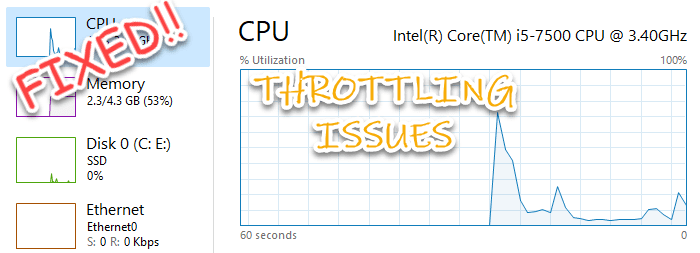
- 3581
- 245
- John Ratke
Sama seperti mesin atau konverter energi biasa, komputer Anda juga menghasilkan panas. Emisi panas ini melewati atap setiap kali PC Anda harus mengukur operasi berat. Tetapi, pembuat CPU dan GPU telah merancang produk mereka sedemikian rupa sehingga setiap kali mereka melebihi batas suhu yang aman maksimum, pengiriman daya pemrosesan turun untuk mendinginkan dan menyimpan komponen penting dari peleburan. Ini dikenal sebagai Thermal Throttling. Saat Anda menjalankan sesi game yang intens, Anda akan melihat framerate akan turun setelah beberapa jam. Ini karena efek pelambatan termal. Tetapi jika masalah pelambatan termal ini merusak pengalaman permainan Anda, jangan khawatir. Ada cara, Anda dapat mengurangi throttling termal ini di sistem Anda.
PERINGATAN -
Thermal Throttling adalah fitur, bukan bug. Itu memang melindungi komponen penting dari sistem Anda. Jadi, jangan mencoba mengontrol termal menggunakan aplikasi pihak ketiga mana pun. Tetap berpegang pada surat -surat artikel ini dan lanjutkan dengan hati -hati.
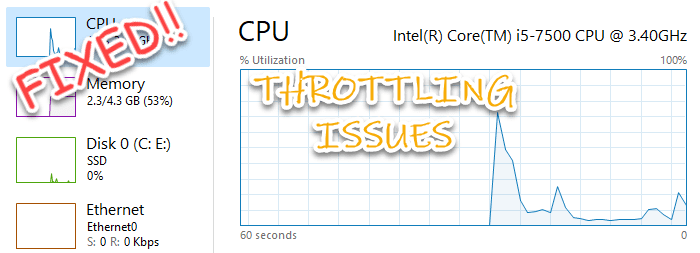
Daftar isi
- Perbaiki 1 - Gunakan Tweak Editor Registri
- Perbaiki 2 - Menggunakan Throttlestop
- Perbaiki 3 - Nonaktifkan Turbo
- Perbaiki 4 - Pilih mode berkinerja tinggi
- Perbaiki 5 - Tetapkan keadaan prosesor minimum ke 100%
Perbaiki 1 - Gunakan Tweak Editor Registri
1. Tekan saja Kunci Windows+S kunci bersama dan ketik ”Regedit"Di kotak pencarian.
2. Kemudian, klik "Editor Registri“Untuk membukanya.
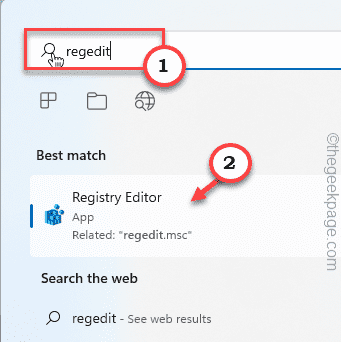
Editor registri akan dibuka.
Peringatan - Terkadang, pengeditan registri ini dapat merusak seluruh sistem Anda. Dalam hal ini, cadangan registri sederhana dapat menyimpan sistem Anda. Jadi, ikuti langkah sederhana ini untuk membuat cadangan registri sebelum Anda melakukan perubahan registri.
1. Setelah membuka editor registri, ketuk "Mengajukan“.
2. Lalu ketuk "Ekspor”Untuk membuat cadangan registri baru di sistem Anda.
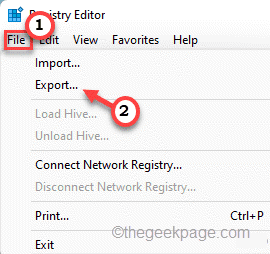
Jika Anda menghadapi kesalahan apa pun, Anda dapat dengan mudah menggabungkan cadangan ini.
3. Setelah editor registri muncul di layar, perluas panel kiri dengan cara ini -
Komputer \ hkey_local_machine \ system \ currentControlset \ control \ power
4. Sekarang, di panel kiri, ketuk kanan “Kekuatan"Folder dan Ketuk"Baru" Dan "Kunci”Untuk membuat kunci baru.
5. Setelah itu, beri nama kunci ini sebagai “Powerthrottling“.
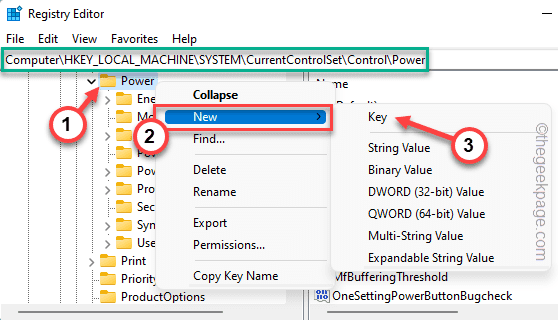
6. Pilih saja “PowerthrottlingKunci.
7. Pergi ke panel tangan kanan. Di sini, ketuk-ketuk di ruang dan ketuk "Baru" Dan "Nilai dword (32-bit)“.
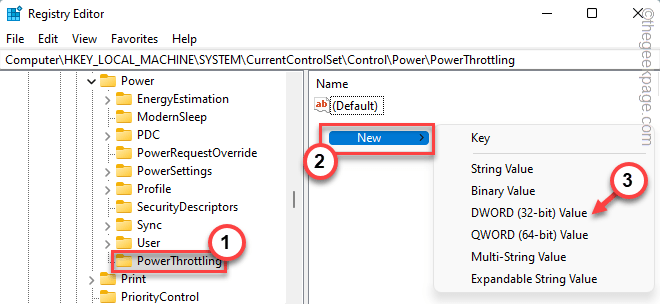
8. Sebutkan nilai ini sebagai “Powerthrottlingoff “.
9. Setelah itu, adil ketuk ganda di atasnya untuk mengubah nilainya.
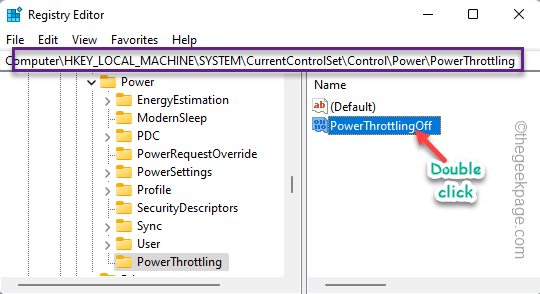
10. Cukup atur nilainya ke “1“.
11. Kemudian, cukup klik "OKE“Dan Anda sudah selesai.

Tutup editor registri. Kemudian, mengulang kembali sistem untuk membiarkan perubahan ini berlaku.
Perbaiki 2 - Menggunakan Throttlestop
Throttlestop adalah alat yang baik yang dapat Anda gunakan untuk menghentikan perilaku pelambatan ini.
1. Anda dapat mengunduh throttlestop dari sini.
File zip akan diunduh.
2. Lebih jauh, ekstrak file zip di lokasi pilihan Anda.

3. Kemudian, klik dua kali di “ThrottlestopAplikasi untuk menjalankannya.
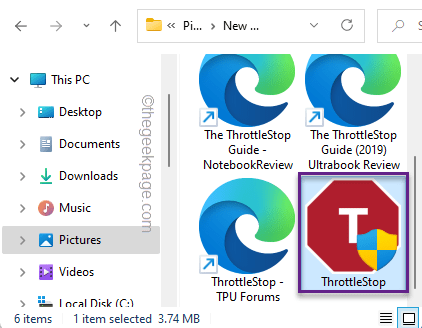
4. Anda akan menerima pesan peringatan. Mengetuk "OKE" untuk melanjutkan.
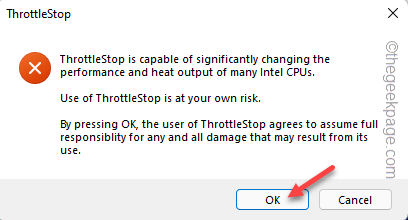
5. Mengetuk "Fivr“.
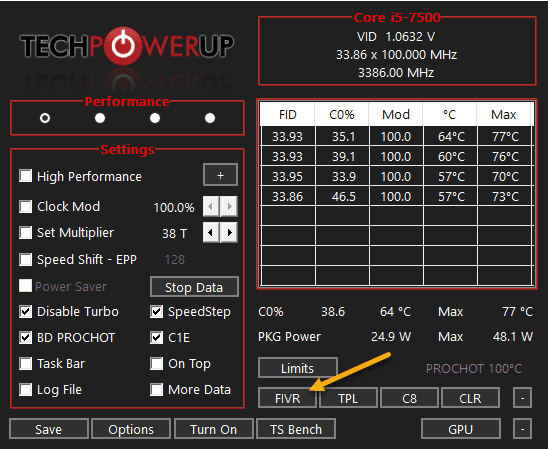
6. Sekarang, pilih “Inti CPU“.
7. Kemudian, memeriksa The "Buka kunci tegangan yang dapat disesuaikanKotak.
8. Lalu, beralihnya "Tegangan offset" ke "-102.5“.
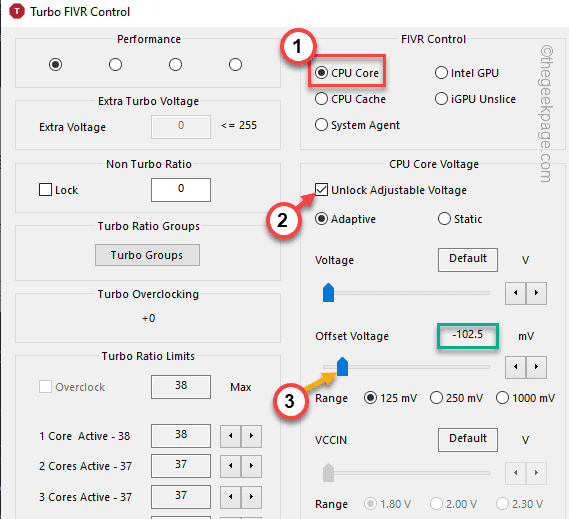
9. Anda juga harus melakukannya untuk cache CPU dan GPU Intel.
10. Jadi, pilih “Cache CPU“.
11. Lagi, kutu The "Buka kunci tegangan yang dapat disesuaikan" pilihan.
12. Nanti, atur “Tegangan offset" ke "-102.5“.
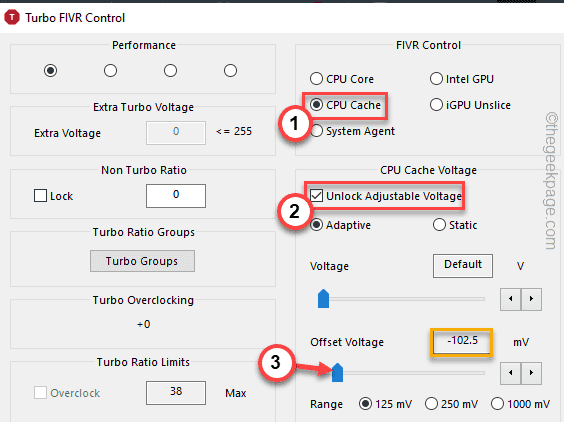
13. Selanjutnya, di bagian Kontrol FIVR, pilih “Intel GPU“.
14. Memeriksa The "Buka kunci tegangan yang dapat disesuaikan“.
15. Pada langkah berikutnya, sekali lagi atur tegangan offset ke “-102.5“.
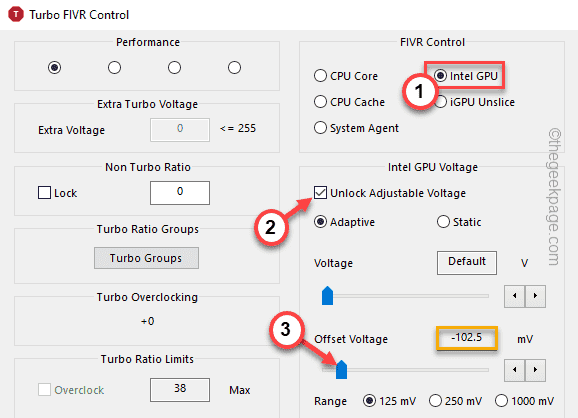
16. Di sisi sudut, 'Simpan tegangan berubah menjadi throttlestop.Bagian ini, periksa “OK - Simpan Tegangan Segera“.
17. Lalu, ketuk "Menerapkan" Dan "OKE“.

Sekarang, perubahan harus dipungut di CPU, Core GPU segera. Anda dapat mencoba bermain game lagi dan menguji apakah Anda mengalami pelambatan termal atau tidak.
Jika Anda, Anda dapat memulai ulang sistem hanya sekali dan ini harus menyelesaikan masalah.
Perbaiki 3 - Nonaktifkan Turbo
Jika trik undervolting tidak berfungsi, Anda dapat menonaktifkan mode turbo di Throttlestop.
1. Luncurkan Throttlestop.
2. Lalu, adil memeriksa The "Nonaktifkan TurboMode untuk menjaga suhu CPU terkendali.
3. Akhirnya, ketuk "Menyimpan“.
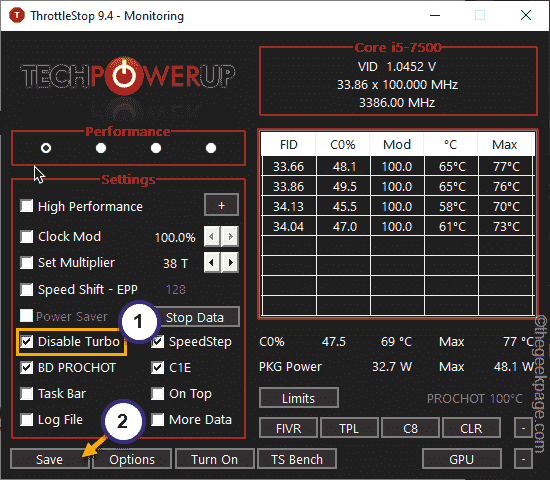
Tutup aplikasi throttlestop dan mengulang kembali sistem. Setelah itu, cobalah bermain game lagi dan uji.
Perbaiki 4 - Pilih mode berkinerja tinggi
Terkadang jika sistem Anda berjalan dalam mode penghematan daya, Anda dapat merasakan masalah pelambatan daya ini.
1. Pada awalnya, tekan Kunci Windows+R kunci bersama.
2. Kemudian, jenis itu dan klik "OKE“.
powercfg.cpl

3. Saat panel kontrol terbuka, klik pada “Tunjukkan rencana tambahan“.

4. Setelah itu, pilihlah “Kinerja tinggiMode.
[
CATATAN - Ada opsi tambahan di mana Anda dapat menggunakan “Kinerja UlitmateMode jika Anda mau. Ingin mengaktifkan rencana kekuatan tersembunyi ini pada sistem Anda, ikuti langkah -langkah yang disebutkan dalam panduan kami.
]
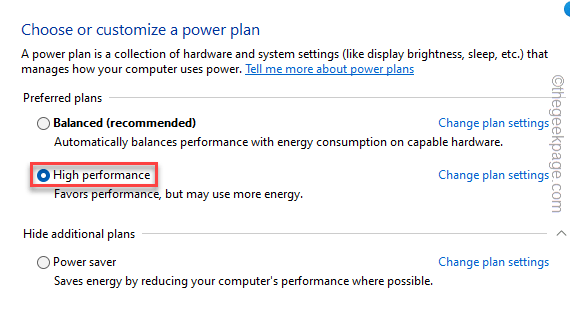
Setelah selesai, cobalah bermain game dan periksa apakah ini berhasil.
Perbaiki 5 - Tetapkan keadaan prosesor minimum ke 100%
Menetapkan keadaan prosesor minimum ke 100% dapat bekerja.
1. Pada awalnya, ketuk kanan di Ikon Windows dan ketuk "Berlari“.
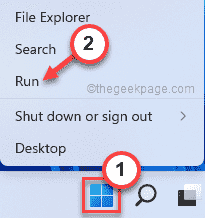
2. Kemudian, menulis Baris dan hit ini Memasuki.
powercfg.cpl

3. Sekarang, periksa paket daya mana yang Anda gunakan.
4. Lalu, ketuk "Ubah Pengaturan DayaDi samping rencana yang sedang Anda gunakan saat ini.
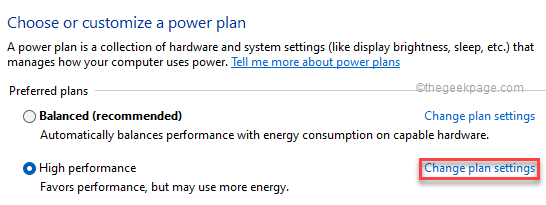
5. Selanjutnya, ketuk "Ubah Pengaturan Daya Tingkat Lanjut“.

6. Sekarang, cukup pilih “Manajemen Daya Prosesor"Pengaturan.
7. Di sini, klik pada “Keadaan prosesor minimum“.
8. Selanjutnya, atur nilai "Pengaturan:" ke "100“.
[Jika Anda menggunakan laptop, Anda akan melihat dua opsi. Hanya mengatur "Pada baterai:" Dan "Dicolokkan:"Kedua pengaturan untuk"100“.
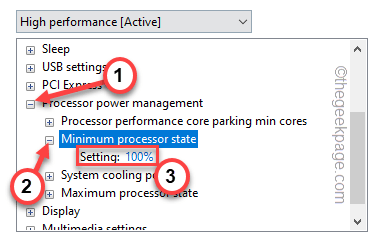
9. Sekarang, perluas “Kebijakan Pendinginan MaksimumPengaturan di bagian yang sama.
10. Atur 'Pengaturan (%)' ke “100“.
[Jika Anda melakukan ini di laptop, atur keduanya ”Pada baterai:" Dan "Dicolokkan:"Kedua parameter untuk"100“.]
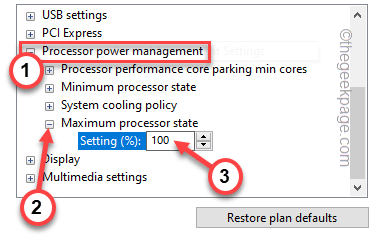
11. Setelah Anda selesai, ketuk "Menerapkan" Dan "OKE”Untuk menerapkan dan menyimpan perubahan ini.
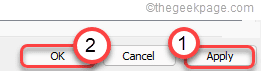
Tutup Panel Kontrol.
Kemudian, mengulang kembali sistem dan periksa apakah ini berhasil.
Tip tambahan -
1. Cara terbaik untuk menyingkirkan masalah pelambatan termal adalah bekerja di lingkungan yang keren.
2. Jika Anda menggunakan laptop, Anda dapat menggunakan bantalan termal untuk menghilangkan panas yang tidak perlu.
3. Selain itu, pengguna desktop harus memilih solusi pendinginan yang optimal.
- « Perbaiki disk awal adalah masalah penuh di Adobe Photoshop
- Perbaiki Google Chrome terlalu banyak permintaan kesalahan 429 [diselesaikan] »

