Perbaiki Google Chrome terlalu banyak permintaan kesalahan 429 [diselesaikan]
![Perbaiki Google Chrome terlalu banyak permintaan kesalahan 429 [diselesaikan]](https://ilinuxgeek.com/storage/img/images_1/fix-google-chrome-too-many-requests-error-429-[solved].jpg)
- 3563
- 438
- Karl O'Connell DDS
Banyak pengguna Windows baru -baru ini melaporkan bahwa ketika mereka mencoba mengakses URL, browser Google Chrome di PC mereka menampilkan kesalahan 429. Ini karena itu terjadi setiap kali pengguna mencoba mengirimkan terlalu banyak permintaan dalam waktu singkat melalui browser.
Biasanya, kesalahan ini dihasilkan oleh situs web untuk menghindari diretas oleh bot atau virus peretasan dengan mengirim terlalu banyak permintaan ke server.
Pengguna bingung tentang apa yang bisa dilakukan pada tahap ini dan sebagai hasilnya kecewa. Mungkin ada banyak faktor untuk menyebabkan kesalahan ini dan kami telah mendaftarkan beberapa dari mereka di bawah ini.
- Memori cache dan data situs lainnya tidak dihapus
- Ekstensi yang dipasang dari sumber pihak ketiga
- Beberapa perangkat lunak berbahaya di sistem
- Serangan virus
Setelah meneliti faktor -faktor yang tercantum di atas, kami telah mengumpulkan beberapa perbaikan dalam posting ini yang mungkin akan menyelesaikan kode kesalahan Google Chrome 429 terlalu banyak permintaan.
Daftar isi
- Perbaiki 1 - Bersihkan cookie dan data situs lainnya
- Perbaiki 2 - Nonaktifkan ekstensi di Google Chrome
- Perbaiki 3 - Bersihkan komputer untuk menemukan perangkat lunak berbahaya
- Perbaiki 4 - Perbarui alamat IP Anda dan siram cache DNS
Perbaiki 1 - Bersihkan cookie dan data situs lainnya
Terkadang membersihkan cookie dan data situs lainnya di Google Chrome Browse adalah solusi terbaik untuk menyelesaikan kesalahan ini 429 untuk terlalu banyak permintaan karena cookie dan data situs lainnya yang rusak dapat menyebabkan kesalahan seperti itu.
Mari kita lihat cara menghapus cookie dan data situs lainnya di browser Google Chrome di sistem Windows 11 Anda.
Langkah 1: Tekan Windows Kunci di keyboard Anda dan ketik Google Chrome.
Langkah 2: Pilih Google Chrome Aplikasi dari hasil pencarian seperti yang ditunjukkan di bawah ini.
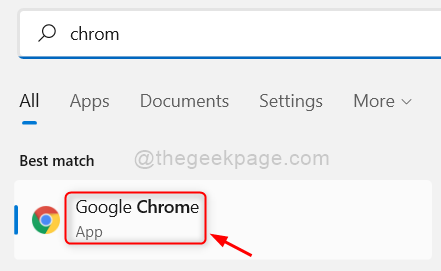
Langkah 3: Klik Tiga titik vertikal (tampilkan lebih banyak opsi) di sudut kanan atas seperti yang ditunjukkan pada gambar di bawah ini.
Langkah 4: Pergi ke Pengaturan Opsi dari daftar.
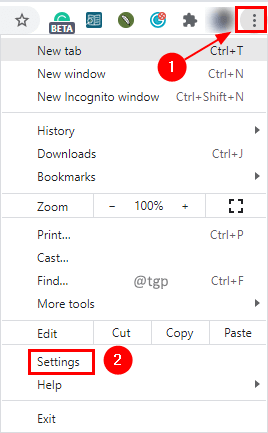
Langkah 5: Klik Keamanan dan Privasi Di sisi kiri halaman Pengaturan.
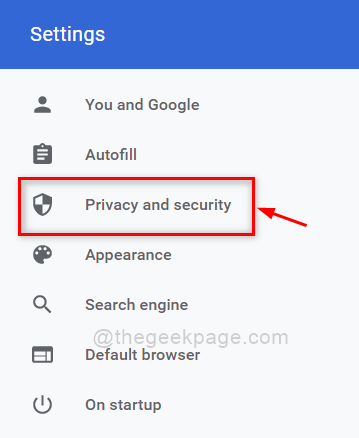
Langkah 6: Di sisi kanan, klik Menghapus data pencarian opsi seperti yang ditunjukkan di bawah ini.
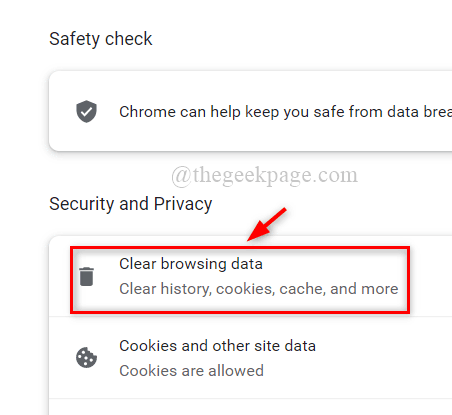
Langkah 7: Pastikan Sepanjang waktu dipilih dari daftar dropdown Rentang waktu dan pilih Cookie dan data situs lainnya & Gambar dan file yang di -cache kotak centang seperti yang ditunjukkan.
Langkah 8: Klik Hapus data Untuk membersihkan cookie dan data situs lainnya bersama dengan gambar dan file yang di -cache.
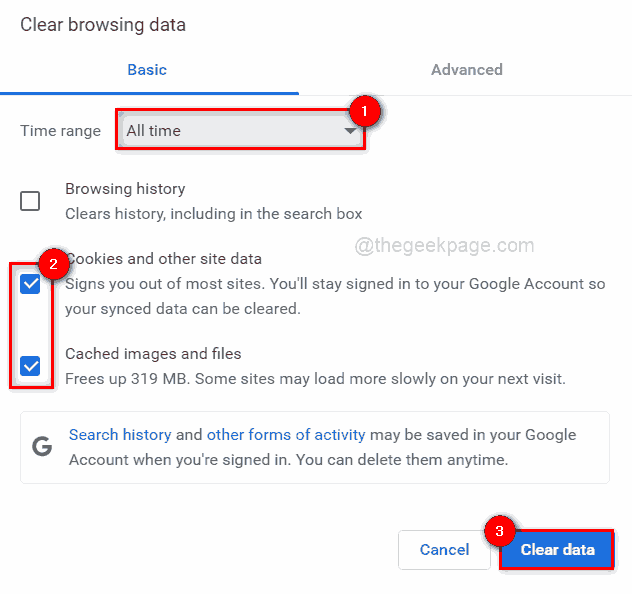
Langkah 9: Setelah selesai, restart browser Google Chrome sekali dan periksa apakah masalahnya diselesaikan.
Perbaiki 2 - Nonaktifkan ekstensi di Google Chrome
Ekstensi dari sumber pihak ketiga yang diinstal di browser Google Chrome mungkin membuat beberapa masalah saat menjelajahi halaman apa pun. Oleh karena itu disarankan agar pengguna menonaktifkan ekstensi dan memeriksa apakah masalahnya diselesaikan.
Ikuti langkah -langkah ini tentang cara mematikan ekstensi di Google Chrome.
Langkah 1: Buka Google Chrome Browser di sistem Anda.
Langkah 2: Buka tab baru dan masukkan chrome: // ekstensi/ di bilah alamat dan tekan Memasuki kunci.
Langkah 3: Setelah halaman ekstensi terbuka, klik tombol sakelar dari semua ekstensi yang ingin Anda nonaktifkan seperti yang ditunjukkan di bawah ini.
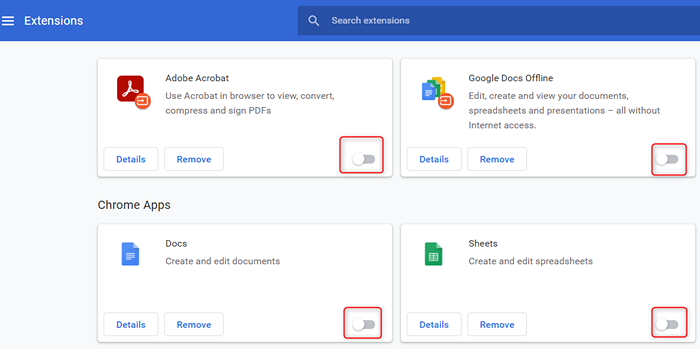
Langkah 4: Setelah selesai, tutup halaman ekstensi.
Langkah 5: Sekarang periksa apakah masalahnya sudah diperbaiki.
Itu saja.
Perbaiki 3 - Bersihkan komputer untuk menemukan perangkat lunak berbahaya
Google Chrome memiliki fitur inbuilt yang memindai komputer untuk perangkat lunak berbahaya yang diinstal pada sistem yang mungkin menyebabkan masalah ini. Mari kita lihat bagaimana melakukan pembersihan komputer di browser Google Chrome dengan beberapa langkah sederhana di bawah ini.
Langkah 1: Buka tab baru di browser Google Chrome.
Langkah 2: Lalu, ketik Chrome: // Pengaturan di bilah alamat dan tekan Memasuki Kunci untuk membuka halaman Pengaturan.
Langkah 3: Klik opsi lanjutan Untuk memperluasnya di menu kiri halaman Pengaturan seperti yang ditunjukkan di bawah ini.
Langkah 4: Kemudian pilih Setel ulang dan bersihkan Opsi dari daftar.
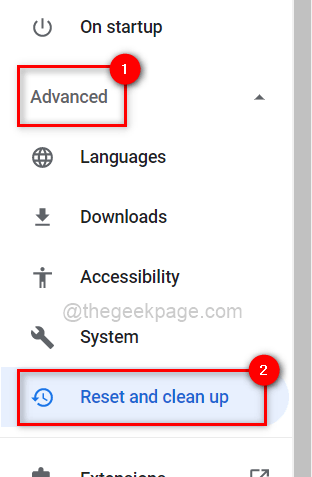
Langkah 5: Di sisi kanan, klik Bersihkan komputer pilihan.
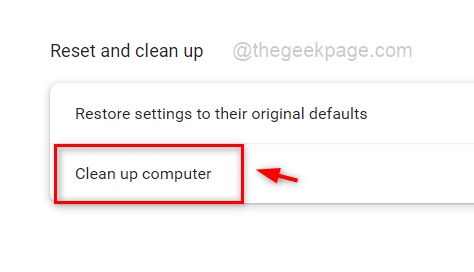
Langkah 6: Terakhir, klik pada Menemukan Tombol untuk mulai menemukan perangkat lunak berbahaya di sistem.

Langkah 7: Setelah selesai, itu akan menampilkan Daftar Perangkat Lunak itu berbahaya. Kalau tidak, itu akan ditampilkan "Tidak ada perangkat lunak berbahaya yang ditemukan“.
Langkah 8: Tutup halaman Pengaturan.
Periksa apakah masalahnya masih berlanjut atau tidak.
Perbaiki 4 - Perbarui alamat IP Anda dan siram cache DNS
Biasanya, alamat IP diperbarui setelah periode waktu yang ditetapkan oleh pengguna di router dan ketika akan diperbarui, pengguna mendapatkan alamat IP baru dan router restarts. Jadi solusi terbaik adalah memperbarui alamat IP sekali jika Anda menghadapi masalah seperti itu pada sistem Anda dan juga disarankan untuk menyiram cache DNS yang menyimpan semua informasi alamat IP dari situs web yang telah Anda kunjungi sebelumnya.
Ikuti langkah -langkah di bawah ini tentang cara memperbarui alamat IP dan menyiram cache DNS menggunakan prompt perintah.
Langkah 1: Tekan Windows + r kunci untuk membuka berlari kotak.
Langkah 2: Ketik cmd dalam Berlari kotak dan tekan Ctrl + Shift + Enter kunci bersama untuk membuka Command prompt aplikasi sebagai admin.
Langkah 3: Terima Kontrol akses pengguna prompt dengan mengklik Ya untuk melanjutkan.
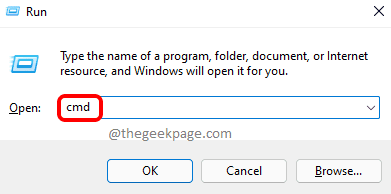
Langkah 4: Setelah prompt perintah terbuka, menjalankan di bawah ini memerintahkan satu per satu seperti yang ditunjukkan di bawah ini.
ipconfig /rilis
ipconfig /Renew
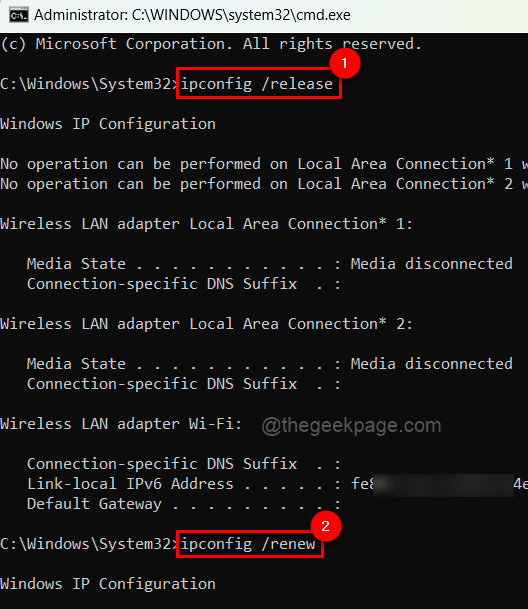
Langkah 5: Setelah selesai, salin dan tempel perintah di bawah ini di prompt perintah dan tekan Memasuki kunci untuk menjalankannya.
ipconfig /flushdns
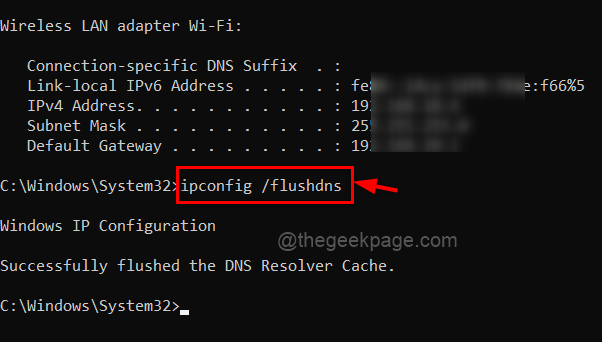
Langkah 6: Setelah selesai, tutup jendela prompt perintah.
Sekarang periksa apakah masalahnya terpecahkan.
Itu saja. Terima kasih!
- « Cara memperbaiki masalah pelambatan termal di game di windows pc
- Cara Memperbaiki Panel Kontrol Tidak Membuka Masalah di Windows 11, 10 »

