Perbaiki disk awal adalah masalah penuh di Adobe Photoshop

- 2035
- 371
- Simon Cormier
Adobe Photoshop adalah alat yang hebat untuk mengedit foto, membuat gif baru yang intuitif, atau menghirup udara segar untuk gambar lama favorit Anda. Sementara Photoshop menawarkan daftar alat fantastis yang luas, pesan kesalahan tidak terlalu bagus sama sekali. Terkadang pesan kesalahan ini mungkin muncul di layar Anda, “Tidak dapat melengkapi permintaan Anda karena disk awal penuh.“Ini hanyalah kasus sederhana kurangnya ruang kosong yang diperlukan dalam hard disk Anda. Jadi, tidak ada yang perlu dikhawatirkan. Anda akan kembali ke Photoshop dengan sangat cepat.
Solusi awal -
1. Tutup Photoshop sepenuhnya dan restart. Uji jika ini berhasil.
2. Jika hanya memulai kembali photoshop tidak berfungsi, coba mulai ulang sistem.
Daftar isi
- Perbaiki 1 - Free Up Disk
- Perbaiki 2 - Hapus file temp 2
- Perbaiki 3 - ubah lokasi disk awal
- Perbaiki 4 - Ubah ukuran RAM yang diizinkan
- Perbaiki 5 - Bersihkan semua file cache
Perbaiki 1 - Free Up Disk
Masalah disk awal tidak lain adalah masalah penyimpanan.
Langkah 1
1. Buka Photoshop.
2. Lalu, ketuk "Edit"Dan kemudian gulir sampai ke"Preferensi“.
3. Sekarang, dari panel samping, pilih “Disk goresan… “.
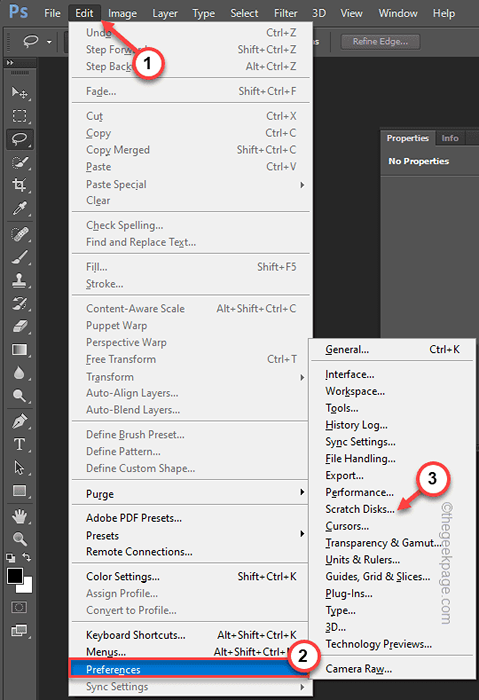
4. Anda akan melihat photoshop disk awal mana yang digunakan. Anda juga dapat melihat jumlah 'ruang kosong' yang tersedia untuk disk itu.
Periksa apakah setidaknya 40 GB ruang kosong tersedia atau tidak.
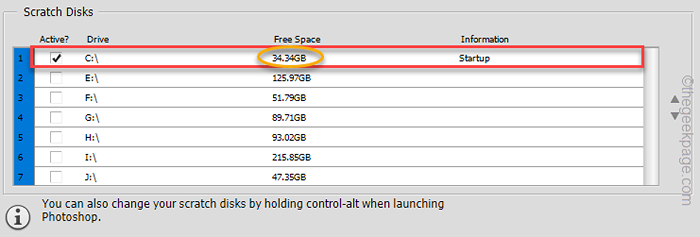
Karena Anda dapat melihat disk yang dipilih adalah "C:" dan hanya memiliki 34 GB ruang kosong. Jadi, kita harus membersihkannya.
Langkah 2
Jika tidak ada cukup ruang kosong, Anda harus membersihkan sampah di drive tertentu.
1. Menekan Kunci Windows+R kunci bersama akan membuka terminal lari.
2. Hanya copy-paste baris ini di sana dan ketuk "OKE“.
cleanmgr
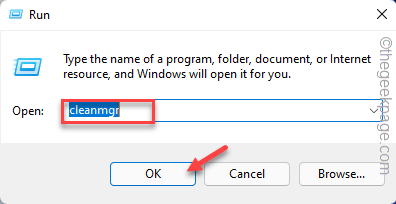
3. Setelah Anda mencapai pembersihan disk: jendela pemilihan drive, Anda akan melihat 'Drive:' pilihan.
4. Sekarang, klik drop-down dan pilih drive tertentu yang digunakan Photoshop sebagai disk awal.
[Ini adalah C: mengemudi dalam kasus kami.]
5. Akhirnya, ketuk "OKE“.
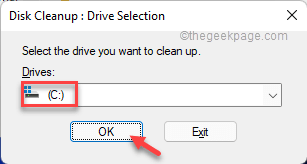
Izinkan saja beberapa detik untuk membiarkan Windows menentukan file sampah.
5. Sekarang, di “File untuk dihapus:Bagian, centang semua kotak satu per satu.
6. Setelah itu, klik "OKE”Untuk memulai proses pembersihan.
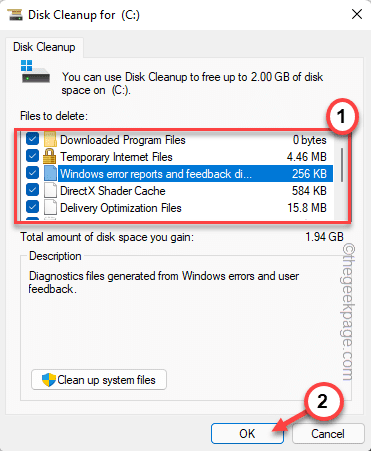
7. Cukup klik pada “Hapus file“Untuk menghapus itu.

Ini akan menghapus file sampah dari sistem Anda.
8. Sekarang, sekali lagi buka alat pembersihan disk.
9. Setelah itu, ketuk "Bersihkan file sistem“.
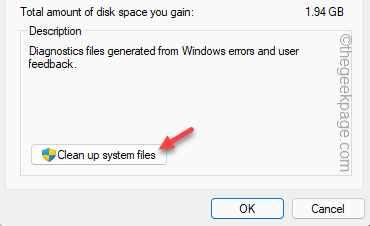
11. Sekali lagi, pilih drive tertentu yang telah Anda pilih sebelumnya.
12. Kemudian, memeriksa semua file.
13. Klik "OKE“Untuk menghapus file.
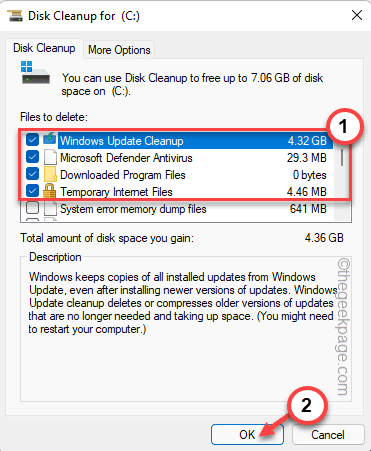
Dengan cara ini, Anda harus menghapus semua file sampah dari sistem Anda. Kemudian, luncurkan Photoshop dan Tes.
Perbaiki 2 - Hapus file temp 2
Setiap kali Anda memaksa tutup Photoshop alih -alih menyimpan file, ia menyimpan sementara .File PST di Temp. Membersihkan folder temp harus berfungsi.
1. Pertama-tama, ketuk kanan di Ikon Windows dan ketuk "Berlari“.
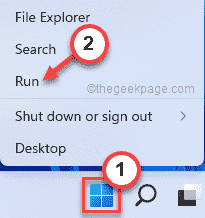
2. Lalu menulis "%TEMP%”Dan tekan Memasuki.

3. Anda dapat melihat prompt izin tambahan untuk mengakses folder.
Mengetuk "Melanjutkan“.
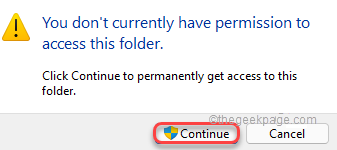
4. Di dalam folder temp ini, Anda akan menemukan banyak file dan folder.
5. Jadi, pilih semua ini sekaligus dan ketuk menghapus ikon.
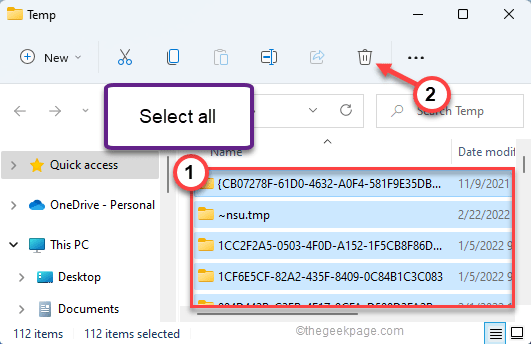
6. Sekarang, sekali lagi tekan Kunci Windows+R kunci bersama.
7. Selanjutnya, ketik "suhu”Dan kemudian tekan Memasuki kunci.
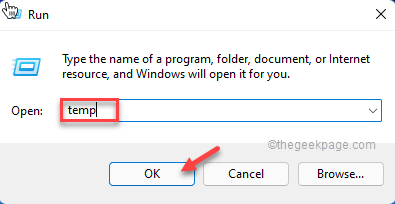
8. Sama seperti sebelumnya, hapus semuanya dari sini.
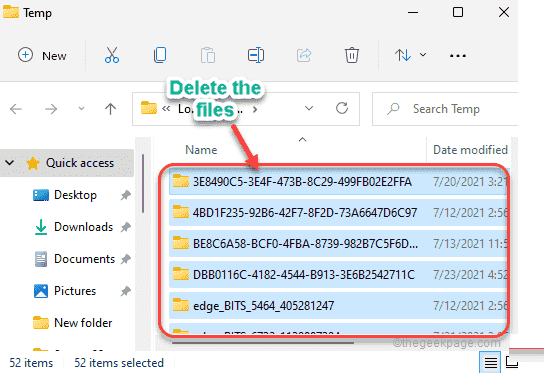
Tutup file penjelajah.
Kemudian, buka Adobe Photoshop dan periksa apakah Anda masih menghadap
Perbaiki 3 - ubah lokasi disk awal
Jika Anda memiliki banyak ruang kosong di drive Anda yang lain, Anda dapat mengatur semua itu sebagai lokasi disk awal default Anda.
1. Buka Adobe Photoshop.
2. Saat Adobe Photoshop terbuka, klik "Edit"Dari bilah menu, diikuti dengan klik pada"Preferensi“.
3. Sekarang, ketuk “Disk goresan… " pilihan.
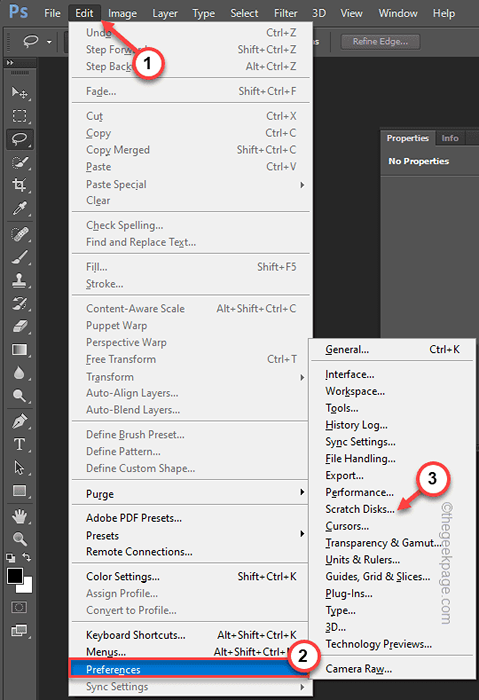
4. Di sisi kanan, Anda akan melihat daftar drive dengan ruang kosong berikutnya.
5. Sekarang, memeriksa drive di mana jumlah ruang kosong lebih tinggi dari yang lain. Anda juga dapat memeriksa beberapa drive dengan ruang kosong tinggi.
6. Sekarang kamu bisa Hapus centang drive yang memiliki ruang bebas lebih sedikit.
[Contoh - Dalam kasus saya, saya telah memilih “E:"Drive yang memiliki banyak ruang kosong, dan deselestikan"C:"Drive karena ruang kosong yang kurang tersedia di yang terakhir.]
7. Lalu, ketuk "OKE”Untuk mengubah disk awal default.
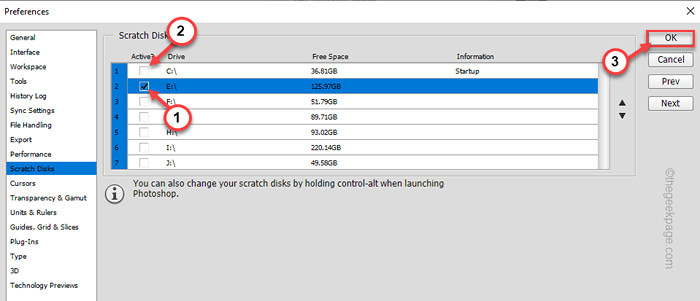
Tutup aplikasi Adobe Photoshop dan peluncurannya. Uji apakah ini memecahkan masalah.
Perbaiki 4 - Ubah ukuran RAM yang diizinkan
Disk awal hanya digunakan saat Photoshop tidak dapat menyimpan file sementara dalam RAM karena tidak tersedianya yang terakhir.
1. Buka Photoshop di
2. Setelah Photoshop terbuka, tekan Ctrl+k kunci bersama.
Anda akan melihat halaman preferensi.
3. Di preferensi terbuka, buka "PertunjukanTab.
4. Setelah itu, di sisi kanan, Anda akan melihat 'penggunaan memori'.
5. Cukup ketuk "+”Untuk memperluas jumlah RAM yang Anda izinkan.
Anda harus mengizinkan Photoshop menggunakan setidaknya 75% dari RAM yang tersedia.
6. Setelah Anda selesai mengendalikan nilai RAM, klik "OKE”Untuk menyimpan perubahan.
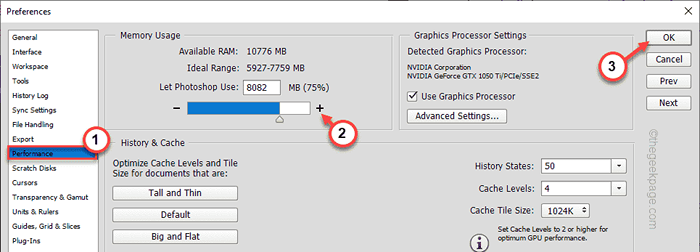
Tutup Adobe Photoshop. Periksa apakah ini membantu.
Perbaiki 5 - Bersihkan semua file cache
Membersihkan semua file cache dapat berhasil untuk Anda.
1. Luncurkan Adobe Photoshop jika Anda belum membukanya.
2. Sekarang di bilah menu, klik pada “Edit" menu.
3. Kemudian, dari daftar opsi, ketuk "Pembersihan>“.
Di opsi pembersihan, Anda akan melihat beberapa opsi. Ini -
Membuka - Menghapus semua perubahan yang baru saja Anda buat. Anda tidak akan dapat membatalkan perubahan masa lalu.
CLIPBOARD - Menghapus semua yang telah Anda salin sebelumnya.
Sejarah - Menghapus semua sejarah perubahan yang telah Anda buat pada gambar di photoshop.
Semua - Menghapus segalanya.
Cache video - Mengosongkan cache video di Adobe Photoshop.
Pilih opsi khusus yang ingin Anda hapus.
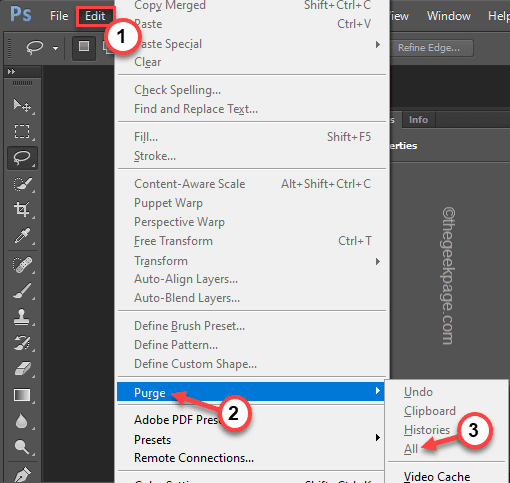
Setelah melakukan ini, periksa apakah Anda masih menerima masalah disk awal atau tidak.
- « Cara Memperbaiki Minecraft Lan Tidak Muncul Masalah di Windows 11 atau 10
- Cara memperbaiki masalah pelambatan termal di game di windows pc »

