Perbaiki tidak ada kartu grafis yang cocok ditemukan di Windows 11/10
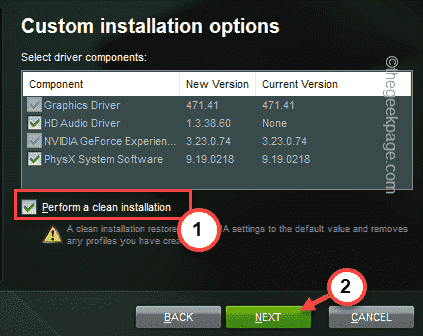
- 4543
- 703
- Dwayne Hackett
Apa yang terjadi setelah memasang game baru dari Steam atau Epic Games, jika Anda menemukan "Tidak ada kartu grafis yang cocok ditemukan"Pesan kesalahan di layar Anda? Alasan utama di balik masalah ini adalah kasus perubahan persyaratan driver grafis minimum oleh pengembang game. Tapi, terkadang driver grafis yang lebih tua dapat menyebabkan masalah yang sama. Coba solusi ini terlebih dahulu, dan kemudian, jika itu tidak menyelesaikan masalah Anda, coba perbaikan utama.
Solusi -
1. Cukup reboot perangkat Anda sekali. Setelah me -reboot, cobalah bermain game sekali lagi.
2. Nonaktifkan antivirus pihak ketiga yang Anda gunakan, lalu cobalah bermain game.
Daftar isi
- Perbaiki 1 - Hapus file konfigurasi untuk game tertentu
- Perbaiki 2 - Restart Steam
- Perbaiki 3 - Tetapkan resolusi yang lebih rendah
- Perbaiki 3 - Perbarui Driver Grafik
- Perbaiki 4 - Instal .Paket bersih
Perbaiki 1 - Hapus file konfigurasi untuk game tertentu
Dalam sebagian besar kasus, tampaknya file konfigurasi utama untuk permainan yang bermasalah adalah penyebabnya.
1. Pada awalnya, tekan Kunci Windows+E kunci bersama.
Game cenderung menyimpan file konfigurasi utama di Dokumen Folder di sistem Anda.
2. Anda dapat menemukan file konfigurasi di folder game berikutnya.
[
Contoh - Misalkan, Anda menghadapi masalah ini dengan “Kriket 19Game.
Jadi, Anda akan dapat menemukan file konfigurasi di sini -
C: \ Users \ Sambi \ Documents \ Cricket19
]
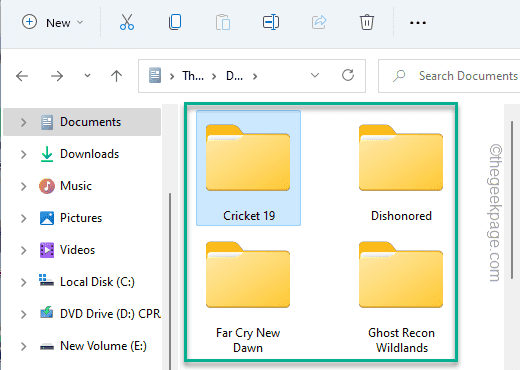
Anda akan menemukan file konfigurasi di dalam folder.
Biasanya, itu adalah 'konfigurasi.dat 'dan' config.file CFG.
3. Hanya, Pilih file dan ketuk di Ikon bin Untuk menghapus file tertentu itu.
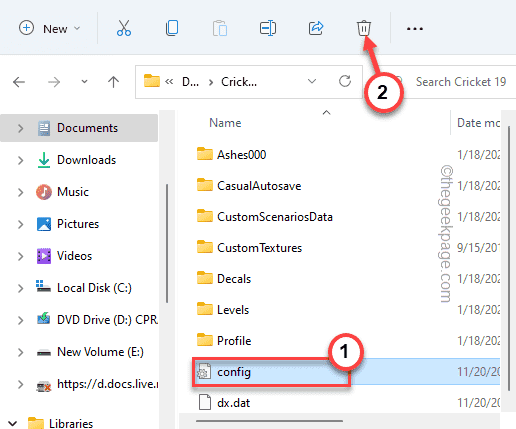
Tutup file penjelajah. Kemudian, mengulang kembali sistem.
Setelah Anda memulai kembali sistem, luncurkan game. Itu akan secara otomatis membuat file konfigurasi. Ini harus memperbaiki masalah driver grafis.
Perbaiki 2 - Restart Steam
Ini bisa menjadi kasus sederhana dari bug uap. Memulai kembali klien uap harus membantu Anda menyelesaikan masalah ini.
1. Tutup Aplikasi Steam.
Biasanya, uap ditutup ke baki sistem dan terus berjalan di latar belakang.
2. Sekarang, ketuk ikon panah dan klik kanan pada “Uap" aplikasi.
3. Kemudian, klik "Tugas akhir“.
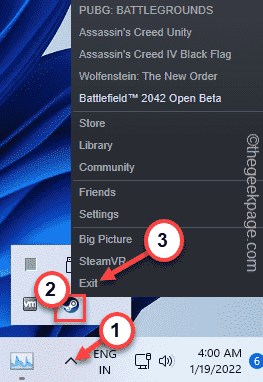
Ini harus menutup aplikasi Steam sepenuhnya. Tetapi mungkin ada beberapa proses aplikasi Steam, berjalan di latar belakang.
2. Sekarang, klik kanan di Ikon Windows dan ketuk “Pengelola tugas“Untuk mengaksesnya.
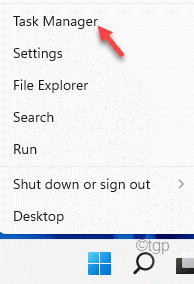
3. Saat manajer tugas terbuka, buka “ProsesTab.
4. Kemudian, temukan "UapProses berjalan di latar belakang.
5. Setelah itu, ketuk "Tugas akhir“Untuk membunuh proses itu.
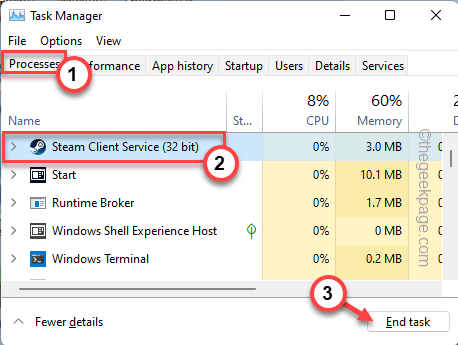
6. Gulir ke bawah melalui manajer tugas dan pastikan semua proses uap ditutup.
Tutup Tugas Manajer.
7. Sekarang, luncurkan aplikasi Steam lagi.
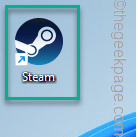
Buka game dan periksa lagi.
Perbaiki 3 - Tetapkan resolusi yang lebih rendah
Terkadang jika Anda mencoba meluncurkan game di layar resolusi yang lebih tinggi, Anda mungkin menghadapi masalah ini.
1. Pada awalnya, tekan Kunci Windows+i kunci bersama.
2. Setelah itu, ketuk "Sistem" di sisi kiri.
3. Selanjutnya, klik pada “Menampilkan“Untuk mengaksesnya.
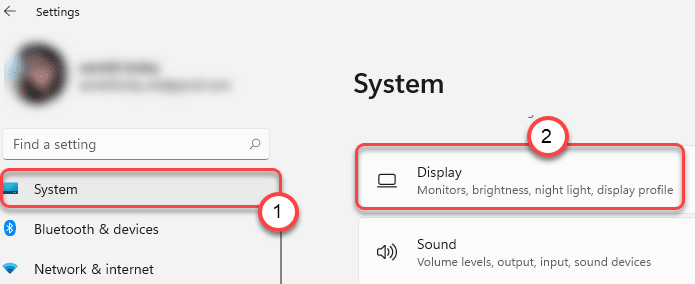
4. Di panel kanan, atur resolusi ke resolusi langkah yang lebih rendah.
[Seperti, jika resolusi Anda saat ini diatur ke 1920*1080, lalu atur resolusi ke “1280*960”. ]
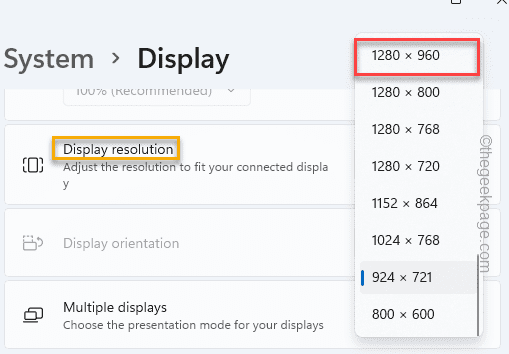
5. Lalu, ketuk "Simpan perubahan“Untuk menjaga resolusi yang lebih rendah.
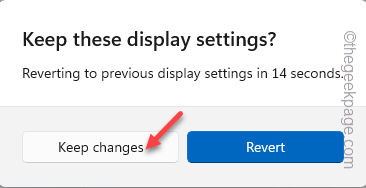
Tutup pengaturan.
Setelah itu, cobalah untuk meluncurkan game. Uji apakah ini memecahkan masalah Anda.
Perbaiki 3 - Perbarui Driver Grafik
Nvidia merilis tambalan reguler untuk kartu mereka untuk membuatnya kompatibel dengan peluncuran judul baru.
Cara 1 - menggunakan pengalaman GeForce
Anda dapat memperbarui kartu grafis menggunakan aplikasi Geforce Experience.
1. Pada awalnya, luncurkan aplikasi Geforce Experience.
2. Lalu, pergi ke “Pengemudi" bagian.
3. Setelah itu, ketuk "Unduh“Untuk mengunduh versi terbaru driver.
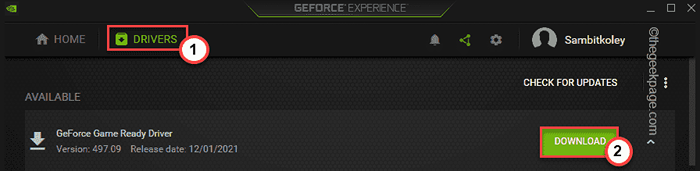
Tunggu sebentar saat sistem Anda mengunduh versi terbaru driver.
4. Setelah selesai, ketuk "Instalasi ekspres“.
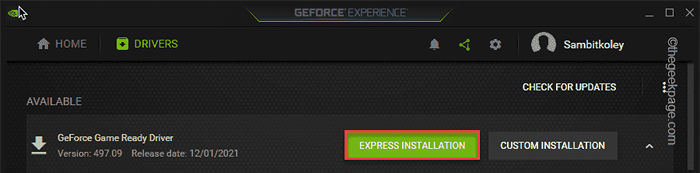
Sekarang, yang harus Anda lakukan adalah menunggu sampai aplikasi Geforce Experience menginstal driver terbaru.
Mungkin butuh waktu. Kami menyarankan Anda mengulang kembali sistem setelah Anda memperbarui driver.
Way 2 - Unduh dan Lakukan Instalasi Bersih
Anda dapat mengunduh dan membersihkan driver kartu grafis baru di sistem Anda.
1. Pada awalnya, buka situs web unduhan driver nvidia.
2. Di sini, letakkan spesifikasi kartu grafis Anda di bagian tertentu satu per satu (seperti 'jenis produk', 'sistem operasi', dll).
3. Akhirnya, ketuk "Mencari“.
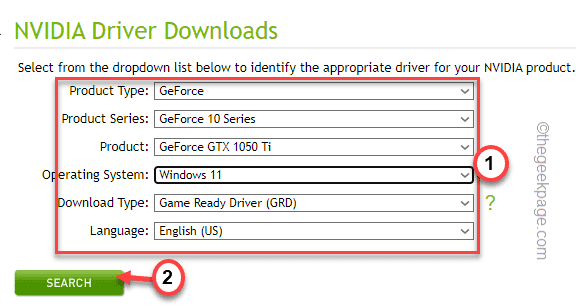
4. Setelah itu, ketuk “UnduhTombol untuk mengunduh driver grafis terbaru.
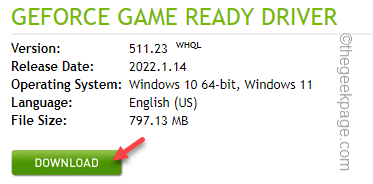
Sekarang, tunggu saja sampai pengemudi diunduh.
5. Selanjutnya, buka File Explorer dan navigasikan ke lokasi driver yang diunduh.
6. Selanjutnya, adil ketuk ganda pada penginstal untuk meluncurkannya.
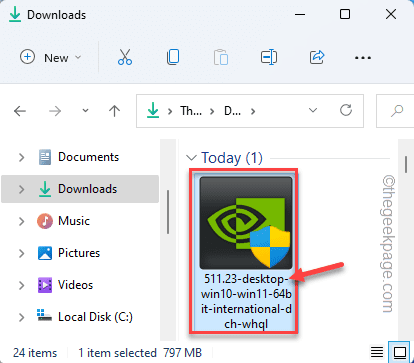
7. Saat Anda melihat Driver grafis nvidia jendela, beralihnya "Driver Graphics Nvidia dan Pengalaman GeForce“.
8. Kemudian, klik "Setuju dan Lanjutkan“.
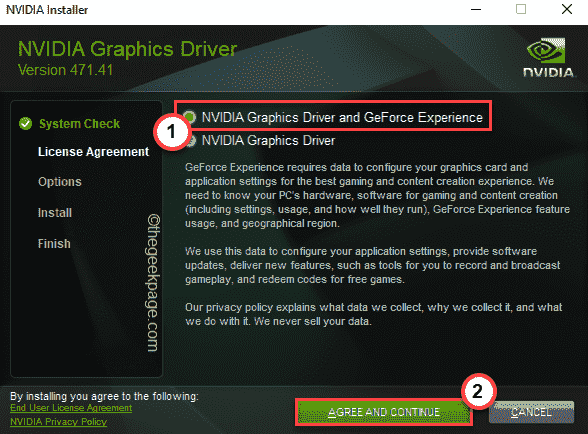
9. Setelah itu, pilih “Kustom (Lanjutan)Opsi untuk mencobanya.
10. Setelah itu, ketuk "Berikutnya“.
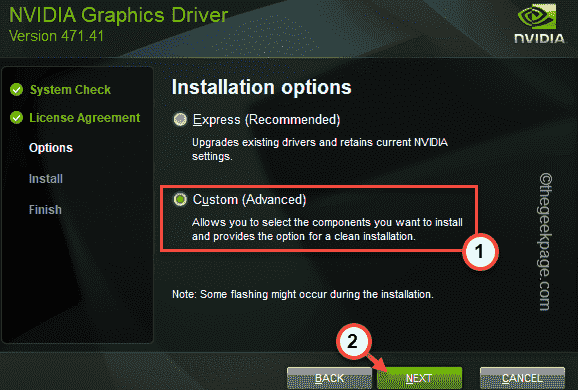
11. Sekarang, periksa “Lakukan instalasi yang bersihKotak di halaman penginstal.
12. Akhirnya, ketuk "Berikutnya“.
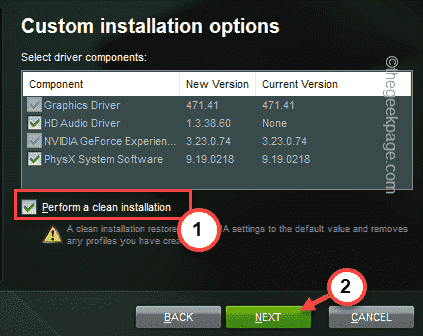
Ini akan mengembalikan semua pengaturan NVIDIA ke nilai default dan menghapus profil kartu yang dibangun.
Setelah selesai, menyalakan ulang sistem Anda. Kemudian meluncurkan game dan menguji.
Perbaiki 4 - Instal .Paket bersih
Steam biasanya mengunduh paket Visual C ++ Redistributable di folder instalasi game.
1. Buka File Explorer.
2. Pergi ke lokasi file game. Itu ada di folder uap.
Biasanya, ada di lokasi seperti ini -
G: \ SteamLibrary \ SteamApps \ Common \ Batman Arkham Knight \ _Commonredist
Surat drive “G:“Dapat tunduk tergantung Anda telah memasang uap di lokasi lain.
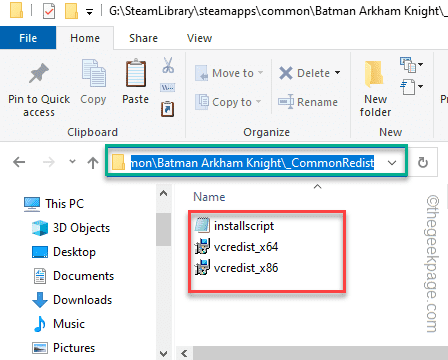
3. Di sini, Anda akan menemukan beberapa file setup Visual C ++ yang dapat didistribusikan kembali.
4. Hanya, klik dua kali pada file pengaturan pertama untuk menjalankannya.
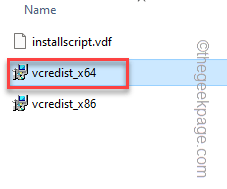
Ikuti saja instruksi di layar untuk menyelesaikan proses.
Demikian pula, pasang semua paket yang ada di folder.
Setelah Anda melakukannya, tutup file explorer. Menyalakan ulang mesin Anda untuk membiarkan perubahan ini berlaku.
Tip tambahan -
1. Hapus instalan game bermasalah dari sistem Anda dan instal ulang lagi.
Kemudian, luncurkan game dan tes.
2. Periksa apakah ada pembaruan windows yang tertunda atau tidak.
- « Cara menemukan dan menghapus file duplikat di Google Drive
- Cara Memperbaiki Kesalahan - File ini tidak memiliki program yang terkait dengannya »

