Cara Memperbaiki Status Kesalahan Gambar Buruk 0xC0000006 pada Windows 11/10
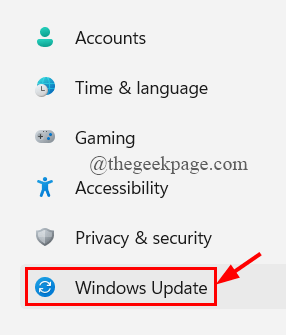
- 967
- 100
- Simon Cormier
Kesalahan gambar yang buruk adalah masalah yang sangat lama yang terus bermunculan di desktop Windows ketika pengguna mencoba menjalankan program yang sudah diinstal atau mencoba menginstal program baru termasuk aplikasi Microsoft Store. Pesan kesalahan dibaca sebagai berikut,
C: \ Windows \ System32 \ tidak dirancang untuk dijalankan di Windows atau berisi kesalahan. Coba instal program lagi menggunakan media instalasi asli atau hubungi administrator sistem Anda atau vendor perangkat lunak untuk dukungan. Status Kesalahan 0xC0000006.
File sistem yang rusak, gambar Windows, dan spyware dapat menyebabkan masalah ini dan mengalihkan aliran proses sistem di Windows 11. Jika Anda adalah seseorang yang juga menghadapi masalah yang sama dengan kesalahan gambar yang buruk, artikel ini memberi Anda perbaikan berbeda yang dapat Anda coba dan lihat apakah kesalahannya diselesaikan.
Daftar isi
- Perbaiki 1: Uninstall Windows Update
- Perbaiki 2: Menghapus instalan dan instal ulang program
- Perbaiki 3: Jalankan SFC dan scan Dism
- Perbaiki 4: Ganti/register ulang .file dll
- Perbaiki 5: Jalankan pemindaian penuh Windows Defender
- Perbaiki 6: Lakukan Pemulihan Sistem
- Perbaiki 7: Setel ulang PC
Perbaiki 1: Uninstall Windows Update
Alasan paling umum untuk kesalahan gambar yang buruk 0xCooooOO6 untuk muncul adalah pembaruan Windows yang buruk, jika diinstal, dapat bertentangan dengan perangkat lunak pihak ketiga yang sudah diinstal pada sistem.
Langkah 1: Tekan Menang+i kunci untuk membuka Pengaturan Halaman.
Langkah 2: Klik Pembaruan Jendela preset di menu sisi kiri.
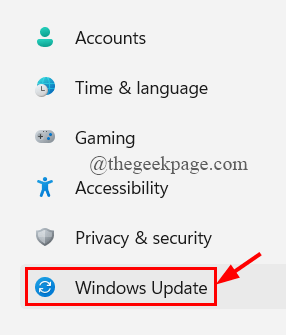
Langkah 3: Sekarang, klik Perbarui riwayat.
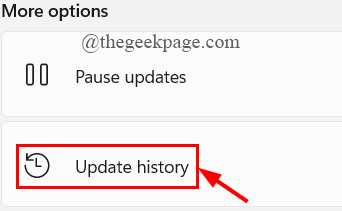
Langkah 4: Gulir ke bawah untuk memilih Hapus pembaruan.
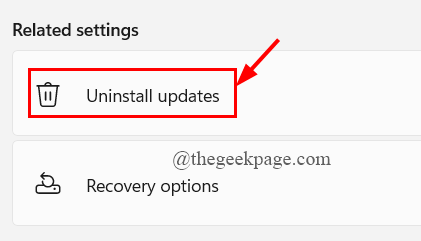
Langkah 5: Applet pembaruan yang diinstal terbuka. Klik pada pembaruan Windows yang menyebabkan masalah
Langkah 6: Klik kanan di pembaruan Windows dan klik uninstall.
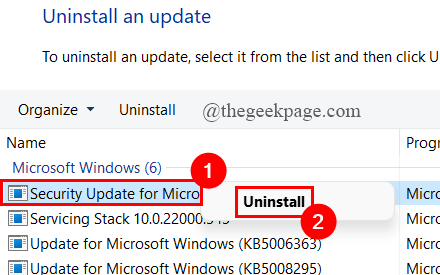
Perbaiki 2: Menghapus instalan dan instal ulang program
Langkah 1: Di Pencarian Taskbar tab, ketik Panel kendali dan memukul Memasuki.
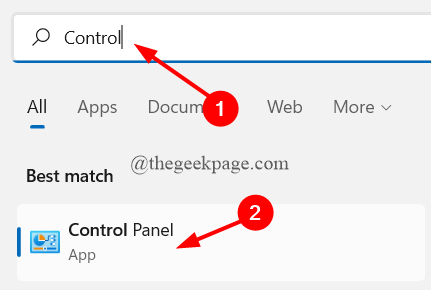
Langkah 2: Klik Hapus instalan program di bawah Program.
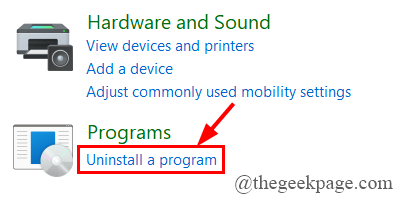
Langkah 3: Sekarang, klik kanan di program yang menyebabkan kesalahan gambar yang buruk dan klik Uninstall.
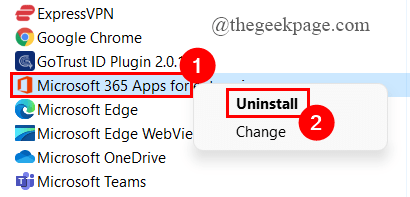
4Step 4: Akhirnya, pergi ke situs resmi program ke unduh itu lagi.
Langkah 5: Setelah unduhan selesai, ikuti instruksi di layar dan instal ulang.
CATATAN: Jika Anda tidak dapat menginstal atau menghapus instalasi program yang bermasalah, coba gunakan Instalasi program dan uninstall pemecahan masalah. Untuk menjalankan pemecah masalah, ikuti langkah -langkah yang diberikan di bawah ini.
Langkah 1: Klik kanan pada pemasangan program dan uninstall Pemecah Masalah dan klik Membuka.
Jika Anda tidak memiliki pemecah masalah, unduh dari sini.
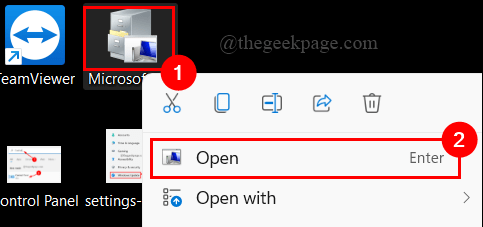
Langkah 2: Klik Berikutnya.
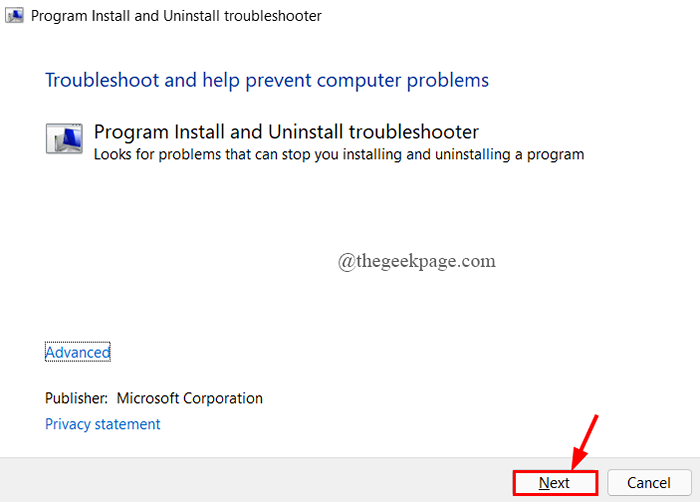
Langkah 3: Jendela Pop-Up bertanya apakah Anda menghadapi masalah ini dengan menginstal atau menghapus pemasangan program.
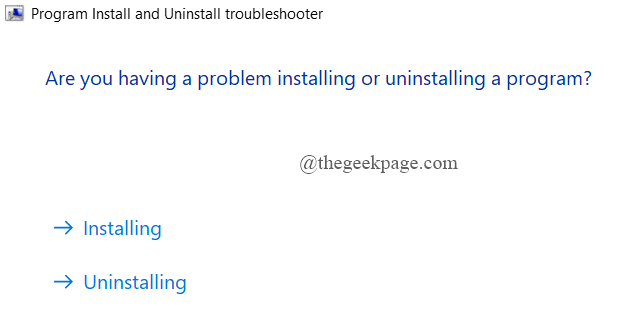
Langkah 4: Sederhananya, ikuti instruksi di layar untuk menghapus ancaman jika ada yang ditemukan.
Perbaiki 3: Jalankan SFC dan scan Dism
Langkah 1: Tekan Menang+r kunci untuk membuka Berlari Jendela.
Langkah 2: Ketik cmd dan tekan Cltr+shift+enter kunci bersama.
Kontrol akun pengguna meminta izin, klik Ya.
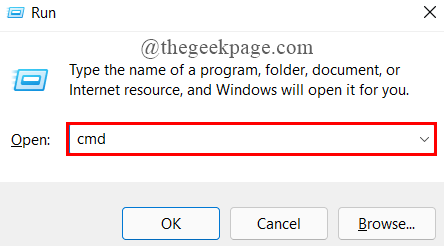
Langkah 3: Sekarang, Copy-paste perintah yang diberikan di bawah satu demi satu di Jendela Command Prompt dan memukul Memasuki.
Dism /Online /Cleanup-Image /CheckHealth Dism /Online /Cleanup-Image /ScanHealth Dism /Online /Cleanup-Image /RestoreHealth
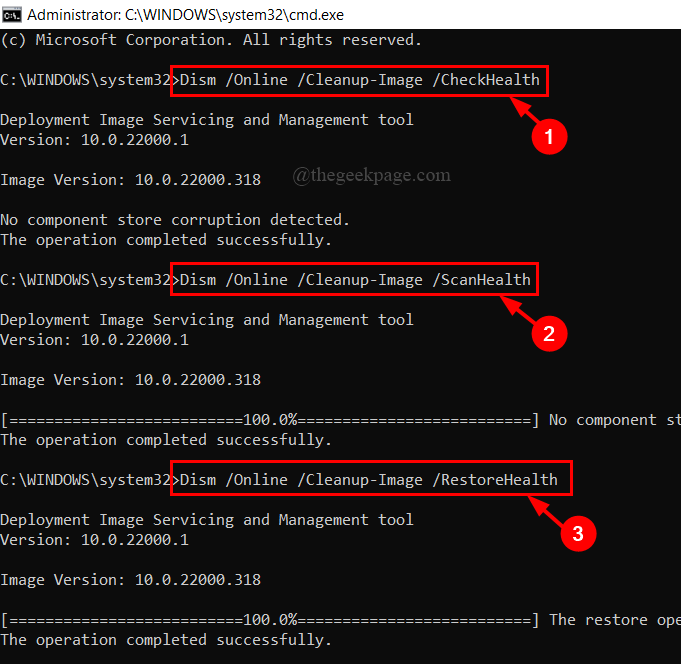
Langkah 4: Setelah pemindaian DESM selesai, copy-paste Perintah di bawah ini dan tekan Memasuki.
SFC /SCANNOW
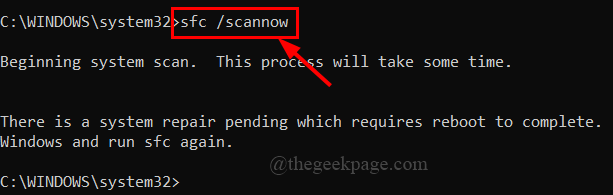
CATATAN: Jika ada masalah tentang sistem dan file -nya. Perintah SFC/Scannow akan memberi tahu Anda.
Langkah 5: Setelah pemindaian selesai, ketik KELUAR dan tutup jendela prompt perintah.
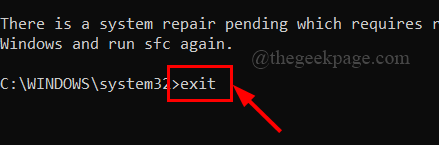
Langkah 6: Mulai ulang sistem Anda dan lihat apakah kesalahan diselesaikan.
Perbaiki 4: Ganti/register ulang .file dll
Pesan kesalahan gambar yang buruk mengungkapkan kepada kami jalur file dll yang salah atau rusak. Jalur ditampilkan sebagai
C: \ Windows \ System32 \
Kami hanya perlu mendaftar ulang file ini. Untuk melakukan ini, ikuti langkah -langkah yang diberikan di bawah ini.
Langkah 1: Tekan Menang+r kunci untuk membuka Berlari Jendela.
Langkah 2: Ketik cmd dan tekan Cltr+shift+enter untuk membuka prompt perintah sebagai admin.
UAC akan meminta izin, klik Ya.
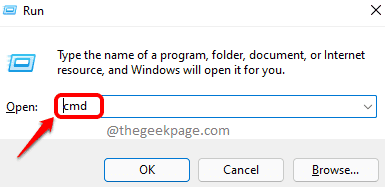
Langkah 3: Selanjutnya, copy-paste perintah yang diberikan dan tekan Memasuki.
REGSVR32 "C: \ Windows \ System32 \"
Di sini, Dllfilename harus menjadi Nama file yang rusak ditampilkan dalam pesan kesalahan.
Langkah 4: Jika Anda mau Mendaftar ulang semua file DLL (Ketika lebih dari satu file DLL rusak), copy-paste Perintah yang diberikan di bawah ini dan tekan Memasuki.
untuk %1 in (*.dll) do regsvr32 /s %1
Langkah 5: Setelah proses selesai, ketik KELUAR Untuk menutup jendela prompt perintah.
Terkadang, Anda mungkin karena kesalahan menghapus tertentu file dll dan temukan kesalahan gambar yang buruk bermunculan. Anda bisa memulihkan File Anda yang dihapus dari Tempat sampah. Jika file yang dihapus tidak terlihat di tempat sampah, Anda bisa Kembalikan dari sistem Windows yang berfungsi lainnya. Untuk melakukan itu, ikuti langkah -langkah di bawah ini,
Langkah 1: Navigasikan ke lokasi Hadangan File DLL. Lokasinya adalah C: \ Windows \ System32 \ map.
Di sini, nama folder adalah AdvancedInstallers dan file yang rusak adalah CMIV2.dll.
Langkah 2: Periksa dan menemukan yang khusus file dll, menyalin itu ke USB.
File yang akan disalin CMIV2.dll.
Langkah 3: Masukkan USB ke dalam sistem yang salah, tempel file DLL di Lokasi yang tepat.
Di sini, lokasinya C: \ Windows \ System32 \ AdvancedInstallers
Langkah 4: Buka file yang rusak dan lihat apakah kesalahan diselesaikan.
Perbaiki 5: Jalankan pemindaian penuh Windows Defender
Langkah 1: Di Pencarian Taskbar tab, ketik Memindai keseluruhan dan memukul Memasuki.
Langkah 2: Gulir ke bawah untuk mengklik Opsi pemindaian.
Langkah 3: Sekarang, klik tombol radio melawan Memindai keseluruhan dan klik Memindai sekarang.
Langkah 4: Pemindaian akan selesai dan memberi tahu Anda jika ada ancaman. Anda dapat dengan mudah, mengikuti instruksi di layar untuk menghapus ancaman.
Perbaiki 6: Lakukan Pemulihan Sistem
Langkah 1: Di tab Pencarian Taskbar, ketik rstrui dan tekan enter.
Langkah 2: Jendela Pemulihan Sistem terbuka, klik Berikutnya.
Langkah 3: Pilih yang khusus Pulihkan titik di mana Anda tidak menemukan kesalahan gambar yang buruk.
Langkah 4: Klik Berikutnya.
Langkah 5: Akhirnya, klik Menyelesaikan.
Langkah 6: Kotak dialog konfirmasi akan muncul di layar, klik Ya.
Perbaiki 7: Setel ulang PC
Jika semua perbaikan di atas tidak berfungsi, coba setel ulang sistem Anda untuk menghapus kesalahan gambar yang buruk 0xc0000006. Untuk mengatur ulang PC Anda, ikuti langkah -langkah yang diberikan di bawah ini.
Langkah 1: Di tab Pencarian Taskbar, ketik pembaruan Windows dan memukul Memasuki.
Langkah 2: Klik Opsi lanjutan.
Langkah 3: Di bawah opsi tambahan, klik Pemulihan.
Langkah 4: Klik Setel ulang PC ini.
Langkah 5: Klik opsi yang Anda inginkan ( Hapus semuanya atau Simpan semua file saya).
Langkah 6: Pilih keduanya Reset Cloud atau Reset lokal.
Langkah 7: Terakhir, ikuti instruksi di layar dan klik pada Mengatur ulang pilihan.
Itu saja.
Semoga artikel ini informatif dan bermanfaat.
Berkomentar dan beri tahu kami perbaikan mana yang membantu Anda.
Terima kasih sudah membaca.
"- « Cara memperbaiki opsi Run as Administrator yang hilang untuk file MSI di Windows 11 /10
- Perbaiki mungkin ada masalah dengan driver untuk kesalahan adaptor wifi pada windows 11 /10 »


