Cara memperbaiki opsi Run as Administrator yang hilang untuk file MSI di Windows 11 /10
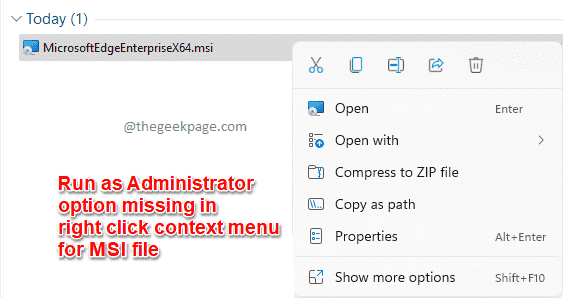
- 2755
- 351
- Enrique Purdy
Windows 11 tidak memiliki opsi run as administrator yang tersedia di menu konteks klik kanannya untuk jenis file MSI. Sebagian besar file instalasi memerlukan hak istimewa administrator agar mereka dijalankan. Jadi saat Anda mengklik kanan pada file MSI dan mencari opsi menjalankan sebagai administrator dan Anda menemukannya hilang, itu bisa sangat membuat frustrasi. Solusi tercepat adalah mengedit konten menu konteks klik kanan untuk memeras Jalankan sebagai administrator opsi untuk langsung menjalankan file MSI dengan hak istimewa admin.
Dalam artikel ini, kami menjelaskan secara rinci bagaimana Anda dapat dengan cepat memperbaiki masalah hilang Jalankan sebagai administrator Opsi di menu konteks klik kanan MSI jenis file.
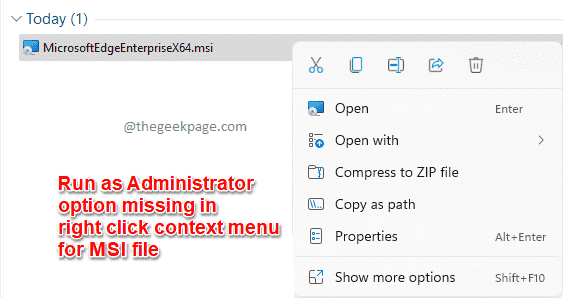
Catatan penting: Metode yang dijelaskan dalam artikel ini melibatkan membuat perubahan pada pengaturan registri Anda. Jadi sangat disarankan untuk mengambil cadangan pengaturan registri Anda sebelum Anda melakukan perubahan apa pun karena masalah pengaturan registri dapat menyebabkan ketidakstabilan sistem yang serius.
Cara memperbaiki opsi "Run as Administrator" yang hilang untuk file MSI
Langkah 1: Luncurkan Berlari jendela pertama dengan menekan Menang dan r kunci bersama. Ketik in Regedit dan tekan Memasuki kunci.
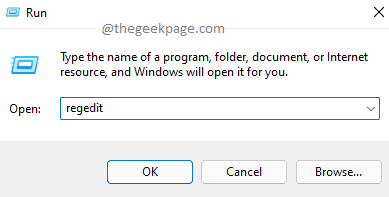
Langkah 2: Ketika Editor Registri Jendela terbuka, Salin & Tempel pengikut Url di bar navigasi dan memukul Memasuki kunci.
HKEY_Classes_root \ MSI.Paket \ shell
Seperti berikutnya, klik kanan di kerang map.
Dari menu konteks klik kanan, klik pada Baru opsi dan kemudian klik pada Kunci pilihan.
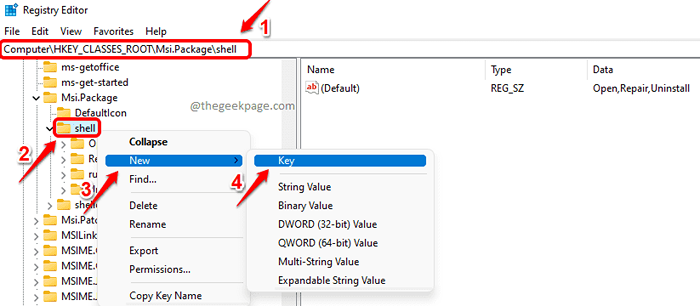
Langkah 3: Klik kanan pada tombol yang baru dibuat dan klik pada Ganti nama opsi berikutnya.
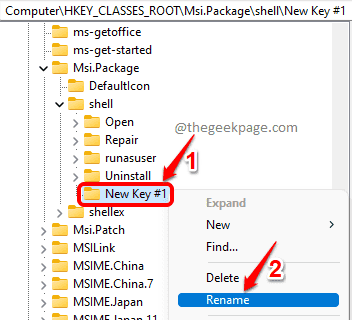
Langkah 4: Dalam jendela kiri panel, beri nama kunci baru sebagai runas.
Dalam jendela kanan panel, klik dua kali di Bawaan entri nilai.
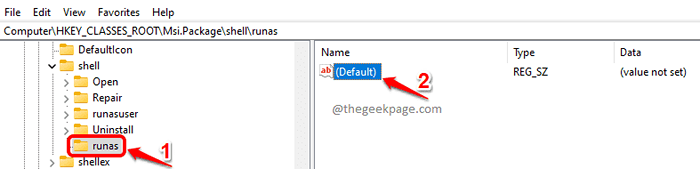
Langkah 5: Ketika Edit String jendela terbuka, di Nilai data bidang, Salin & Tempel nilai berikut dan kemudian tekan OKE tombol.
Jalankan sebagai administrator
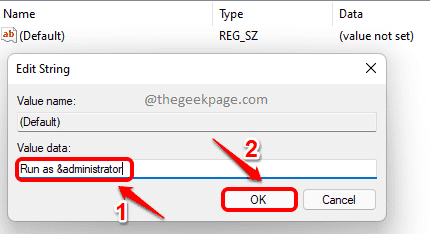
Langkah 6: Sekarang kita perlu membuat sub-kunci lain untuk kunci runas. Untuk itu, klik kanan di runas kunci, klik pada Baru opsi dan kemudian klik pada Kunci pilihan.
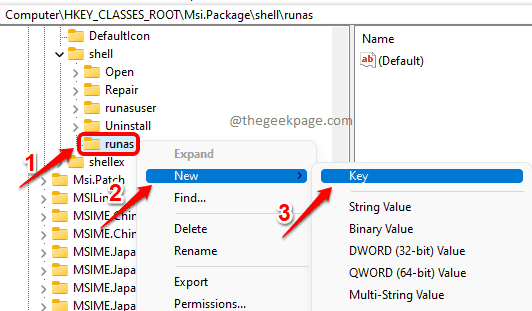
Langkah 7: Dalam jendela kiri panel, klik di kunci yang baru dibuat dan tekan F2 tombol untuk ganti nama dia. Sebutkan kunci yang baru dibuat sebagai memerintah.
Sekarang di jendela kanan panel, klik dua kali di Bawaan entri nilai.
Dalam Edit String jendela, berikan nilainya di Nilai data bidang sebagai berikut.
MSIEXEC /I "%1"
Memukul OKE tombol setelah selesai.
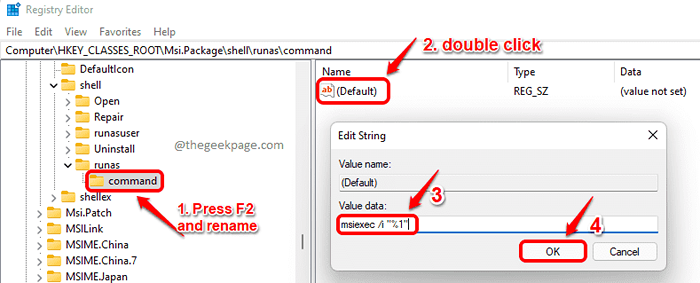
Itu dia. Coba klik kanan pada file MSI untuk memeriksa apakah Anda sudah mendapatkan Jalankan sebagai administrator Opsi kembali di menu konteks klik kanannya. Menikmati!
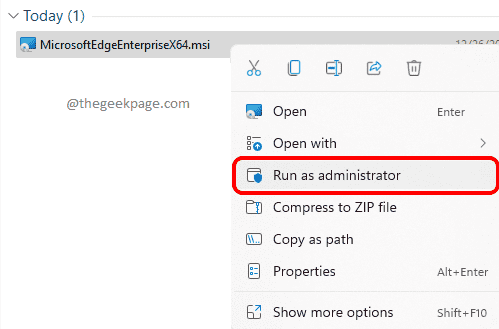
Semoga Anda menemukan artikel itu bermanfaat.
- « Cara membuat beberapa folder sekaligus di Windows 11
- Cara Memperbaiki Status Kesalahan Gambar Buruk 0xC0000006 pada Windows 11/10 »

