Perbaiki mungkin ada masalah dengan driver untuk kesalahan adaptor wifi pada windows 11 /10
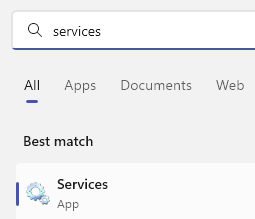
- 789
- 165
- Daryl Hermiston DVM
Tetap terhubung ke internet adalah kunci dari hampir semua hal saat ini. Ketika masalah jaringan muncul, mereka membuang kerja kami dan cukup sulit untuk didiagnosis dan dipecahkan. Seseorang dapat mencari masalah selama berhari -hari bersama dan tidak menemukan solusi. Salah satu masalahnya adalah Mungkin ada masalah dengan driver untuk adaptor koneksi jaringan nirkabel. Masalah ini biasanya diamati untuk adaptor wifi. Di artikel ini, kami akan menunjukkan kepada Anda cara memperbaikinya dan terhubung lagi.
Daftar isi
- Perbaiki 1 - Periksa Layanan Konfigurasi Otomatis WLAN
- Perbaiki 2 - Menggunakan Perintah Jaringan
- Perbaiki 3 - Nonaktifkan dan Aktifkan Adaptor Internet
- Perbaiki 4 - Temukan sakelar jaringan fisik di PC Anda
- Perbaiki 5 - Pastikan Mode Pesawat Dimatikan
- Perbaiki 6 - restart router
- Perbaiki 7 - Sambungkan dengan band yang berbeda
- Perbaiki 8 - Hapus centang driver filter jaringan rata -rata
Perbaiki 1 - Periksa Layanan Konfigurasi Otomatis WLAN
1: Cari Jasa di Windows Search dan klik di atasnya
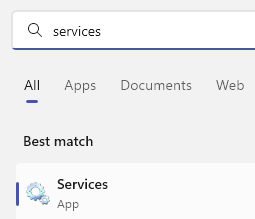
2: Sekarang, temukan WLAN Autoconfig melayani. Klik dua kali di atasnya
3: Set Jenis startup sebagai otomatis dari dropdown. Klik Awal untuk memulai layanan jika tidak berjalan. Klik Menerapkan.
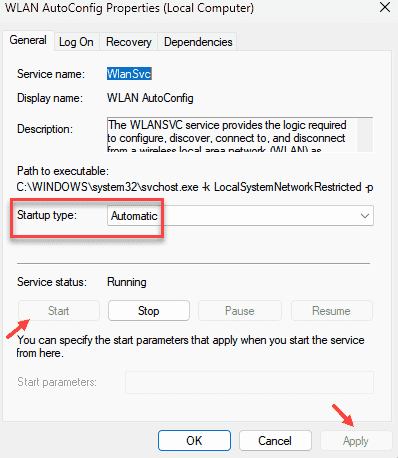
4: Akhirnya Klik kanan di wlan autoconfig dan klik mengulang kembali.
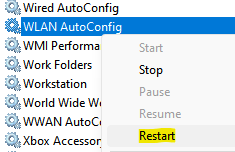
Sekarang, coba dan periksa lagi
Perbaiki 2 - Menggunakan Perintah Jaringan
Langkah 1: Klik pada Awal menu dan mencari Command prompt aplikasi dengan mengetik cmd. Klik pada Jalankan sebagai administrator pilihan.
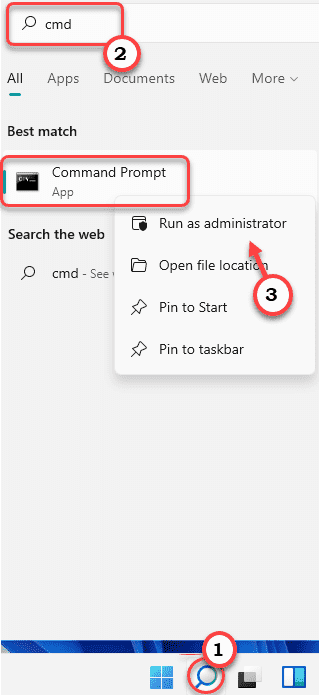
Langkah 2: Sekarang, ketik perintah di bawah ini dan tekan Memasuki.
Ipconfig /flushdns
Langkah 5: Tunggu eksekusi perintah. Setelah selesai, Anda akan menerima pesan di layar yang mengatakan Konfigurasi IP Windows berhasil menyiram cache resolver DNS.
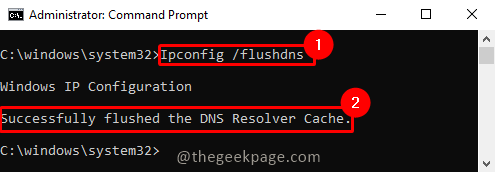
Langkah 3: Sekarang kita perlu mengetik lagi perintah di bawah ini di prompt perintah dan tekan Memasuki.
Netsh Winsock Reset
Langkah 4: Anda akan menerima Berhasil mengatur ulang katalog Winsock. Anda harus me -restart komputer untuk menyelesaikan reset.
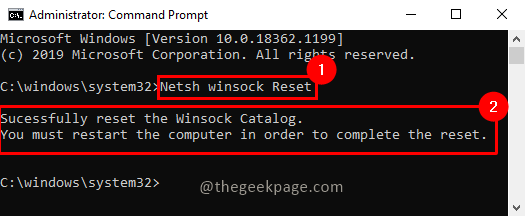
Langkah 5: Sekarang restart sistem. Posting restart masalah harus diselesaikan dan Anda dapat terhubung ke internet lagi.
Perbaiki 3 - Nonaktifkan dan Aktifkan Adaptor Internet
1 - Cari Lihat Koneksi Jaringan di Windows Search dan klik di atasnya
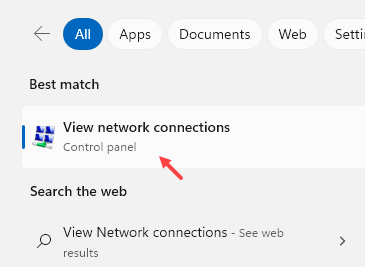
2 - Sekarang, Klik kanan pada adaptor wifi Anda dan klik cacat
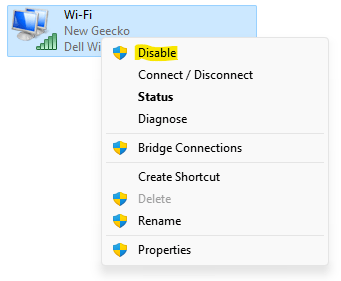
3 - Sekarang, Klik kanan lagi setelah beberapa detik dan klik memungkinkan
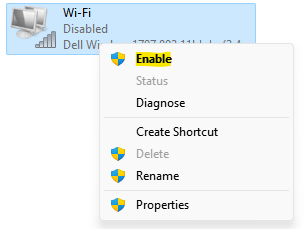
Sekarang, coba lagi
Perbaiki 4 - Temukan sakelar jaringan fisik di PC Anda
Lihatlah keyboard dan sisi laptop dan jika Anda dapat menemukan ikon jaringan pada tombol, cobalah untuk menekannya sekali untuk mengaktifkan wifi di komputer Anda. Lalu coba lagi
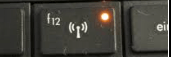
Perbaiki 5 - Pastikan Mode Pesawat Dimatikan
Pastikan koneksi internet Anda berfungsi. Buka browser apa pun dan coba buka situs web apa pun dan periksa koneksi internet. Juga, tekan tombol Windows dan tombol dari keyboard Anda dan pastikan mode pesawat dimatikan.
Perbaiki 6 - restart router
Matikan saja router. Tunggu selama 30 detik. Sekarang, nyalakan kembali lagi. Sekarang, terhubung dengan router lagi
Perbaiki 7 - Sambungkan dengan band yang berbeda
Beberapa router mentransmisikan keduanya.Frekuensi 4 GHz dan 5 GHz. Coba connec dengan band yang berbeda dan kemudian coba lagi.
Perbaiki 8 - Hapus centang driver filter jaringan rata -rata
1 - Cari Lihat Koneksi Jaringan di Windows Search dan klik di atasnya
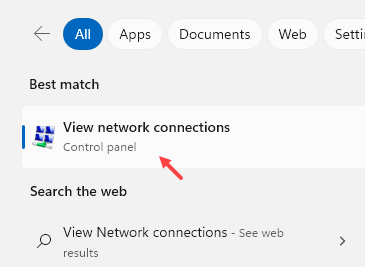
2 - Klik kanan pada adaptor wifi Anda dan kemudian klik properti
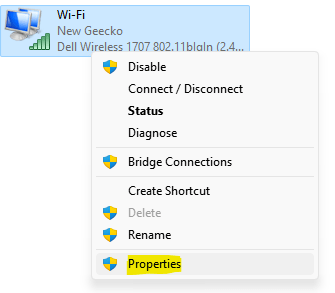
3 - Sekarang, jika ada AVG Network Filter Driver dalam daftar, Hapus centang (Hapus tanda centang) dan klik OKE.
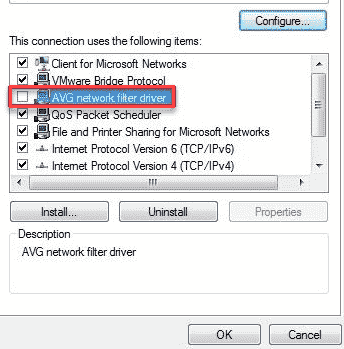
Itu saja! Semoga artikelnya informatif dan bermanfaat. Harap berkomentar dan beri tahu kami. Jika Anda menghadapi masalah apa pun, silakan komentar di bawah ini. Kami akan dengan senang hati membantu Anda. Terima kasih telah membaca. Selamat membaca!!
- « Cara Memperbaiki Status Kesalahan Gambar Buruk 0xC0000006 pada Windows 11/10
- Perbaiki Windows tidak dapat menyelesaikan masalah instalasi ini di Windows 11 /10 »

