Cara Memperbaiki Pemulihan Sistem Dinonaktifkan oleh Administrator Sistem Anda atau Diabaikan di Windows 11/10
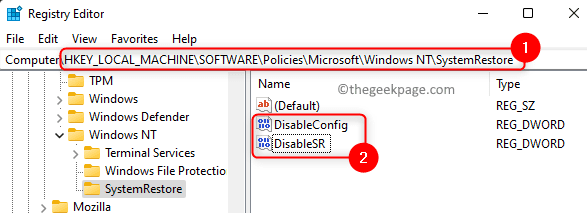
- 3021
- 384
- Luis Baumbach
Saat Anda menggunakan suatu sistem, Anda dapat melakukan beberapa tindakan atau menginstal beberapa aplikasi yang dapat menghambat kerja PC Anda yang tepat dan menyebabkan masalah tertentu. Dalam kasus seperti itu, yang dibangun Pemulihan sistem fitur yang disediakan oleh windows menjadi berguna yang membantu Anda membawa sistem Anda kembali ke keadaan di mana ia bekerja secara normal tanpa masalah.
Pada dasarnya, fitur ini menciptakan titik pemulihan file sistem dan registri di mana sistem bekerja dengan benar. Untuk menggunakan fitur ini di PC Anda, Anda perlu secara manual membuat titik pemulihan atau mengkonfigurasi pengaturan pada sistem Anda untuk secara otomatis membuat poin pemulihan setiap hari.
Namun, banyak pengguna telah melaporkan masalah saat mencoba menggunakan pemulihan sistem dan mereka ditunjukkan pesan kesalahan “Pemulihan Sistem dinonaktifkan oleh Administrator Sistem Anda”. Beberapa pengguna telah memperhatikan bahwa opsi pemulihan sistem itu sendiri di luar yang berarti bahwa titik sistem tidak dapat dibuat maupun sistem dapat dikembalikan ke keadaan kerja sebelumnya. Apakah Anda kesal melihat pesan kesalahan ini atau opsi pemulihan sistem abu -abu di pc windows Anda? Kemudian, silakan dan baca artikel ini untuk menemukan beberapa metode pemecahan masalah yang telah berhasil diadili oleh pengguna untuk menyelesaikan masalah ini di komputer mereka.
Daftar isi
- Metode 1 - membuat perubahan dalam editor registri
- Metode 2 - Modifikasi Pengaturan di Editor Kebijakan Grup Lokal
- Metode 3 - Periksa apakah layanan pemulihan sistem sedang berjalan
- Metode 4 - Mengkonfigurasi Pengaturan Pemulihan Sistem
Metode 1 - membuat perubahan dalam editor registri
Catatan: Registri berisi informasi yang diperlukan untuk berfungsinya sistem Anda. Jadi sebelum Anda bergerak maju dengan membuat perubahan pada registri, buat cadangan editor registri jika Anda menghadapi masalah setelah mencoba metode ini. Dalam hal masalah apa pun, Anda dapat mengimpor cadangan registri untuk mengembalikan pengaturan registri ke negara kerja sebelumnya.
Langkah 1. Buka Berlari dialog menggunakan Windows dan r Kombinasi kunci pada keyboard Anda.
Langkah 2. Jenis Regedit dan memukul Memasuki untuk membuka Editor Registri.
Klik Ya Saat diminta oleh Kontrol Akun Pengguna untuk izin.
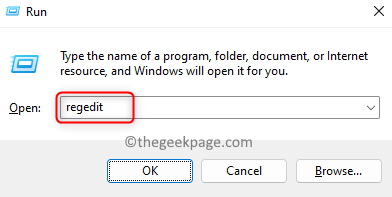
Langkah 3. Menggunakan folder di panel kiri registri navigasikan ke lokasi di bawah ini.
Hkey_local_machine \ software \ policies \ microsoft \ windows nt \ systemrestore
Langkah 4. Ketika SystemRestore Kunci dipilih, akan ada dua entri DisableConfig Dan Donablesr di sisi kanan.
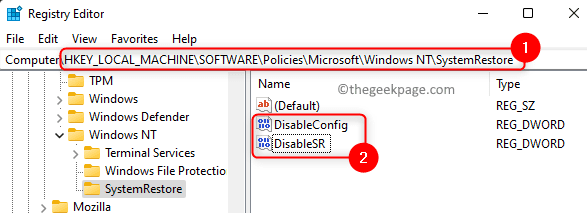
Langkah 5. Anda perlu menghapus dua entri di atas.
Klik kanan DisableConfig dan pilih Menghapus.
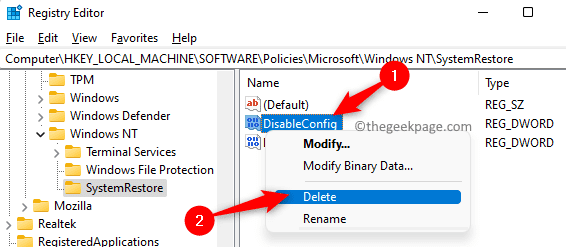
Untuk mengonfirmasi penghapusan entri, klik Ya.
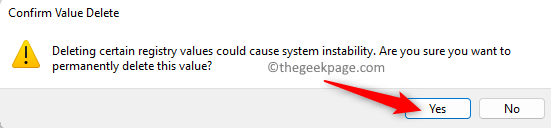
Dengan cara yang sama, hapus Donablesr pintu masuk.
Langkah 6. Mengulang kembali komputer Anda setelah Anda menghapus dua entri di atas.
Periksa apakah Anda dapat menggunakan fitur pemulihan sistem tanpa masalah apa pun.
Catatan: Jika SystemRestore, DisableConfig, atau Donablesr Kunci tidak ditemukan di registri, kemudian pindah ke metode berikutnya untuk menyelesaikan masalah.
Metode 2 - Modifikasi Pengaturan di Editor Kebijakan Grup Lokal
Langkah 1. Cukup tekan dan tahan Windows + r kunci secara bersamaan untuk dibuka Berlari.
Langkah 2. Jenis gpedit.MSC dan memukul Memasuki untuk membuka Editor Kebijakan Grup Lokal.
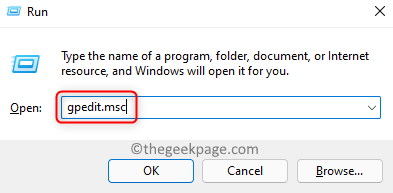
Catatan: Jika Anda menerima kesalahan saat mencoba membuka Editor Kebijakan Grup Lokal, lalu klik tautan ini untuk memperbaiki masalah Editor Kebijakan Grup Lokal yang hilang.
Langkah 3. Di jendela Editor Kebijakan Grup Lokal, navigasikan ke lokasi yang disebutkan di bawah ini menggunakan folder di panel kiri.
Konfigurasi Komputer -> Templat Administratif -> Sistem -> Pemulihan Sistem
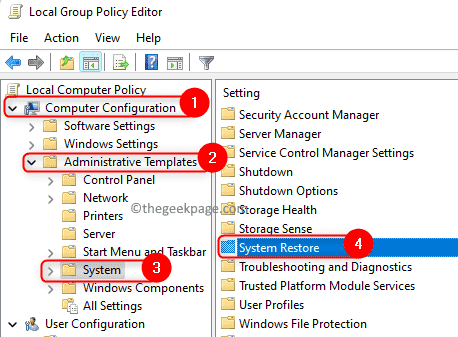
Langkah 4. Sekarang, di sisi kanan cari Matikan Sistem Pemulihan.
Klik dua kali di atasnya untuk membuka jendela dan mengubah pengaturan ini.
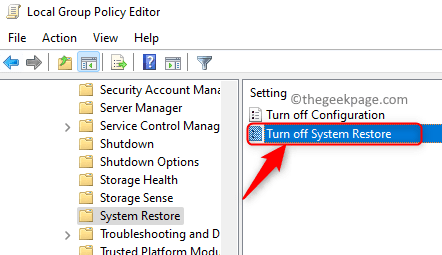
Langkah 5. Di jendela yang terbuka, pilih opsi Tidak dikonfigurasi.
Catatan: Jika sudah diatur ke Tidak dikonfigurasi, lalu atur ke Dengan disabilitas dan kemudian klik Menerapkan.
Kemudian, atur kembali ke Tidak dikonfigurasi dan klik OKE.
Langkah 6. Terakhir, klik Menerapkan dan kemudian menyala OKE Untuk menyimpan perubahan dalam pengaturan Editor Kebijakan Grup Lokal.
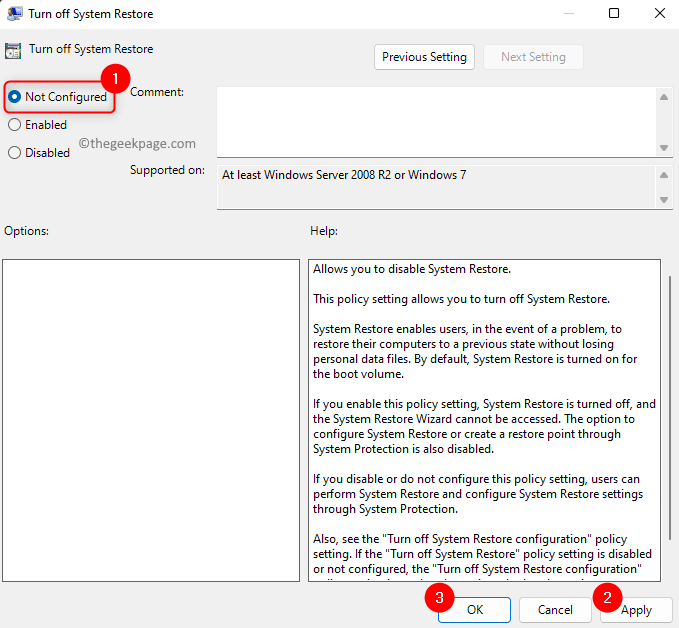
Langkah 7. Menyalakan ulang Komputer Anda dan periksa apakah masalah dengan pemulihan sistem diselesaikan.
Metode 3 - Periksa apakah layanan pemulihan sistem sedang berjalan
Langkah 1. Untuk membuka Layanan Windows, klik pada Windows Tombol Mulai di Taskbar Anda.
Di bilah pencarian Windows, ketik jasa dan kemudian pilih Jasa aplikasi di Pertandingan terbaik hasil.
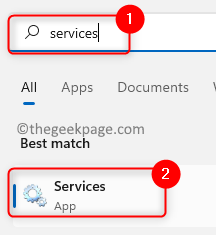
Langkah 2. Dalam daftar layanan yang ditampilkan, gulir dan cari layanan bernama Penyedia Salin Bayangan Perangkat Lunak Microsoft.
Klik kanan pada layanan ini dan pilih Properti.
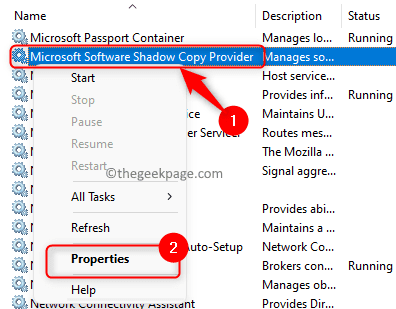
Langkah 3. Dalam Properti jendela, gunakan daftar dropdown dan ubah Jenis startup ke Otomatis.
Langkah 4. Jika Anda melihat bahwa layanan tersebut ada di Berhenti status, lalu klik pada Awal tombol untuk memulai layanan.
Langkah 5. Klik Menerapkan untuk mendapatkan perubahan yang berlaku. Kemudian, klik OKE.
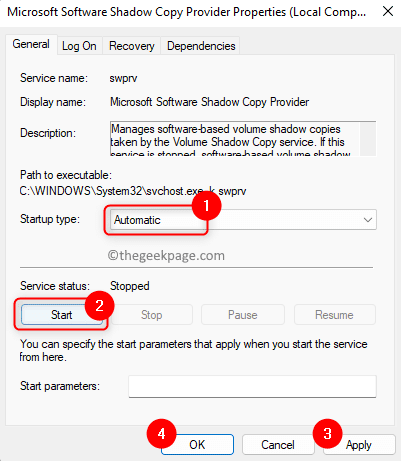
Langkah 6. Mengulang Langkah 2 - 5 untuk layanan Volume Shadow Copy dalam daftar layanan.
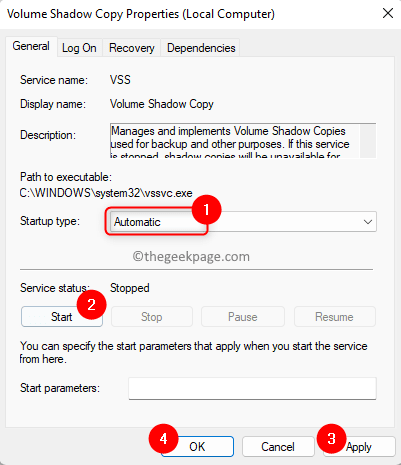
Langkah 7. Mengulang kembali komputer Anda dan periksa apakah Anda dapat menggunakan pemulihan sistem.
Metode 4 - Mengkonfigurasi Pengaturan Pemulihan Sistem
Langkah 1. Tekan Windows Kunci di keyboard Anda dan ketik memulihkan di kotak pencarian.
Langkah 2. Dalam hasil pencarian yang ditampilkan di bawah Pertandingan terbaik, klik Buat titik pemulihan.
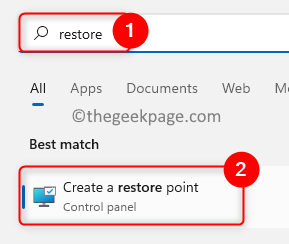
Langkah 3. Ini membuka Properti sistem jendela dengan perlindungan sistem tab dipilih.
Di sini, sorot drive yang perlu diaktifkan di bawah Drive yang tersedia dalam Pengaturan Perlindungan bagian.
Langkah 4. Kemudian, klik pada Konfigurasikan… tombol.
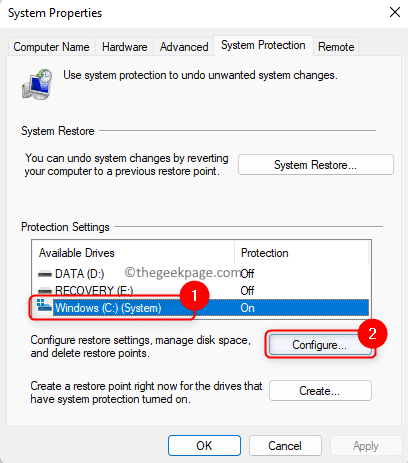
Langkah 5. Dalam Sistem keamanan Jendela untuk drive yang dipilih, pilih opsi Aktifkan Perlindungan Sistem di bawah Kembalikan pengaturan.
Langkah 6. Terakhir, klik Menerapkan Dan OKE untuk menyimpan perubahan.
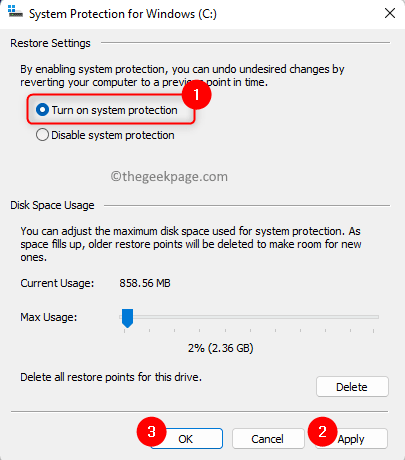
Klik OKE Untuk menutup jendela Properti Sistem.
Langkah 7. Menyalakan ulang sistem Anda.
Setelah restart sistem, periksa apakah Anda dapat melakukan pemulihan sistem tanpa menghadapi masalah yang disebutkan dalam artikel ini.
Itu dia!
Terima kasih sudah membaca.
Apakah Anda menemukan artikel ini cukup informatif dalam menyelesaikan Pemulihan Sistem Dinonaktifkan oleh Administrator Sistem atau Greyed-Out Masalah di PC Windows 11/10 Anda? Jika demikian, harap beri tahu kami pemikiran Anda tentang hal yang sama dan perbaikan yang berhasil untuk Anda di bagian komentar di bawah.
- « Cara memperbaiki tidak dapat melihat pratinjau .File email msg di Windows 10 File Explorer
- Upaya dilakukan untuk merujuk token yang tidak ada kesalahan [perbaiki] »

