Upaya dilakukan untuk merujuk token yang tidak ada kesalahan [perbaiki]
![Upaya dilakukan untuk merujuk token yang tidak ada kesalahan [perbaiki]](https://ilinuxgeek.com/storage/img/images_1/an-attempt-was-made-to-reference-a-token-that-does-not-exist-error-[fix]_2.png)
- 4239
- 118
- Karl O'Connell DDS
Agar sistem Windows tetap sehat, sebagian besar pengguna memperbarui sistem Windows mereka ke versi terbarunya secara teratur. Juga, mereka mencoba meningkatkan sistem mereka ke rilis Windows terbaru.
Banyak pengguna Windows mulai mendapatkan jendela pesan kesalahan di layar sistem mereka saat mencoba meluncurkan file explorer di sistem windows. Ini terjadi saat membuka tidak hanya file penjelajah tetapi juga mendaur ulang bin, manajer tugas dan penyihir lainnya. Penyihir ini adalah komponen penting untuk menggunakan sistem secara efektif.
Pesan kesalahan yang ditampilkan di jendela ditampilkan di bawah ini.
Upaya dilakukan untuk merujuk token yang tidak ada.
Sekarang setelah menerima kesalahan ini, pengguna tidak dapat membuka salah satu penyihir seperti Recycle Bin, dll. pada sistem mereka yang sebenarnya merupakan masalah serius. Sesuai laporan dan data yang tersedia tentang masalah ini, file yang rusak bisa menjadi alasan utama untuk pesan kesalahan ini.
Beberapa pengguna juga mengklaim bahwa setelah meningkatkan sistem Windows mereka, mereka mulai memperhatikan kesalahan ini. Oleh karena itu mengatur ulang sistem Windows juga dapat dicoba untuk menyelesaikan masalah.
Setelah meneliti topik ini, kami mengumpulkan beberapa informasi dan menghasilkan banyak solusi yang akan memperbaiki masalah ini dalam artikel ini.
Daftar isi
- Perbaiki 1 - Perbaiki file DLL yang rusak dalam sistem
- Perbaiki 2 - Kembalikan Sistem Kesehatan Menggunakan Alat Disc
- Perbaiki 3 - Perbarui Sistem Windows Anda
- Perbaiki 4 - Kembalikan Windows Kembali ke Bangunan Sebelumnya
- Perbaiki 5 - Lakukan Pemeriksa File Sistem
Perbaiki 1 - Perbaiki file DLL yang rusak dalam sistem
Terkadang, beberapa file DLL rusak karena alasan yang jelas dan ini menyebabkan kesalahan yang dibahas di atas dalam artikel ini. Jadi kami dapat memperbaiki file DLL yang rusak menggunakan prompt perintah.
Ikuti langkah -langkah di bawah ini tentang cara memperbaiki file DLL yang rusak dalam sistem.
Langkah 1: Tekan Windows + r kunci bersama di keyboard untuk membuka itu berlari kotak.
Langkah 2: Lalu ketik cmd dan tekan Ctrl, shift Dan Memasuki kunci bersama sekaligus membuka itu Peningkatan perintah yang ditinggikan aplikasi.
CATATAN - Anda mungkin harus menerima UAC akan diminta di layar dengan mengklik Ya untuk melanjutkan.
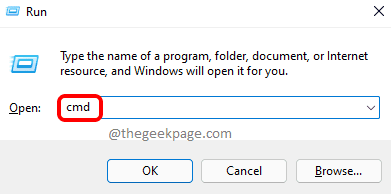
Langkah 3: Setelah jendela prompt perintah yang ditinggikan terbuka, ketik CD %Windir %\ System32 dan tekan Memasuki.
Langkah 4: Selanjutnya, Anda harus mengetik baris di bawah ini di jendela prompt perintah lagi dan tekan Memasuki kunci.
untuk /f %s in ('dir /b *.dll ') do regsvr32 /s %s 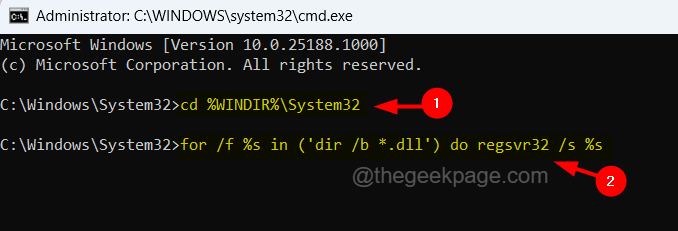
Langkah 5: Ini akan mulai mendeteksi file DLL yang rusak dari sistem dan akan mencoba untuk memperbaiki file DLL yang rusak tersebut.
Langkah 6: Setelah selesai, Anda dapat menutup jendela prompt perintah dan memulai kembali sistem.
Perbaiki 2 - Kembalikan Sistem Kesehatan Menggunakan Alat Disc
Beberapa pengguna mengklaim menyelesaikan kesalahan ini hanya dengan memulihkan kesehatan sistem menggunakan alat DESM. Oleh karena itu, kami sarankan pengguna kami mencoba memulihkan kesehatan sistem dan melihat apakah ini berhasil untuk mereka juga.
Berikut adalah langkah -langkah tentang cara melakukan pemulihan kesehatan menggunakan alat DESM di bawah ini.
Langkah 1: Tekan Menang kunci dan ketik cmd di keyboard.
Langkah 2: Klik kanan di Command prompt Aplikasi dalam hasil pencarian seperti yang ditunjukkan pada tangkapan layar di bawah ini.
Langkah 3: lalu pilih Jalankan sebagai administrator Dari menu konteks seperti yang ditunjukkan di bawah ini.
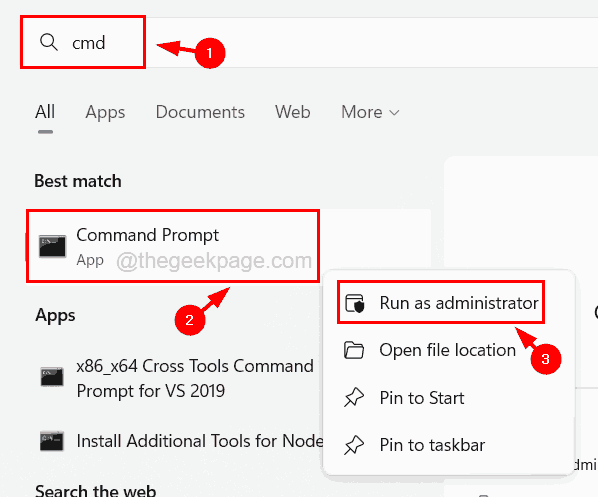
Langkah 4: Klik Ya di apapun UAC diminta di layar untuk melanjutkan.
Langkah 5: Setelah aplikasi prompt perintah dibuka sebagai admin, ketikkan perintah di bawah ini dan jalankan dengan menekan Memasuki kunci.
Dism /Online /Cleanup-Image /RestoreHealth
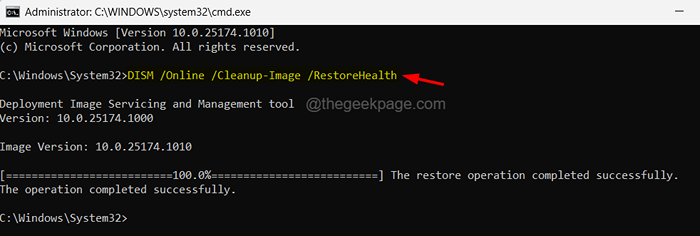
Langkah 6: Ini mulai memulihkan kesehatan sistem menggunakan perintah DESM.
Langkah 7: Setelah selesai, Anda dapat menutup prompt perintah dan memulai kembali sistem sekali.
Perbaiki 3 - Perbarui Sistem Windows Anda
Sistem Windows yang sudah ketinggalan zaman mungkin menjadi alasan di balik kesalahan ini pada sistem Anda. Jadi selalu lebih baik untuk menjaga agar sistem diperbarui secara berkala dengan mengunduh dan menginstal pembaruan yang dirilis oleh Microsoft.
Ikuti langkah -langkah yang dijelaskan di bawah ini tentang cara memperbarui sistem Windows.
Langkah 1: Tekan Windows + R kunci bersama untuk membuka itu berlari kotak perintah.
Langkah 2: Ketik MS-Settings: WindowsUpdate di kotak teks dan tekan Memasuki kunci.
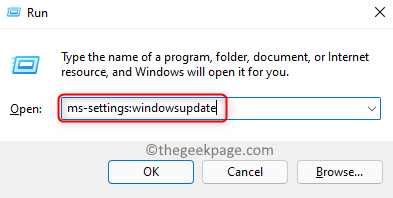
Langkah 3: Ini Membuka Halaman Pembaruan Windows di Aplikasi Pengaturan di Sistem Anda.
Langkah 4: Klik Periksa pembaruan Di sisi kanan atas halaman pembaruan Windows.
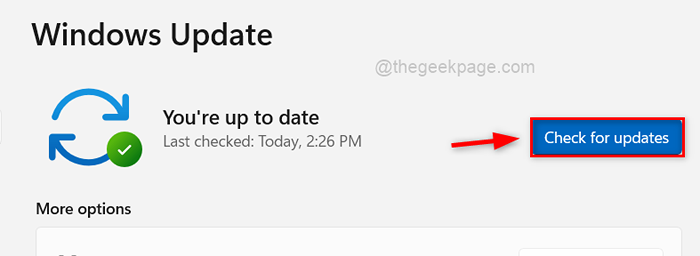
Langkah 5: Saat mengklik, mulai memeriksa pembaruan apa pun yang tersedia untuk sistem Windows Anda.
Langkah 6: Jika ada pembaruan yang tersedia, silakan Unduh dan pasang Mall.
Langkah 7: Setelah semuanya diunduh dan diinstal, sistem diperbarui.
Langkah 8: Sekarang Anda dapat menutup halaman pembaruan Windows dan memastikan Anda memulai ulang sistem.
Langkah 9: Setelah sistem dimulai, periksa apakah kesalahan masih ada atau tidak.
Perbaiki 4 - Kembalikan Windows Kembali ke Bangunan Sebelumnya
Jika kesalahan ini terjadi pada sistem Anda karena build terbaru yang dirilis oleh Microsoft untuk sistem Windows, maka Anda selalu dapat mencoba mengembalikan windows Anda kembali ke build sebelumnya.
Langkah yang harus diikuti untuk mengembalikan jendela ke build sebelumnya.
Langkah 1: Tekan Windows kunci dan ketik opsi pemulihan di keyboard Anda.
Langkah 2: Kemudian klik Opsi pemulihan Dari hasil pencarian untuk membuka halaman pemulihan seperti yang ditunjukkan pada gambar di bawah ini.
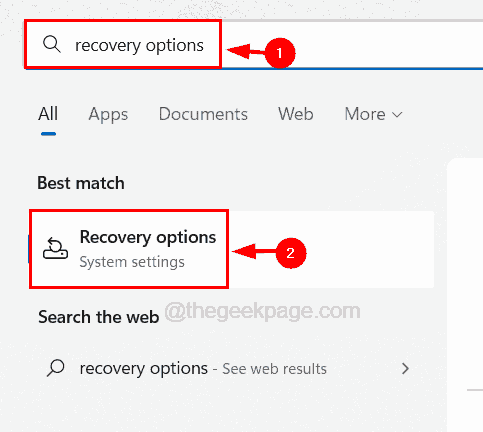
Langkah 3: Setelah halaman yang disebut pemulihan terbuka, klik Restart sekarang startup lanjutan seperti yang ditunjukkan di bawah ini.
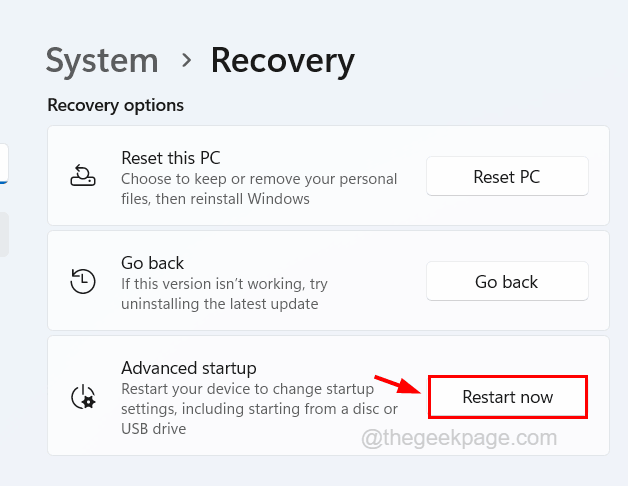
Langkah 4: Ini akan memulai kembali sistem dan Anda akan melihat Pilih opsi halaman di layar biru.
Langkah 5: Klik Pemecahan masalah opsi untuk membuka halaman pemecahan masalah.
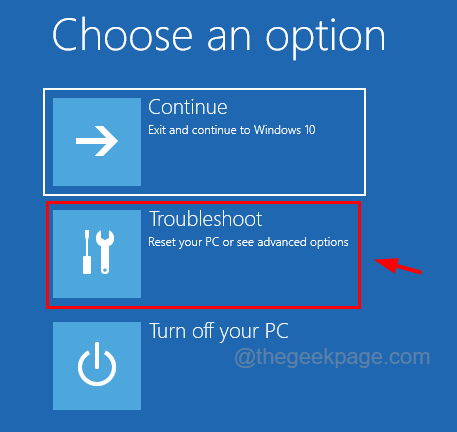
Langkah 6: Maka Anda harus memilih Opsi lanjutan seperti yang ditunjukkan di bawah ini.
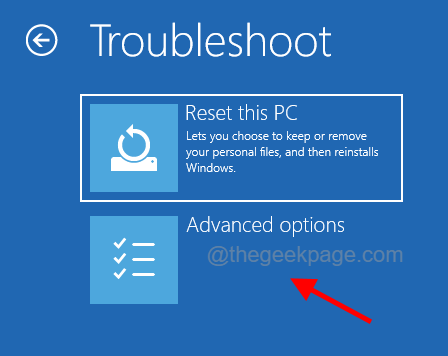
Langkah 7: Di opsi lanjutan, Anda harus memilih Kembali ke bangunan sebelumnya Opsi di bagian bawah.
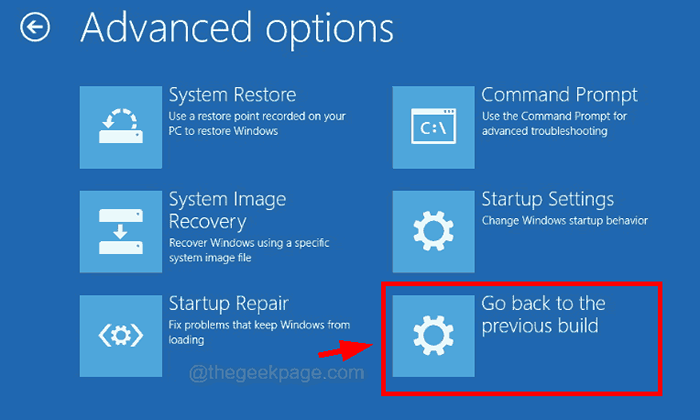
Langkah 8: Ikuti semua instruksi di layar selanjutnya untuk menyelesaikan proses pengembalian ke bangunan sebelumnya.
Langkah 9: Setelah selesai, restart sistem dan lihat apakah ini membantu.
Perbaiki 5 - Lakukan Pemeriksa File Sistem
Pemindaian Pemeriksa File Sistem Saat dilakukan pada sistem Windows apa pun mulai memindai seluruh sistem untuk setiap file sistem yang rusak yang ada dan memperbaikinya. Jadi ini memastikan tidak ada file sistem yang rusak yang menyebabkan kesalahan dalam sistem.
Ikuti langkah -langkah yang dijelaskan di bawah ini tentang cara melakukan pemeriksa file sistem menggunakan prompt perintah.
Langkah 1: Tekan Windows + r kunci bersama untuk membuka itu Berlari kotak perintah.
Langkah 2: Ketik cmd di dalamnya kolom tulisan dan kemudian tekan Ctrl + Menggeser + Memasuki kunci sekaligus.
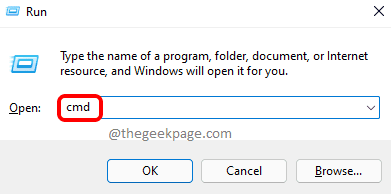
Langkah 3: Ini akan meminta UAC di layar dan Anda harus menerimanya dengan mengklik Ya untuk melanjutkan.
Langkah 4: Ini membuka prompt perintah sebagai admin.
Langkah 5: Sekarang ketik SFC /SCANNOW di prompt perintah dan tekan Memasuki kunci.
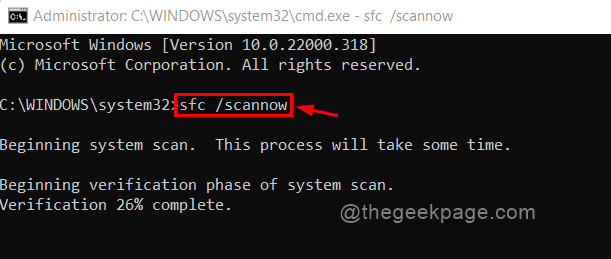
Langkah 6: Saat mengeksekusi perintah ini, mulai memindai seluruh sistem untuk setiap file sistem yang rusak dan memperbaikinya.
Langkah 7: Ini mungkin memakan waktu, jadi harap tunggu sampai selesai.
Langkah 8: Setelah selesai, Anda dapat menutup jendela prompt perintah dan reboot sistem.
- « Cara Memperbaiki Pemulihan Sistem Dinonaktifkan oleh Administrator Sistem Anda atau Diabaikan di Windows 11/10
- Windows tidak dapat menemukan salah satu file dalam kesalahan tema ini di Windows 11 [Solved] »

