Cara memperbaiki tidak dapat melihat pratinjau .File email msg di Windows 10 File Explorer
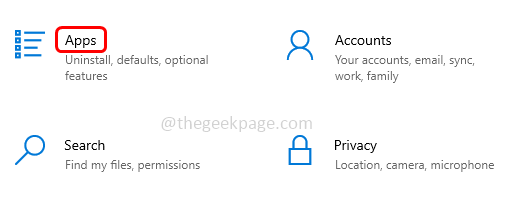
- 2364
- 393
- Ian Parker
Beberapa pengguna Windows mungkin menghadapi masalah di mana mereka tidak dapat melihat pratinjau file yang disimpan .Format MSG. Saat menyimpan pesan, katakanlah, email, lampiran, kontak, dll dalam satu format pesan, ekstensi akan .msg. Windows File Explorer memiliki fitur di mana Anda dapat melihat file tanpa membukanya. Tetapi beberapa pengguna menghadapi masalah dengan mempratinjau pesan. Mungkin karena versi 64-bit dari kantor yang diinstal di sistem Anda atau mungkin aplikasi kantor memerlukan perbaikan cepat, Anda mungkin perlu memodifikasi beberapa pengaturan, dll. Di artikel ini mari kita lihat berbagai metode untuk menyelesaikan “tidak dapat melihat pratinjau .File email MSG di Windows 10 File Explorer ”Masalah.
Daftar isi
- Metode 1: Setel Outlook sebagai aplikasi default untuk email
- Metode 2: Mengaktifkan Panel Pratinjau File Explorer
- Metode 3: Perbaiki aplikasi Microsoft Office
- Metode 4: Instal Versi 32-Bit Office
Metode 1: Setel Outlook sebagai aplikasi default untuk email
Langkah 1: Buka Pengaturan Windows menggunakan Windows + i kunci bersama dan klik Aplikasi
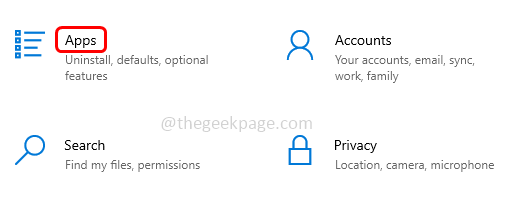
Langkah 2: Dari klik kiri Aplikasi default
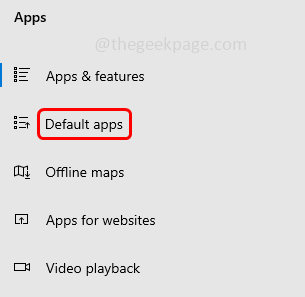
Langkah 3: Pastikan email default diatur ke Outlook. Anda bisa melakukan ini dengan mengklik di Surat di bawah bagian email
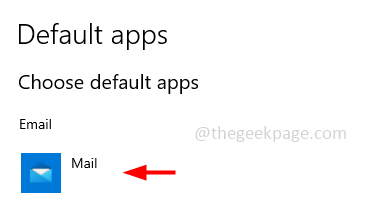
Langkah 4: Tampaknya daftar yang mengatakan memilih aplikasi, klik Pandangan dari daftar dan tutup jendela.
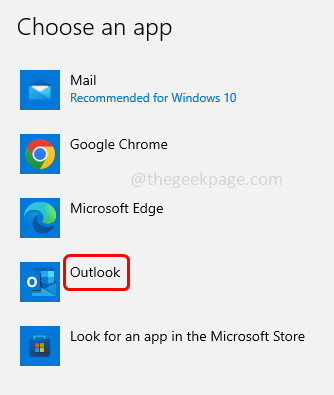
Langkah 5: Mengulang kembali sistem dan periksa apakah masalahnya diselesaikan.
Metode 2: Mengaktifkan Panel Pratinjau File Explorer
Langkah 1: Buka Windows Explorer (File Explorer) menggunakan Windows + e kunci bersama dan klik Melihat yang ada di atas
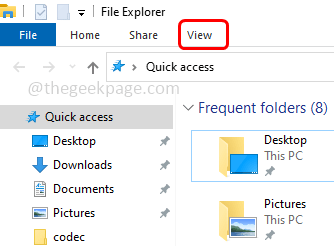
Langkah 2: Klik pada Pratinjau panel Opsi di atas yang memungkinkan opsi pratinjau. Saat opsi Pratinjau Panel diaktifkan disorot Biru.
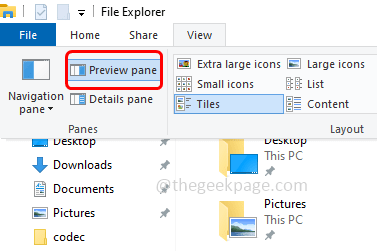
Langkah 3: Sekarang saat Anda klik di file Di File Explorer Anda dapat melihat pratinjau di sebelah kanan.
Metode 3: Perbaiki aplikasi Microsoft Office
Langkah 1: Buka prompt run menggunakan Windows + r kunci bersama, ketik appwiz.cpl dan memukul memasuki
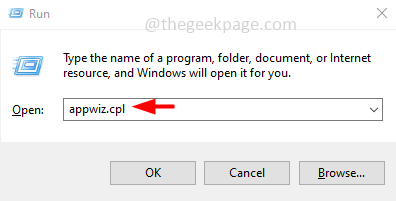
Langkah 2: Ini akan membuka jendela program dan fitur, klik di Aplikasi Microsoft Office, Dan di sini saya memiliki versi Microsoft 365. Muncul a mengubah Opsi di bagian atas klik di atasnya
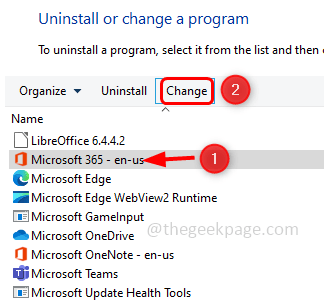
Langkah 3: Pop Up Kontrol Akun Pengguna akan terbuka, klik Ya
Langkah 4: Sebuah jendela akan muncul bertanya bagaimana Anda ingin memperbaiki program kantor Anda. Pilih Perbaikan cepat Opsi dengan mengklik tombol radio di sampingnya lalu klik memperbaiki
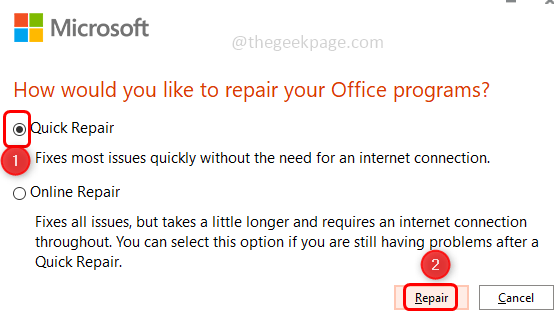
Langkah 5: Sekali lagi klik memperbaiki. Butuh beberapa waktu untuk memperbaiki program dan fitur kantor Anda.
Langkah 6: Setelah proses selesai, ia akan mengatakannya. Kemudian klik menutup untuk keluar dari jendela
Langkah 7: Mengulang kembali sistem dan periksa apakah masalahnya terpecahkan.
Metode 4: Instal Versi 32-Bit Office
Jika Anda menggunakan versi kantor 64-bit maka hapus instalannya dan kemudian instal 32 bit Office Version. Dalam banyak kasus ini akan berhasil, setelah pemasangan memeriksa apakah masalahnya terpecahkan.
Langkah 1: Buka prompt run menggunakan Windows + r kunci bersama, ketik appwiz.cpl dan memukul memasuki
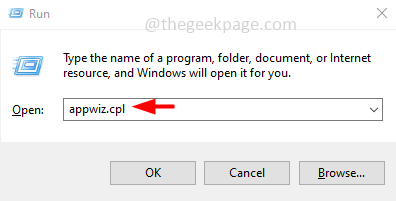
Langkah 2: Ini akan membuka jendela program dan fitur, klik pada Aplikasi Microsoft Office, Di sini saya memiliki versi Microsoft 365.
Langkah 3: Tampaknya a Uninstall Tombol di atas, klik di atasnya. Lagi di jendela pop up klik uninstall
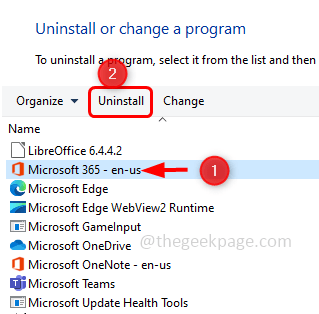
Langkah 4: Butuh beberapa menit untuk menghapus aplikasi kantor. Setelah selesai tutup jendela
Langkah 5: Sekarang di browser, buka halaman Microsoft Outlook dan klik Masuk.
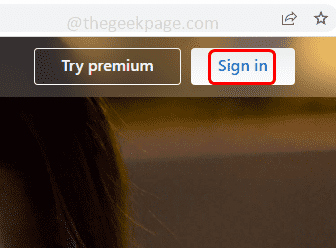
Langkah 6: Masuk dengan kredensial Anda, sekarang halaman aplikasi web Outlook akan terbuka. Klik Anda akun (Inisial) di sudut kanan atas
Langkah 7: Klik Akun Microsoft saya (Dalam beberapa versi itu adalah akun saya) dari daftar.
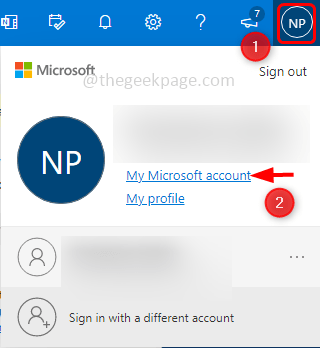
Langkah 8: Tekan Instal aplikasi tombol, dan sekali lagi di pop up klik pilihan lain
Langkah 9: Pilih bahasa pilihan Anda dengan mengklik ikon di samping Pilih bahasa. Di sini saya akan memilih bahasa Inggris.
Langkah 10: Pilih Kantor 32-bit dengan mengklik ikon di samping Pilih versi. Kemudian klik Install tombol
Langkah 11: Penginstal akan diunduh dalam beberapa menit. Setelah unduhan selesai, klik dua kali pada yang diunduh .file exe untuk menginstalnya.
Langkah12: Butuh beberapa menit untuk menginstal versi 32-bit Office, ini akan meminta email Anda secara gratis menggunakan aplikasi seluler, di sini saya akan mengklik Melewati tombol, karena tidak diperlukan untuk saat ini. Dan aplikasi kantor diinstal. Menutup jendela
Langkah 13: Sekarang buka file explorer dan pastikan panel pratinjau diaktifkan seperti yang dikatakan dalam [Metode 2]
Langkah 24: Klik apapun .file email msg dan Anda dapat melihat muatan pratinjau di sisi kanan.
Itu dia! Saya harap artikel ini bermanfaat dan beri tahu kami metode mana yang Anda terapkan untuk menyelesaikan masalah. Terima kasih!!
- « Cara Memperbaiki Kode Kesalahan 1058-13 Di MS Office (Solved)
- Cara Memperbaiki Pemulihan Sistem Dinonaktifkan oleh Administrator Sistem Anda atau Diabaikan di Windows 11/10 »

