Cara Memperbaiki Kode Kesalahan Steam 118 atau 138 di Windows 10/11
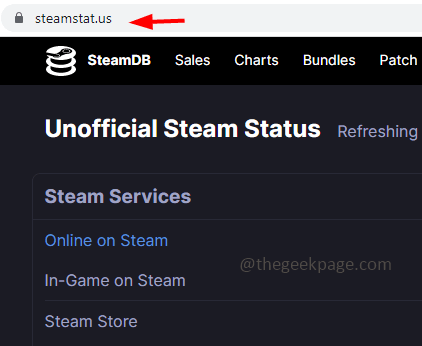
- 2290
- 412
- Hector Kuhic
Steam adalah platform game yang dapat digunakan oleh pengguna dari berbagai wilayah di dunia. Tapi terkadang pengguna menghadapi berbagai masalah. Salah satunya adalah "Kode Kesalahan Steam 118 atau 138". Ini mungkin karena masalah jaringan, masalah dari sisi server, firewall mungkin memblokir uap, dll. Dalam artikel ini, mari kita lihat cara memecahkan kode kesalahan 118 /138 masalah di Windows 10. Mari kita mulai!
Daftar isi
- Metode 1: Periksa Status Server Steam
- Metode 2: Izinkan Aplikasi Steam melalui Windows Defender Firewall
- Metode 3: Reset Pengaturan Jaringan
- Metode 4: Cabut dan Teruskan Kembali Kabel Daya
- Metode 5: Setel ulang modem / router Anda
- Metode 6: Nonaktifkan semua aplikasi pihak ketiga
- Metode 7: Pindai komputer untuk virus
Metode 1: Periksa Status Server Steam
Langkah 1: Membuka itu browser [browser apa pun yang Anda sukai].
Langkah 2: Pergi ke situs web status Steam untuk memeriksa status server
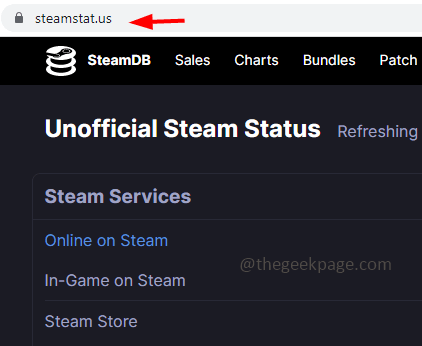
Langkah 3: Periksa apakah ada masalah yang dilaporkan dari daerah mana pun di dunia. Jika tidak ada masalah, menyegarkan halaman dan periksa lagi dalam beberapa menit. Jika ada masalah yang dilaporkan di situs web maka itu adalah kesalahan Steam Server dan Anda tidak memiliki kendali atasnya. Tunggu masalah diselesaikan dan kemudian periksa masalah yang akan diselesaikan. Jika tidak ada masalah yang dilaporkan maka lanjutkan dengan solusi di bawah ini.
Metode 2: Izinkan Aplikasi Steam melalui Windows Defender Firewall
Langkah 1: Buka prompt run menggunakan Windows + r kunci bersama
Langkah 2: Ketik Kontrol Firewall.cpl dalam pelarian prompt dan tekan memasuki. Ini membuka firewall windows bek windows
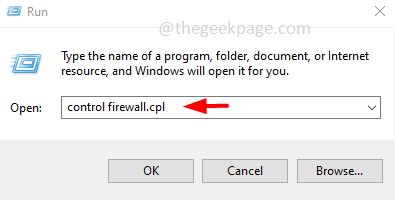
Langkah 3: Di sebelah kiri klik Izinkan aplikasi atau fitur melalui Windows Defender Firewall
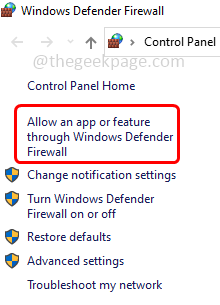
Langkah 4: Klik Ubah pengaturan tombol
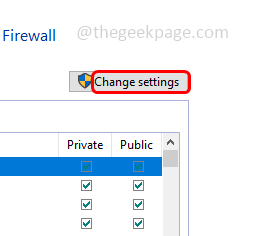
Langkah 5: Gulir ke bawah dan temukan Uap Aplikasi Lalu memungkinkan itu dengan mengklik kotak centang di sampingnya
Langkah 6: Juga memungkinkan Pribadi Dan Publik Akses untuk Aplikasi Steam
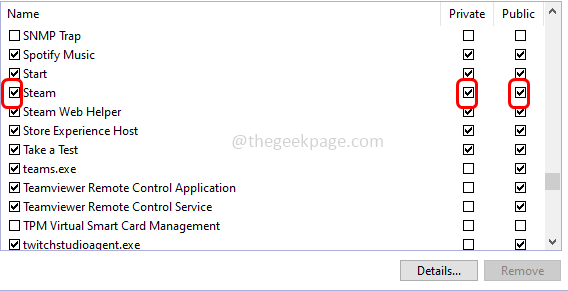
Langkah 7: Untuk menyimpan perubahan, klik OKE yang ada di bagian bawah
Langkah 8: Mengulang kembali Komputer Anda dan periksa apakah masalahnya terpecahkan.
Metode 3: Reset Pengaturan Jaringan
Langkah 1: Buka Pengaturan Windows Menggunakan Windows + i kunci bersama
Langkah 2: Klik Jaringan & Internet
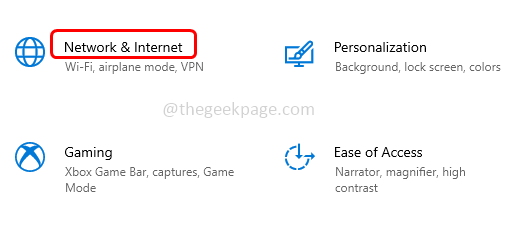
Langkah 3: Gulir ke bawah dan klik Reset jaringan
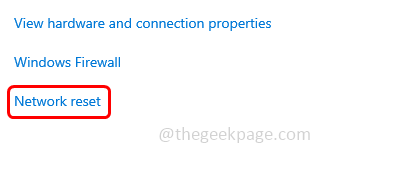
Langkah 4: Di halaman yang dibuka klik Reset sekarang tombol
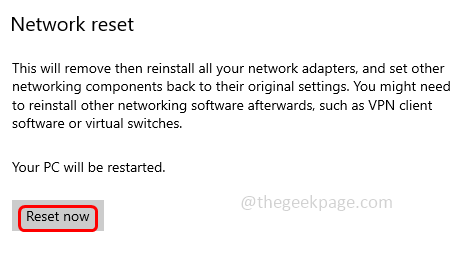
Langkah 5: Mengulang kembali sistem dan periksa apakah masalahnya terpecahkan
Metode 4: Cabut dan Teruskan Kembali Kabel Daya
Langkah 1: Mencabut kabel kekuasaan kabel Terhubung ke komputer Anda dan lepaskan sepenuhnya dari sumber daya Anda
Langkah 2: Tunggu lima menit dan kemudian lagi Tampil ulang kabelnya
Langkah 3: Tunggu internet terhubung dan kemudian luncurkan aplikasi Steam. Sekarang periksa apakah masalahnya diselesaikan.
Metode 5: Setel ulang modem / router Anda
Langkah 1: Mencabut kabel Semua kabel daya yang terhubung ke komputer Anda dan juga kabel daya Anda router
Langkah 2: Tunggu beberapa detik dan kemudian Menghubung router / modem ke komputer Anda
Langkah 3: Tunggu internet terhubung dan kemudian luncurkan aplikasi Steam. Sekarang periksa apakah masalahnya diselesaikan.
Metode 6: Nonaktifkan semua aplikasi pihak ketiga
Langkah 1: Buka prompt run menggunakan Windows + r kunci bersama
Langkah 2: Ketik msconfig dalam pelarian prompt dan tekan memasuki. Ini akan membuka jendela konfigurasi sistem
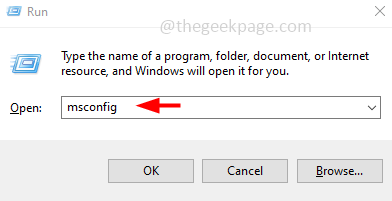
Langkah 3: Pergi ke Jasa tab dan di bagian bawah Hapus centang itu Sembunyikan semua layanan Microsoft Kemudian klik Menonaktifkan semua tombol
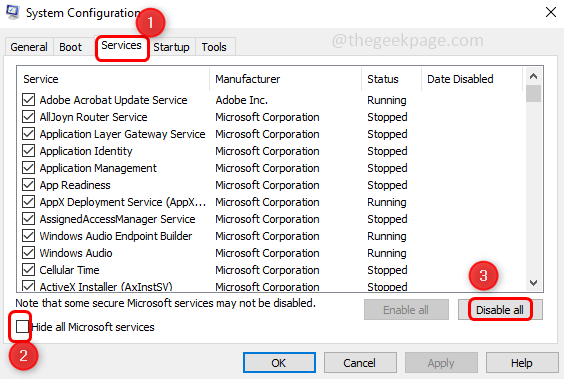
Langkah 4: Sekarang pergi ke Rintisan tab dan klik Buka Task Manager
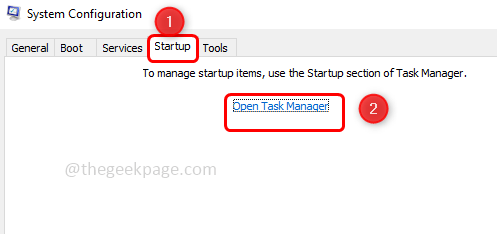
Langkah 5: Pilih masing -masing aplikasi dari startup di manajer tugas. Kemudian klik kanan pada mereka dan kemudian klik cacat
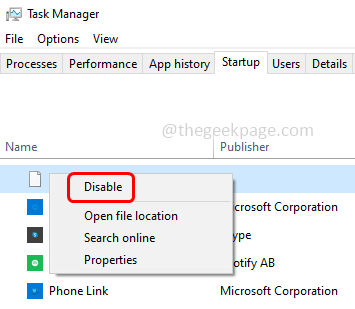
Langkah 6: Setelah semua aplikasi dinonaktifkan, mengulang kembali sistem
Langkah 7: Sekarang Jalankan Hanya Klien Steam. Periksa apakah masalahnya terpecahkan.
Metode 7: Pindai komputer untuk virus
Jika komputer Anda terpengaruh dari malware atau virus maka ini mungkin menjadi salah satu alasan bagi aplikasi untuk tidak berfungsi seperti yang diharapkan. Gunakan anti-virus yang baik dan pindai sistem Anda untuk memeriksa apakah ada virus dan menghapusnya. Kemudian periksa apakah masalahnya terpecahkan.
Itu dia! Saya harap artikel ini bermanfaat. Beri tahu kami metode mana di atas yang berhasil untuk Anda. Terima kasih!!
- « Cara Memperbaiki Kesalahan File Pembaruan Korup di Steam
- Tidak dapat menghapus partisi, volume hapus tidak diaktifkan dalam perbaikan manajemen disk »

