Cara Memperbaiki Kesalahan File Pembaruan Korup di Steam
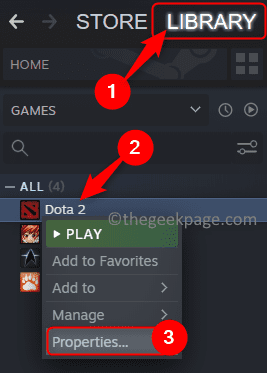
- 4928
- 1366
- Ian Parker
Gamer yang memainkan banyak game, kadang -kadang harus memperbarui game mereka ke yang terbaru untuk meningkatkan perubahan dalam game. Tetapi saat melakukannya, banyak gamer telah mengalami pesan kesalahan yang mengatakan kesalahan terjadi saat memperbarui (file pembaruan korup) bersama dengan jalur di mana file pembaruan yang korup mungkin ada.
Masalah ini bisa jadi karena file korup yang ada di sistem atau masalah dengan hard drive atau aplikasi klien steam. Dalam meneliti pesan kesalahan ini di aplikasi klien Steam dan semua kemungkinan, kami telah menghasilkan banyak solusi yang pasti akan membantu para gamer yang menghadapi pesan kesalahan ini dan tidak dapat memperbarui game apa pun.
Daftar isi
- Perbaiki 1 - Verifikasi integritas file game
- Perbaiki 2 - Perbaiki folder unduh
- Perbaiki 3 - Bersihkan cache unduhan klien Steam
- Perbaiki 4 - Pasang kembali game setelah mengubah wilayah unduhan di Steam
- Fix 5 - Ganti nama folder pengunduhan
Perbaiki 1 - Verifikasi integritas file game
Langkah 1: Buka Aplikasi Klien Steam di sistem Anda.
Langkah 2: Kemudian login dengan kredensial Anda pada klien Steam.
Langkah 3: Selanjutnya, pergi ke PERPUSTAKAAN Opsi di bilah menu teratas.
Langkah 4: Ini akan mencantumkan semua game yang telah Anda instal di sistem Anda melalui Steam.
Langkah 5: Klik kanan pada game yang menyebabkan pesan kesalahan ini saat memperbarui.
Langkah 6: lalu pilih Properti Dari menu konteks seperti yang ditunjukkan pada tangkapan layar di bawah ini.
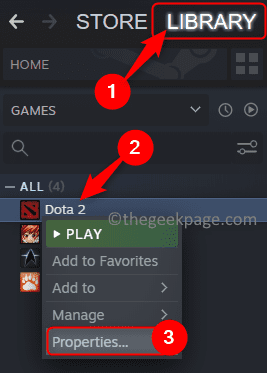
Langkah 7: Di jendela Properties, pilih File lokal Opsi di panel kiri dan klik Verifikasi integritas file game sekali.
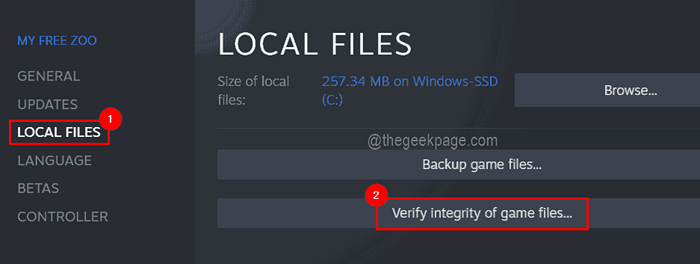
Langkah 8: Ini akan mulai memverifikasi integritas file game. Setelah selesai, Anda dapat menutup jendela Properties.
Perbaiki 2 - Perbaiki folder unduh
Langkah 1: Di Aplikasi Klien Steam, Anda harus mengklik Uap Opsi di atas dan kemudian klik Pengaturan Dari daftar dropdown.
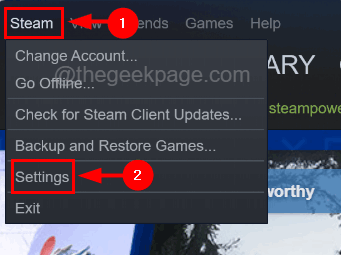
Langkah 2: Di jendela Pengaturan, pilih Unduhan Opsi di panel kiri.
Langkah 3: Kemudian klik Folder Perpustakaan Steam Opsi di bagian atas jendela Pengaturan.
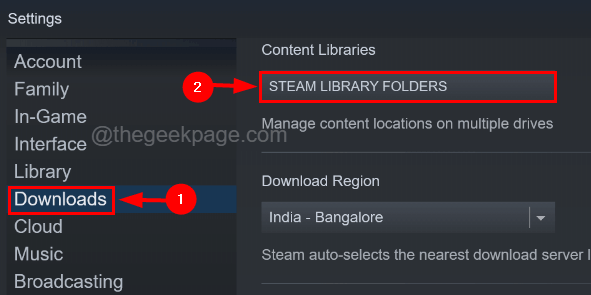
Langkah 4: Ini muncul di jendela manajer penyimpanan.
Langkah 5: Sekarang klik Menu tiga titik di sisi kanan Manajer Penyimpanan dan pilih Folder perbaikan Dari daftar opsi lainnya seperti yang ditunjukkan di bawah ini.
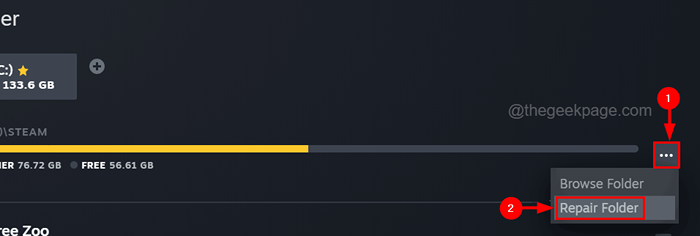
Langkah 6: Setelah memilihnya, mulai memperbaiki folder perpustakaan pada sistem.
CATATAN - Anda mungkin harus menerima UAC yang diminta di layar dengan mengklik Ya.
Langkah 7: Setelah selesai, Anda dapat memulai ulang aplikasi klien Steam di sistem.
Perbaiki 3 - Bersihkan cache unduhan klien Steam
Langkah 1: Buka Steam's Pengaturan jendela dan pilih Unduhan Opsi di sisi kiri seperti yang dijelaskan dalam Langkah 1 & 2 dari metode sebelumnya.
Langkah 2: Kemudian klik Clear Unduh Cache Opsi di bagian bawah jendela Pengaturan.
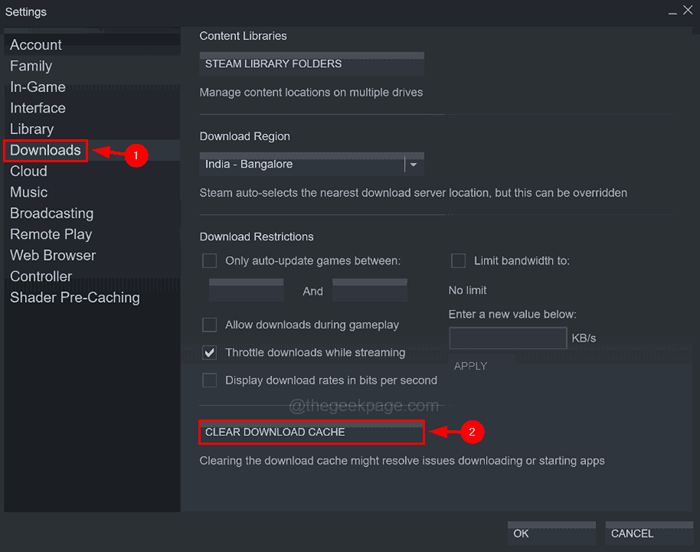
Langkah 3: Terima jendela kecil yang muncul dengan mengklik OKE untuk terus membersihkan cache unduhan.
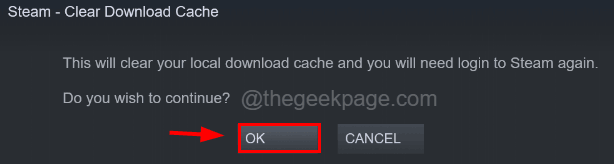
Langkah 4: Ini akan menghapus semua file yang ada di Cache Unduh Steam.
Perbaiki 4 - Pasang kembali game setelah mengubah wilayah unduhan di Steam
Langkah 1: Buka aplikasi Steam di sistem Anda.
Langkah 2: Pergi ke Its PERPUSTAKAAN halaman di atas dan klik kanan di permainan di sisi kiri jendela.
Langkah 3: Navigasikan ke Mengelola > Uninstall dari menu konteksnya seperti yang ditunjukkan pada tangkapan layar di bawah ini.
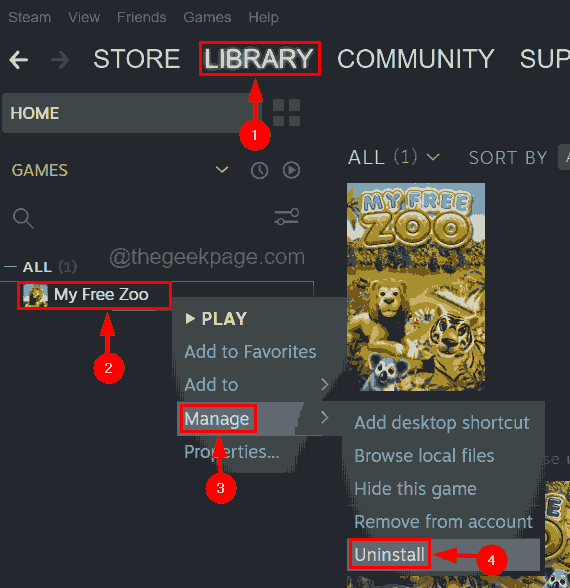
Langkah 4: Setelah permainan dihapus dari sistem, pergi ke Uap > Pengaturan dari bilah menu teratas.
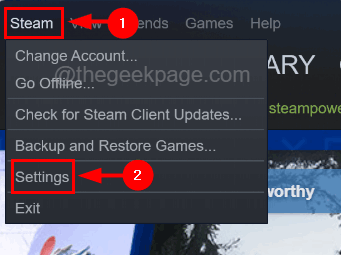
Langkah 5: Di jendela Pengaturan, pilih Unduhan di panel kiri.
Langkah 6: Pilih wilayah yang berbeda dari daftar dropdown Unduh wilayah Opsi di sisi kanan jendela Pengaturan.
Langkah 7: Terakhir, simpan perubahan yang dilakukan dengan mengklik OKE Di jendela Pengaturan.
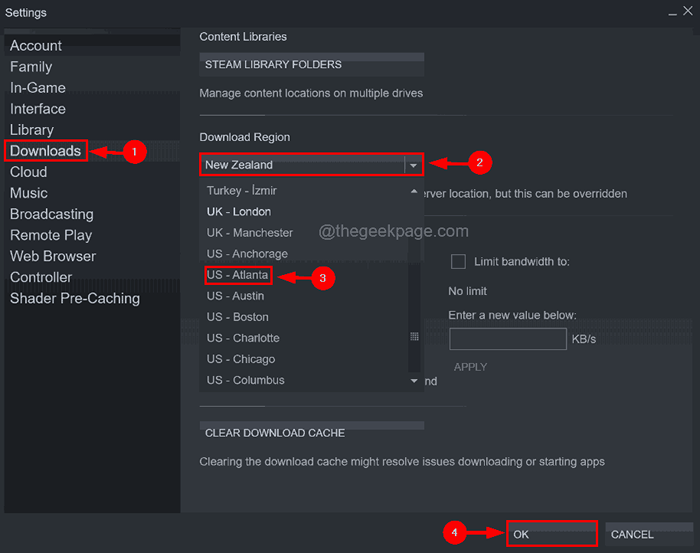
Langkah 8: Setelah ini selesai, Anda dapat mencari game di Aplikasi Klien Steam dan instal dengan cermat.
Fix 5 - Ganti nama folder pengunduhan
Langkah 1: Buka Berlari Konsol pada sistem Anda dengan menekan Windows Dan R kunci bersama.
Langkah 2: Ketikkan jalur di bawah ini di kotak run dan tekan Memasuki kunci.
C: \ Program Files (x86) \ Steam \ SteamApps
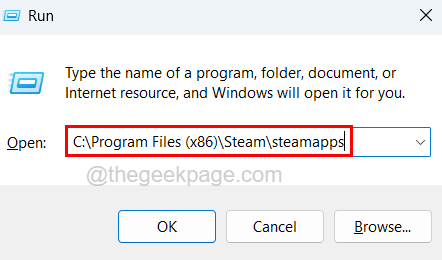
Langkah 3: Ini membuka Steamapps folder di sistem.
Langkah 4: Anda perlu menemukan folder yang dipanggil mengunduh di dalam Steamapps map.
Langkah 5: Sekarang pilih folder ini dan klik kanan di atasnya dan kemudian Anda bisa ganti nama itu untuk sesuatu yang lain atau secara sederhana menghapus dia.
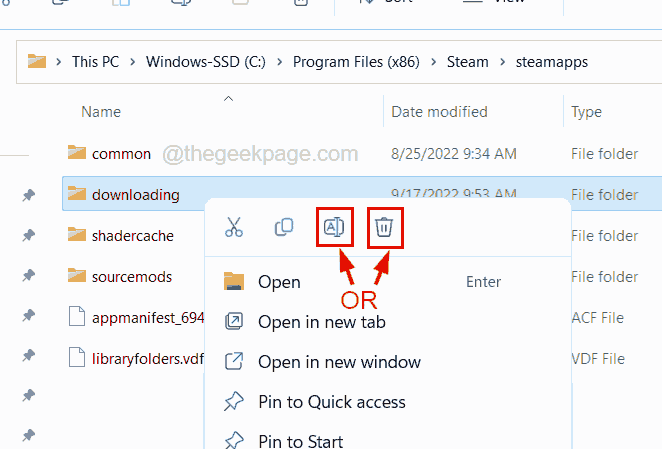
Langkah 6: Jadi lain kali, saat Anda mencoba memperbarui game apa pun di aplikasi klien Steam, itu akan membuat folder pengunduhan lain.
- « Cara Memperbaiki Kode Kesalahan Klien Steam 7 dan 130 di Windows PC
- Cara Memperbaiki Kode Kesalahan Steam 118 atau 138 di Windows 10/11 »

