Tidak dapat menghapus partisi, volume hapus tidak diaktifkan dalam perbaikan manajemen disk
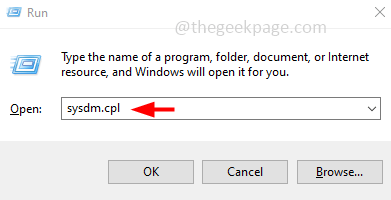
- 2023
- 326
- Darryl Ritchie
Jika Anda ingin membebaskan ruang dalam drive Anda atau ingin mendapatkan ruang yang tidak dialokasikan untuk memperluas drive lain, Anda dapat melakukan ini dengan menghapus partisi data hard drive di Windows Disk Management. Tetapi kadang -kadang ketika pengguna mencoba melakukan tindakan hapus, itu tidak akan dimungkinkan karena opsi volume hapus tidak akan diaktifkan. Ini mungkin karena alasan yang berbeda seperti volume yang Anda coba hapus mungkin berisi file sistem, atau mungkin ada file halaman pada volume tertentu, dll. Di artikel ini mari kita lihat berbagai metode untuk menghapus partisi/volume di Windows 10. Mari kita mulai.
Metode 1: Kelola ukuran file paging untuk semua drive
Langkah 1: Buka prompt run menggunakan Windows + r kunci bersama. Jenis sysdm.cpl dan memukul memasuki
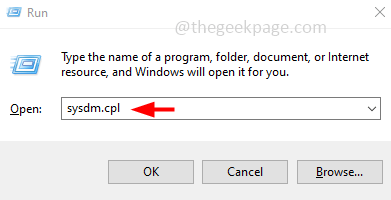
Langkah 2: Jendela Sistem Properti akan dibuka. Klik pada Canggih tab
Langkah 3: Di bagian Kinerja Klik Pengaturan
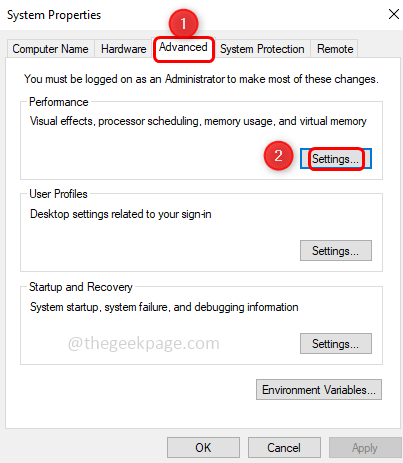
Langkah 4: Jendela Opsi Kinerja akan terbuka, klik pada canggih tab
Langkah 5: Di bagian memori virtual, klik pada mengubah tombol
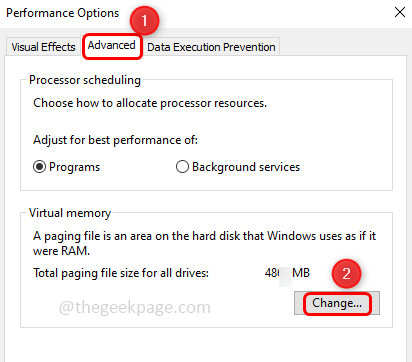
Langkah 6: Hapus centang kotak centang di samping "Secara otomatis mengelola ukuran file paging untuk semua drive“. Untuk hapus centang, klik kotak centang dan seharusnya tidak ada tanda centang di kotak centang
Langkah 7: Pilih label volume drive yang ingin Anda hapus
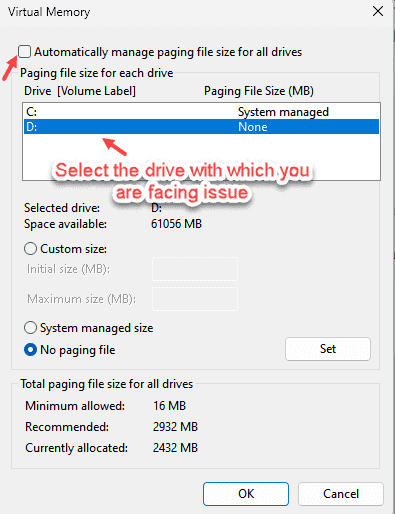
Langkah 8: Klik tombol radio di samping “Tidak ada file paging“Untuk mengaktifkannya
Langkah 9: Klik pada Mengatur Tombol dan kemudian klik OKE
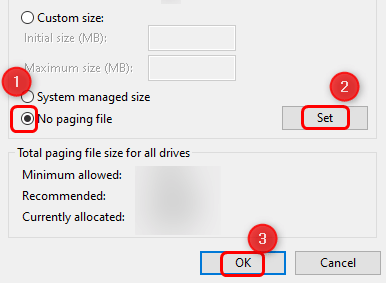
Langkah 10: Tutup properti sistem dan mengulang kembali sistem.
Sekarang, buka manajemen disk dan periksa apakah Anda dapat menghapus volume
Langkah 1: Buka prompt run menggunakan Windows + r kunci bersama, ketik diskmgmt.MSC dan memukul memasuki
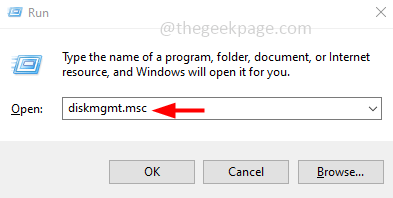
Langkah 2: Klik kanan pada drive yang ingin Anda hapus dan Anda harus melihat Hapus volume opsi diaktifkan. Klik untuk menghapus.
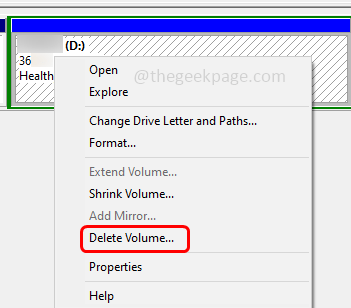
Metode 2: Gunakan utilitas diskpart
Cara lain untuk menghapus partisi adalah dengan menjalankan perintah adalah diskpart
Langkah 1: Buka prompt run menggunakan Windows + r kunci bersama, ketik Diskpart dan memukul memasuki
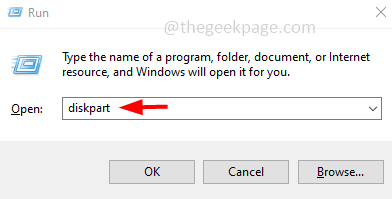
Langkah 2: Pop-up kontrol akun pengguna akan muncul, klik Ya
Langkah 3: Ketik di bawah ini perintah di utilitas diskpart yang dibuka satu per satu dan tekan enter menjalankan.
Catatan: Dalam perintah di bawah ini 'a' berarti nomor disk dan 'b' berarti nomor partisi
Daftar disk
Pilih Disk a
daftar partisi
Pilih partisi b
Hapus override partisi
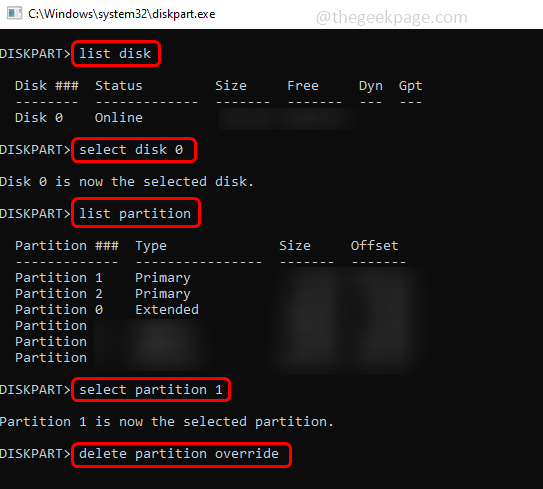
Langkah 4: Mengulang kembali sistem dan periksa apakah Anda bisa menghapusnya
Itu dia! Saya harap artikel ini bermanfaat dan mudah diikuti. Terima kasih!!
- « Cara Memperbaiki Kode Kesalahan Steam 118 atau 138 di Windows 10/11
- Cara memperbaiki tidak dapat membuka lampiran dalam masalah MS Outlook »

