Cara Memperbaiki Kode Kesalahan Klien Steam 7 dan 130 di Windows PC
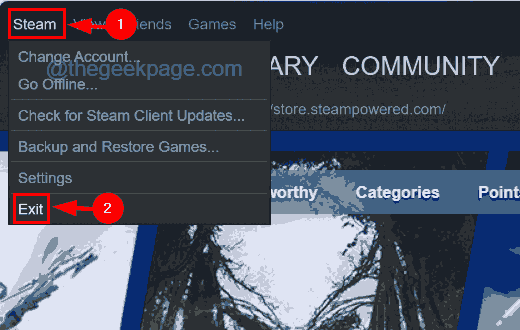
- 952
- 36
- Karl O'Connell DDS
Banyak pengguna klien Steam telah memperhatikan bahwa mereka tidak dapat melihat halaman web apa pun di aplikasi klien Steam di sistem mereka. Ketika pengguna mencoba memuat halaman web dengan mencari game di Steam, itu hanya melempar pesan kesalahan yang mengatakan gagal memuat halaman web (kesalahan yang tidak diketahui).
Ini bisa disebabkan karena file cache yang rusak di steam, koneksi internet yang tidak stabil, dll. Ada juga kemungkinan beberapa masalah atau aplikasi klien uap itu sendiri macet.
Jangan khawatir jika Anda mengalami masalah yang sama dengan aplikasi Steam. Ini dapat diselesaikan dengan menggunakan tiga perbaikan yang dibahas di bawah ini dalam artikel ini.
Daftar isi
- Perbaiki 1 - Restart aplikasi klien Steam
- Perbaiki 2 - Periksa Koneksi Internet Anda
- Perbaiki 3 - Bersihkan cache DNS dari klien Steam
Perbaiki 1 - Restart aplikasi klien Steam
Terkadang, masalahnya bisa karena aplikasi klien Steam itu sendiri. Mungkin dibekukan karena banyak alasan yang tidak diketahui. Jadi kami sarankan pengguna kami mencoba memulai ulang aplikasi klien Steam.
Langkah 1: Jika Uap Aplikasi terbuka, buka Uap Opsi di bilah menu atas dan pilih KELUAR Dari daftar dropdown seperti yang ditunjukkan di bawah ini.
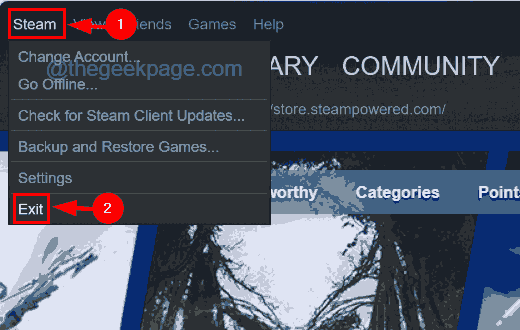
Langkah 2: Ini akan menutup aplikasi klien Steam di sistem Anda.
Langkah 3: Tetapi kita perlu memastikan bahwa tidak ada proses lain dari aplikasi klien Steam yang berjalan di latar belakang sistem.
Langkah 4: Untuk melakukannya, buka Pengelola tugas dengan menekan bersama Ctrl + Menggeser + ESC kunci.
Langkah 5: Setelah jendela Task Manager muncul di layar, buka Proses tab dengan mengkliknya di panel sisi kiri.
Langkah 6: Kemudian gulir ke bawah daftar proses di bawah proses latar belakang dan cari proses klien Steam apa pun.
Langkah 7: Klik kanan pada Proses Klien Steam dan pilih Tugas akhir Opsi dari menu konteks seperti yang ditunjukkan pada tangkapan layar di bawah ini.
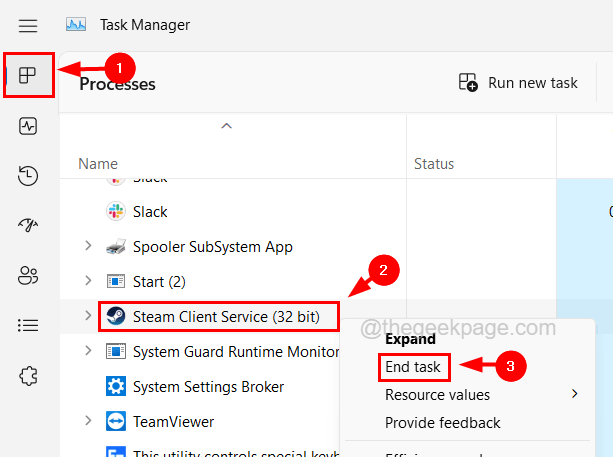
Langkah 8: Ulangi proses yang sama dan pastikan tidak ada proses klien Steam yang berjalan dalam sistem saat ini.
Langkah 9: Setelah selesai, tutup Task Manager dan coba buka klien Steam dan lihat apakah ini berhasil.
Perbaiki 2 - Periksa Koneksi Internet Anda
Anda mungkin berpikir harus ada masalah internal dengan aplikasi Steam yang menyebabkan masalah ini. Sedangkan, mungkin ada beberapa faktor eksternal yang bisa bertanggung jawab seperti koneksi internet yang tidak stabil.
Jika Anda menemukan koneksi internet lemah pada sistem Anda, silakan lepaskan koneksi internet dari sistem dan kemudian restart router jika Anda menggunakan wi-fi dan mencabut kabel kabel jika Anda menggunakan koneksi ethernet.
Harap tunggu beberapa menit dan kemudian sambungkan kembali sinyal router koneksi internet pada sistem Anda atau pasang kabel kabel ethernet kembali ke sistem. Periksa apakah koneksi internet kembali lagi pada sistem.
Jika tidak, silakan hubungi penyedia layanan internet Anda dan dapatkan koneksi internet yang stabil dan cepat.
Perbaiki 3 - Bersihkan cache DNS dari klien Steam
Untuk menyegarkan alamat IP atau catatan DNS pada cache Anda, Anda perlu mengeluarkan cache DNS pada sistem. Kalau tidak, itu mungkin menciptakan masalah seperti ini. Jadi mari kita lihat cara menyiram cache DNS di sistem Anda.
Langkah 1: Tekan Windows Dan R kunci bersama di keyboard untuk membuka Berlari menghibur.
Langkah 2: Lalu ketik cmd di Run TextBox dan tekan Ctrl + Menggeser + Memasuki kunci.
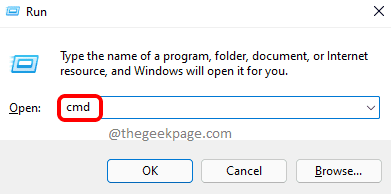
Langkah 3: Terima prompt UAC di layar dengan mengklik Ya.
Langkah 4: Ini membuka jendela prompt perintah sebagai admin.
Langkah 5: Sekarang ketik ipconfig /flushdns di prompt perintah dan kemudian tekan Memasuki kunci.
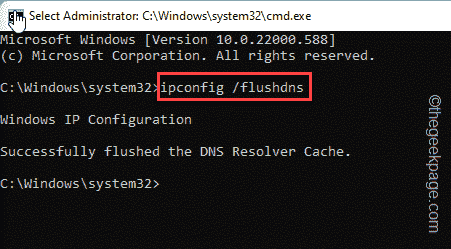
Langkah 6: Setelah perintah dieksekusi, itu akan menyiram cache DNS lokal di sistem Anda.
Langkah 7: Setelah itu tutup command prompt dan restart sistem.
- « Cara memperbaiki kesalahan java 1721 di windows 11/10
- Cara Memperbaiki Kesalahan File Pembaruan Korup di Steam »

