Cara memperbaiki kesalahan java 1721 di windows 11/10
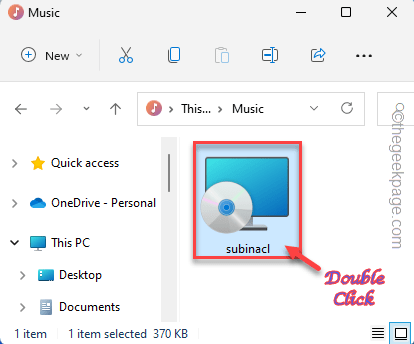
- 4318
- 570
- Enrique Purdy
Saat menginstal Java di beberapa mesin Windows, beberapa pengguna mengeluh tentang pesan kesalahan "Kesalahan 1721: Ada masalah dengan paket penginstal Windows ini.”Di forum masing -masing. Masalahnya telah muncul saat menginstal Java, sementara itu mungkin muncul kapan saja saat menginstal/menjalankan aplikasi berbasis java. Setelah melakukan penelitian menyeluruh, kami telah menemukan bahwa ada beberapa alasan di balik masalah ini. Ikuti saja solusi ini sehingga Anda dapat menginstal java di komputer Anda.
Solusi -
1. Kamu bisa mengulang kembali komputer Anda. Setelah memulai ulang sistem, jalankan penginstal. Uji jika ini berhasil.
2. Jalankan installer sebagai administrator. Cukup, raih lokasi file penginstal, ketuk kanan itu, dan klik "Jalankan sebagai administrator”Untuk menjalankannya sebagai administrator.
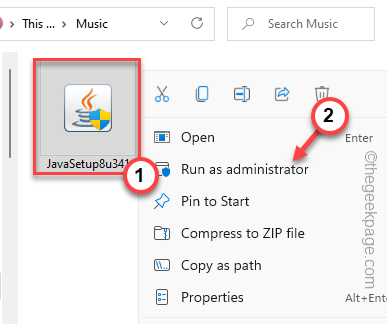
Selesaikan proses pemasangan.
Daftar isi
- Perbaiki 1 - Restart layanan penginstal Windows dan instal file visual
- Perbaiki 2 - Coba instal dalam mode kompatibilitas
- Perbaiki 3 - jeda antivirus
- Perbaiki 4 - Jalankan Pemecahan Masalah Spesifik
- Perbaiki 5 - Batalkan Register dan Daftarkan MSI
- Perbaiki 6 - Turunkan Pengaturan UAC
Perbaiki 1 - Restart layanan penginstal Windows dan instal file visual
Langkah 1
Windows Installer Service adalah komponen penting dari proses pemasangan.
1. Pada awalnya, tekan Menangkan Kunci dan R kunci bersama sekaligus.
2. Kemudian, ketik perintah ini dan klik "OKE“.
jasa.MSC
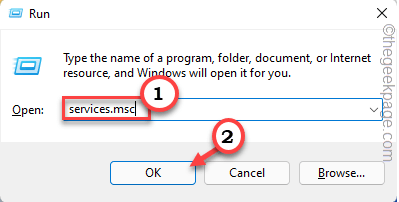
3. Halaman Utilitas Layanan muncul di layar Anda. Sekarang, turun melalui daftar lengkap layanan dan cari “Penginstal Windows" melayani.
4. Lalu, ketuk-kencang itu dan klik "Properti“.
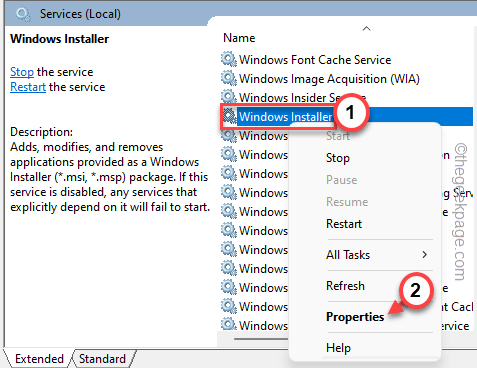
5. Datang ke halaman Windows Installer Properties, lihatlah kondisi 'Status Layanan:'.
6. Jika dikatakan “Berlari", Klik"Berhenti”Untuk segera mengakhiri layanan.
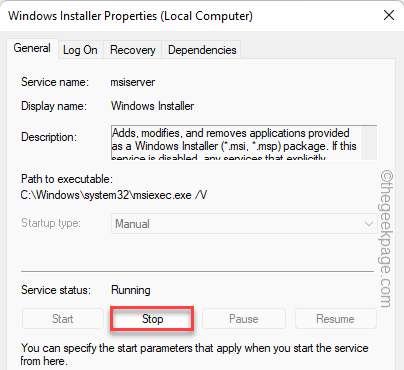
Tunggu saja Windows menghentikan layanan.
7. Kemudian, klik "Awal“Untuk memulai layanan.
Jika Anda melihat 'Status Layanan:' ditampilkan “Berhenti“, Anda bisa mengklik“Awal“Untuk memulai layanan.
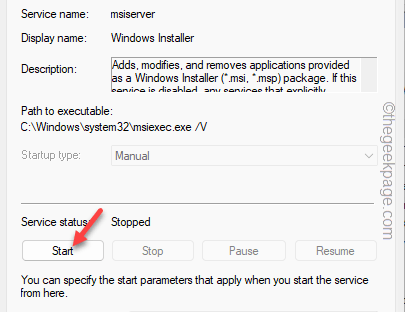
Meminimalkan jendela layanan. Kemudian, luncurkan penginstal dan selesaikan proses instalasi.
Langkah 2
Unduh dan instal Paket Layanan Visual C ++ Redistributable di komputer Anda.
1. Pergi ke paket layanan Microsoft Visual C ++ 2005 Paket 1.
2. Setelah Anda berada di sana, klik "Unduh“.
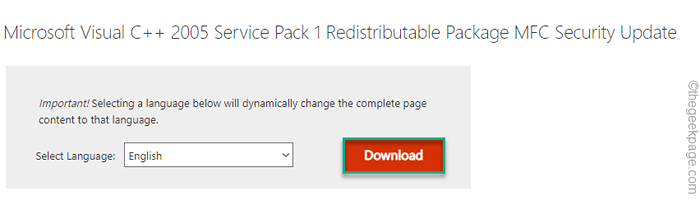
3. Sekarang, memeriksa The "vcredist_x64.exeFile paket.
4. Lalu klik "Berikutnya“.
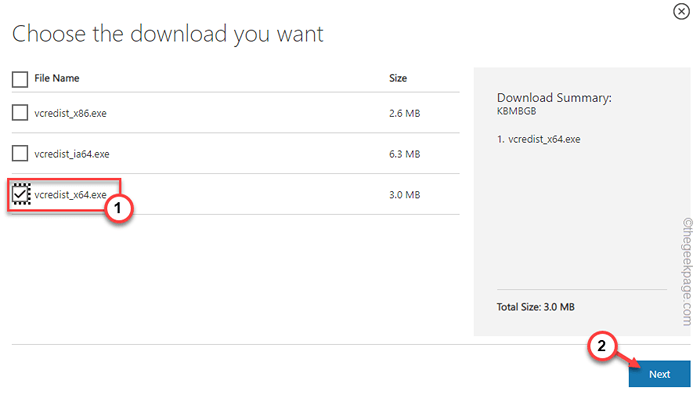
Setelah Anda mengunduh paket, meminimalkan atau menutup browser.
5. Pergi ke lokasi unduhan.
6. Kemudian, ketuk ganda Paket untuk memulai instalasi.
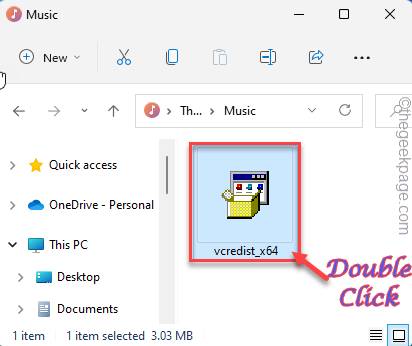
Ikuti saja instruksi di layar dan selesaikan instalasi. Setelah instalasi selesai, restart komputer Anda.
Setelah Anda memulai ulang sistem, ikuti langkah -langkah ini untuk menginstal Visual C ++ 2008 dapat didistribusikan kembali kemasan.
1. Unduh Paket Visual C ++ 2008.
2. Sekarang, buka lokasi file yang diunduh. Kemudian, ketuk ganda The "subinacl“.
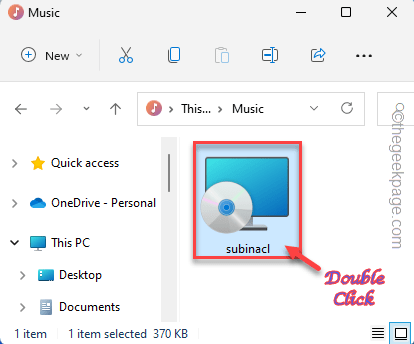
3. Ikuti langkah -langkah yang muncul, dan pilih yang membuat Anda ingin menginstal file paket.
4. Kemudian, datang ke langkah terakhir, klik "Instal sekarang”Untuk menginstal paket.
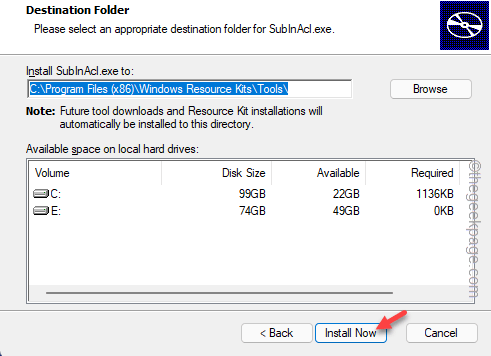
Setelah diinstal, seperti sebelumnya, mengulang kembali komputer Anda.
Setelah memulai kembali sistem, cobalah untuk menjalankan penginstal lagi.
Anda tidak akan menghadapi “Kode Kesalahan 1721"Di komputer Anda.
Perbaiki 2 - Coba instal dalam mode kompatibilitas
Jika Anda menjalankan penginstal lama, Anda dapat menjalankannya dalam mode kompatibilitas untuk windows yang lebih lama.
1. Buka File Explorer dan raih lokasi penginstal.
2. Setelah Anda mencapai di sana, ketuk penginstal yang benar dan klik “Properti“.
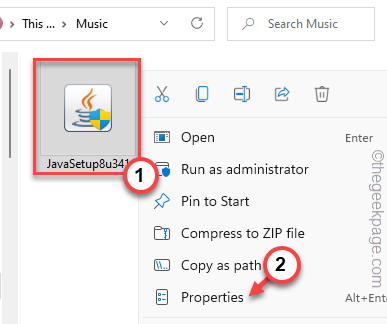
3. Di halaman Installer Properties, navigasikan ke “Kesesuaian" bagian.
4. Berikutnya, kutu tanda The "Jalankan program ini dalam mode kompatibilitas untuk:"Kotak dan atur ke"Windows Vista“Dari daftar drop-down.
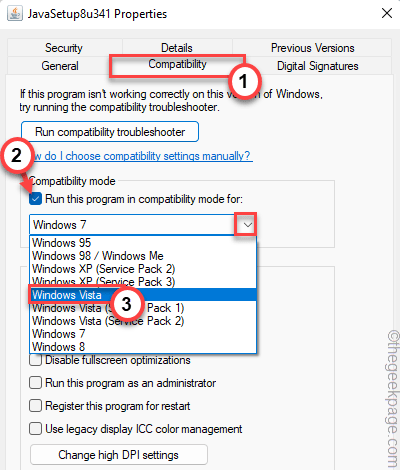
5. Setelah itu, ketuk “Menerapkan" Dan "OKE"Opsi untuk menyimpan perubahan.
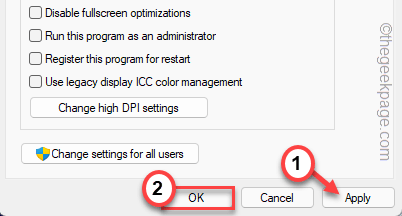
Sekarang, setelah Anda menerapkan perubahan kompatibilitas baru, Anda dapat menjalankan penginstal.
Uji jika ini berhasil, jika tidak, jalankan program menginstal dan menghapus pemasangan masalah.
Perbaiki 3 - jeda antivirus
Program antivirus dapat menyebabkan masalah ini dalam masalah instalasi Java.
1. Tutup pesan kesalahan, jika Anda belum melakukannya.
2. Sekarang, lihat di bilah tugas dan Anda dapat melihat ikon panah di sana. Cukup, klik di atasnya.
3. Setelah Anda mengklik ikon, Anda dapat melihat antivirus, diminimalkan pada baki sistem.
4. Selanjutnya, klik kanan antivirus dan ketuk "Perlindungan jeda”Untuk menjeda aktivitas antivirus secara singkat.
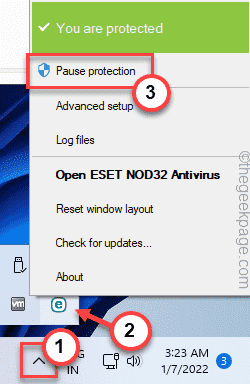
Setelah Anda menghentikan program antivirus, jalankan penginstal dan lengkap menginstal aplikasi Java.
Periksa apakah ini berhasil.
Perbaiki 4 - Jalankan Pemecahan Masalah Spesifik
Ada pemasangan program dan uninstall pemecahan masalah yang dapat membantu Anda mengidentifikasi dan memperbaiki masalah.
1. Pada awalnya, kunjungi microsoftprogram_install_and_uninstall.meta.
2. Selanjutnya, ketuk "Unduh“Untuk mengunduh alat di komputer Anda.
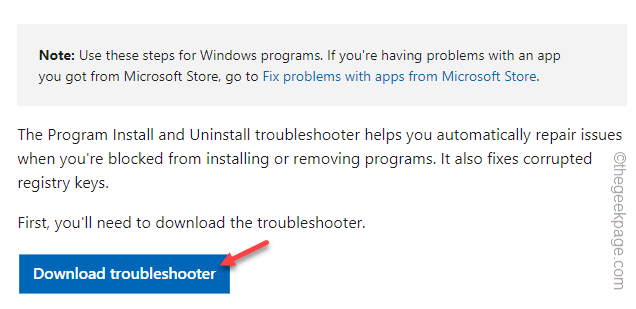
3. Setelah Anda mengunduh alat, tutup browser.
4. Kemudian, klik dua kali The "Microsoftprogram_install_and_uninstall.metaInstaller untuk menjalankan pemecah masalah di komputer Anda.
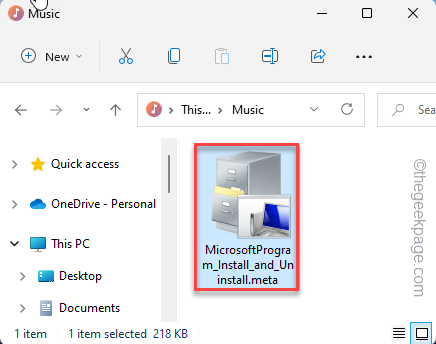
4. Saat Program Pemasang dan Halaman Uninstaller terbuka, ketuk "Berikutnya“Untuk pergi ke halaman berikutnya.
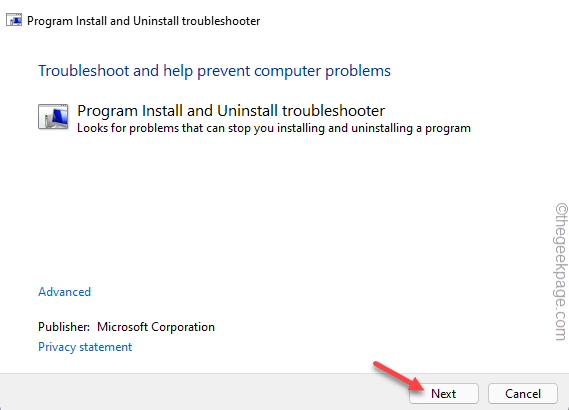
5. Setelah Anda ditanya, “Apakah Anda mengalami masalah menginstal atau menghapus program?", memilih "Menginstal"Opsi untuk memecahkan masalah.
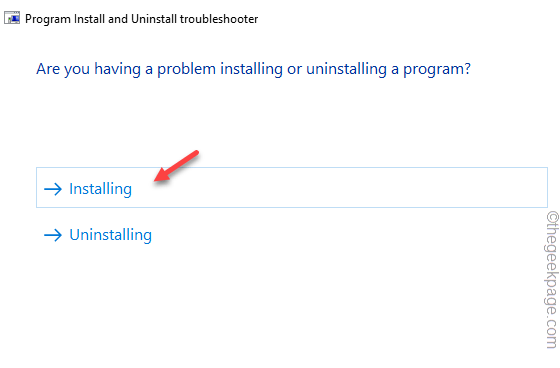
Biarkan Windows memeriksa registri untuk masalah terkait tambalan.
6. Sekarang, Anda dapat melihat daftar aplikasi di sana.
7. Hanya, pilih aplikasi tempat Anda menghadapi masalah ini.
Jika Anda tidak dapat melihat aplikasi di sana, pilih "Tidak terdaftar"Dan klik"Berikutnya“.
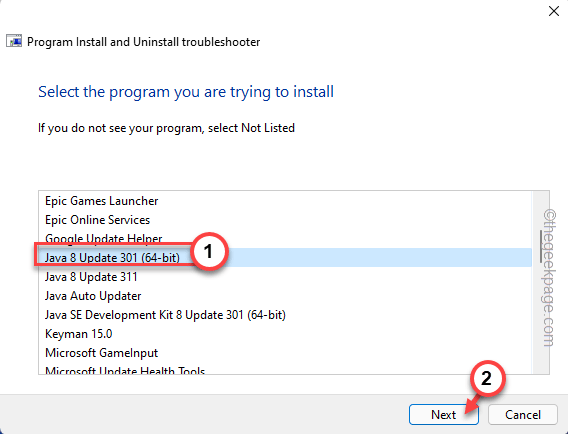
Izinkan Windows sesaat untuk mendeteksi dan meresepkan perbaikan untuk masalah ini.
Perbaiki 5 - Batalkan Register dan Daftarkan MSI
Anda harus membatalkan pendaftaran dan mendaftar ulang MSI yang dapat dieksekusi.
1. Pada pertama tekan Menangkan Kunci dari keyboard Anda dan tulis "PowerShell"Di kotak pencarian.
2. Setelah Anda dapat melihat “Windows PowerShell“Telah muncul di hasil pencarian. Hanya, klik kanan itu dan ketuk "Jalankan sebagai administrator”Untuk membuka terminal sebagai administrator.
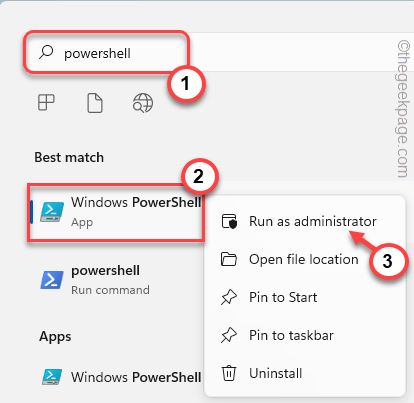
3. Datang ke layar PowerShell utama, menulis kode ini satu per satu dan tekan Memasuki.
MSIEXEC /UNREG MSIEXEC /REGSERVER
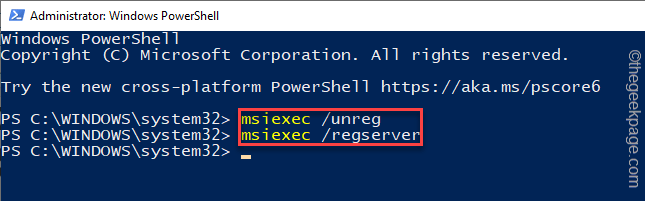
Dengan cara ini, Anda tidak terdaftar dan mendaftar ulang layanan pemasang Windows.
Sekarang, cobalah untuk meluncurkan penginstal dan mengujinya.
Perbaiki 6 - Turunkan Pengaturan UAC
Coba turunkan kontrol akun pengguna dan coba instal aplikasi Java sekali lagi.
1. Cukup tekan tombol Windows dan cari "Kontrol Akun Pengguna“.
2. Lalu, ketuk "Ubah Pengaturan Kontrol Akun Pengguna”Untuk mengakses pengaturan.
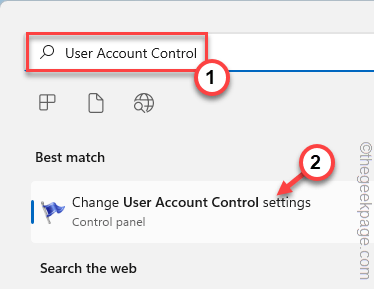
3. Ini akan membuka panel Pengaturan Kontrol Akun Pengguna.
4. Atur slider sampai ke "Tidak pernah memberi tahu“.
5. Lalu klik "OKE”Untuk menyimpan perubahan.
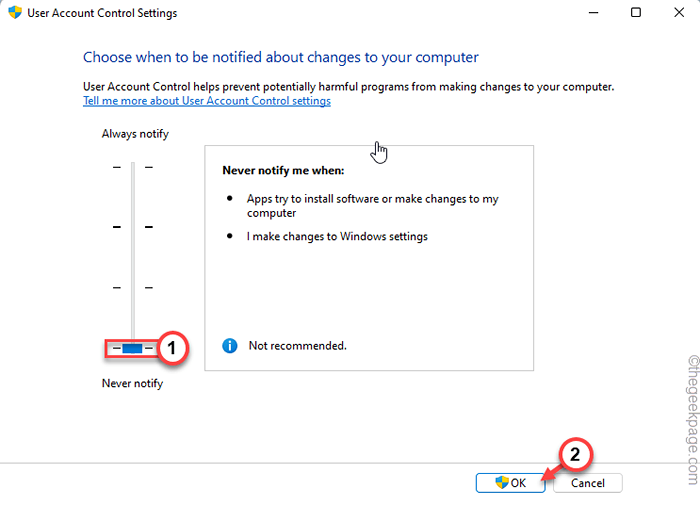
Dengan cara ini, gangguan kontrol akun pengguna dihilangkan saat Anda melakukan ini. Setelah itu, jalankan penginstal sekali lagi.
Instalasi tidak akan terganggu oleh “Kode Kesalahan 1721" pesan.
- « Cara memperbaiki kode kesalahan tim microsoft caa7000a
- Cara Memperbaiki Kode Kesalahan Klien Steam 7 dan 130 di Windows PC »

