Cara Memperbaiki Kesalahan Beban Aplikasi Steam 50000065434
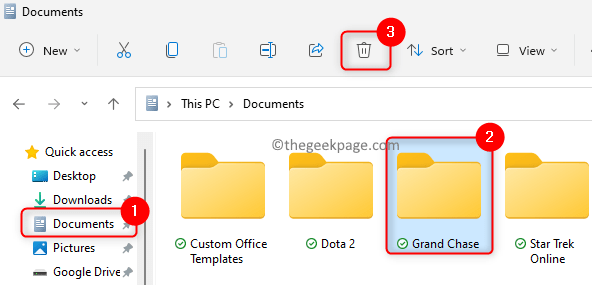
- 1229
- 142
- Dwayne Hackett
Banyak pengguna telah menemukan “Kesalahan Pemuatan Aplikasi 5: 0000065434” Saat mereka membuka game di aplikasi Steam. Setelah kesalahan ini terlihat, pengguna tidak dapat melanjutkan dan memainkan permainan. Mungkin ada berbagai alasan untuk kesalahan ini seperti file game yang korup atau cache yang perlu diatur ulang.
Jika Anda salah satunya menghadapi kesalahan pemuatan aplikasi ini pada PC Windows Anda, baca artikel ini untuk menemukan strategi pemecahan masalah yang diadopsi oleh pengguna lain yang menghadapi masalah yang sama ini. Selalu disarankan bahwa sebelum melanjutkan dengan perbaikan, cobalah memulai kembali sistem Anda untuk melihat apakah itu membantu dalam kasus ini.
Daftar isi
- Perbaiki 1 - Hapus Folder Game di Dokumen
- Perbaiki 2 - Tempatkan Steam.exe dapat dieksekusi di folder game
- Perbaiki 3 - Verifikasi integritas file game
- Perbaiki 4 - Jalankan Steam sebagai Administrator
- Perbaiki 5 - Buat tautan simbolik untuk aplikasi Steam
- Perbaiki 6 - Untuk Pengguna Pengalaman GeForce
Perbaiki 1 - Hapus Folder Game di Dokumen
Menghapus folder game dari dokumen adalah salah satu perbaikan termudah untuk menghilangkan kesalahan ini di Steam. Permainan dimulai lagi saat menghapus folder game mengatur ulang pengaturan. Satu hal yang harus Anda jaga adalah Anda menghapus folder game yang tepat karena akan ada folder game lainnya juga.
1. Tekan Windows + e di keyboard Anda untuk dibuka File Explorer.
2. Di panel kiri, klik Dokumen atau Dokumen-dokumen saya.
3. Di sini cari folder yang memiliki nama yang sama dengan permainan yang menyebabkan kesalahan ini.
4. Pilih folder game ini dan klik pada Menghapus Ikon di bagian atas file penjelajah.
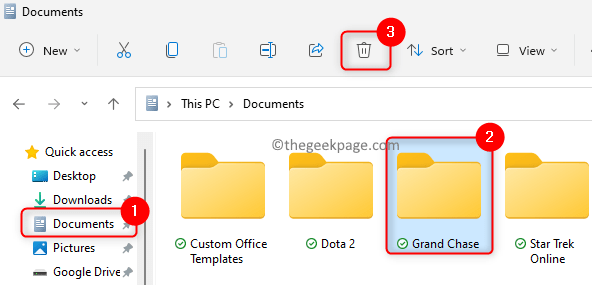
5. Sekarang coba buka game Anda dan periksa apakah kesalahannya diselesaikan.
Perbaiki 2 - Tempatkan Steam.exe dapat dieksekusi di folder game
1. Membuka File Explorer tahan Windows dan e kunci secara bersamaan.
2. Arahkan ke Folder akar uap. Lokasi defaultnya adalah C: \ Program Files (x86) \ Steam.
3. Di sini cari uap.exe file yang dapat dieksekusi. Pilih file dan tekan Ctrl + c untuk menyalinnya.
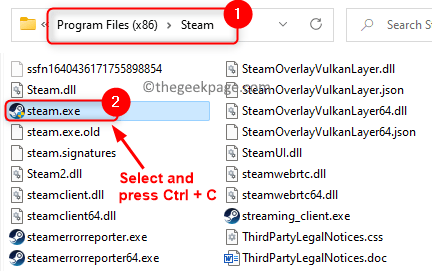
4. Temukan folder instalasi game yang meningkatkan kesalahan ini. Lokasi perpustakaan default untuk game adalah C: \ Program Files (x86) \ Steam \ Steamapps \ Common.
5. Di dalam folder umum, Anda akan melihat folder game. Klik kanan tentang yang bersangkutan folder game dan klik pada Ikon Tempel untuk menempelkan file uap yang dapat dieksekusi ke folder game ini.
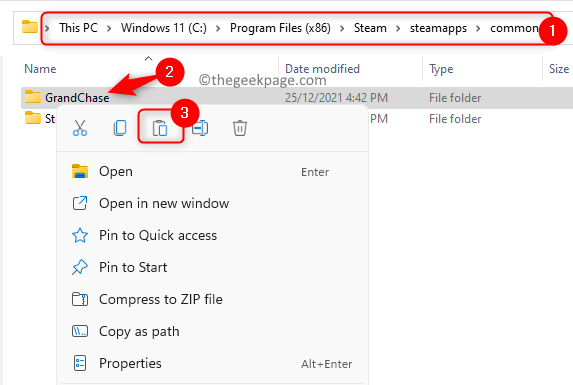
6. Sekarang periksa apakah Anda dapat memuat game tanpa kesalahan.
Perbaiki 3 - Verifikasi integritas file game
1. Luncurkan Uap Aplikasi Klien Menggunakan Pintasan di Desktop Anda.
2. Jika Anda tidak masuk, maka masuk ke akun Steam Anda.
3. Pergi ke Perpustakaan tab.
4. Klik kanan pada permainan yang terjadi kesalahan ini dan pilih Properti.
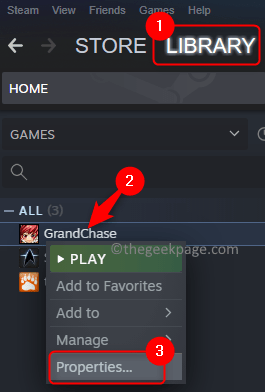
5. Dalam Properti jendela, pergi ke File lokal Tab di sebelah kiri.
6. Sekarang klik Verifikasi integritas file game… tombol di panel kanan.
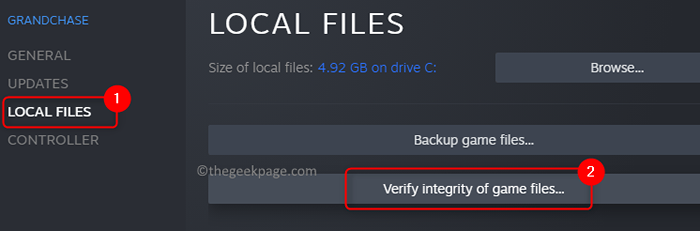
7. Tunggu beberapa waktu sampai validasi file Steam untuk game selesai.
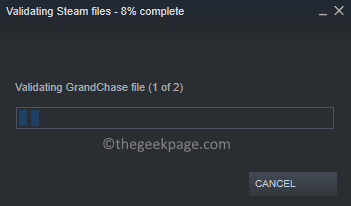
8. Setelah Anda melihat bahwa validasi berhasil, coba buka game dan lihat apakah kesalahan sudah diperbaiki.
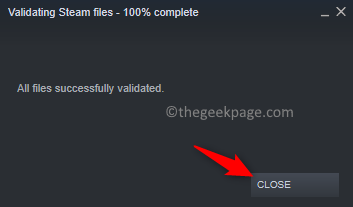
Perbaiki 4 - Jalankan Steam sebagai Administrator
1. Temukan Uap Pintasan Desktop Aplikasi.
2. Klik kanan di jalan pintas dan pilih Properti.
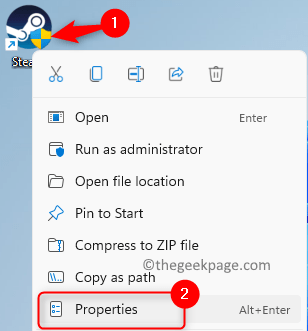
3. Dalam Properti Steam jendela, pergi ke Kesesuaian tab.
4. Memeriksa kotak yang terkait dengan opsi Jalankan program ini sebagai administrator di bawah Pengaturan bagian.
5. Klik Menerapkan untuk menyimpan perubahan dan kemudian OKE.
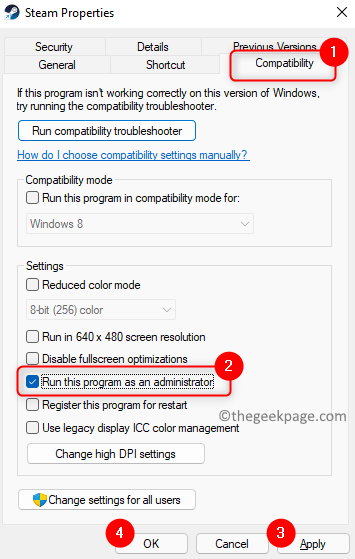
Sekarang periksa apakah kesalahan diselesaikan atau tidak.
Perbaiki 5 - Buat tautan simbolik untuk aplikasi Steam
Ada dua lokasi yang kita butuhkan untuk perbaikan ini.
- Folder Instalasi Steam yaitu C: \ Program Files (x86) \ Steam secara default. Kami akan merujuk ke lokasi ini sebagai .
- Folder instalasi game yang menyebabkan masalah ini. Lokasi defaultnya adalah C: \ Program Files (x86) \ Steam \ Steamapps \ Common yang akan kami rujuk menggunakan .
Temukan jalur khusus ke tempat Anda memasang uap.
1. Tahan Windows dan r kunci secara bersamaan untuk membuka Berlari dialog.
2. Jenis cmd dan tekan Ctrl + Shift + Enter untuk membuka Perintah prompt sebagai administrator.
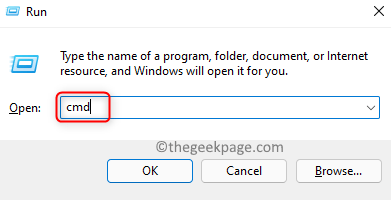
3. Masukkan perintah di bawah ini dan jalankan satu demi satu.
CD "" mklink "uap.exe "" \ uap.exe "
Ketik lokasi yang telah Anda identifikasi alih -alih dan .
4. Tunggu sampai perintah telah dijalankan dengan sukses atau tidak ada masalah dalam eksekusi perintah.

5. Periksa apakah masalah dengan permainan uap terpecahkan.
Perbaiki 6 - Untuk Pengguna Pengalaman GeForce
1. Luncurkan Uap aplikasi.
2. Pergi ke Perpustakaan Tab di bagian atas jendela uap.

3. Klik kanan pada permainan yang menyebabkan masalah ini.
4. Di menu konteks yang muncul, pilih Mengelola dan kemudian pilih Tambahkan pintasan desktop.
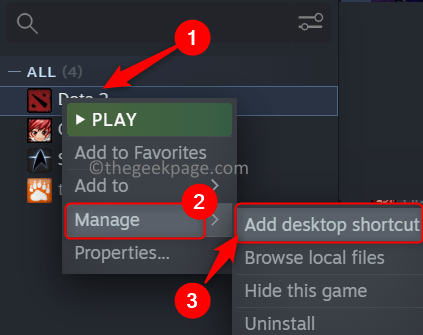
5. tekan Windows kunci dan ketik Pengalaman GeForce di kotak pencarian.
6. Klik kanan pada Pengalaman GeForce dan pilih Jalankan sebagai administrator.
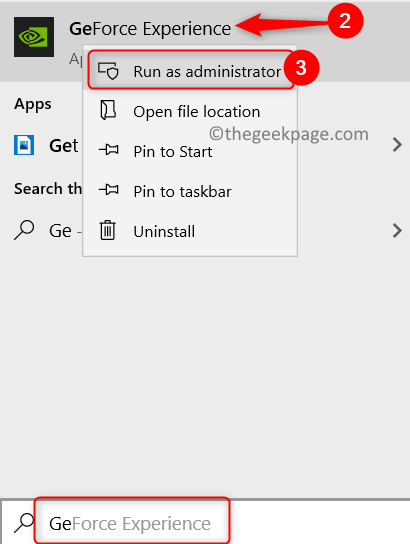
7. Di bagian atas jendela, di sebelah Anda Ikon Profil klik pada Pengaturan (ikon gigi) tombol.

8. Pergi ke Tameng tab dan Anda akan melihat Gamestream opsi di sana.
9. Sekarang seret dan letakkan pintasan desktop game yang Anda buat ke Game & Aplikasi dalam Gamestream jendela.
10. Periksa apakah Anda dapat meluncurkan game menggunakan pengalaman GeForce.
Itu dia!
Kami berharap artikel ini informatif dalam memperbaiki kesalahan ini di PC Anda. Berkomentar dan beri tahu kami perbaikan yang berhasil untuk Anda.
- « Perbaiki Anda perlu memperbaiki akun Microsoft Anda untuk aplikasi di perangkat Anda yang lain untuk dapat meluncurkan aplikasi
- Perbaiki Tidak Dapat Menambahkan Akun Pengguna Baru di Windows 11 /10 »

