Perbaiki Anda perlu memperbaiki akun Microsoft Anda untuk aplikasi di perangkat Anda yang lain untuk dapat meluncurkan aplikasi
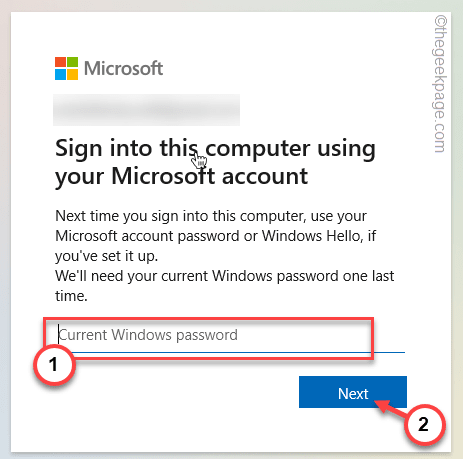
- 4043
- 29
- Dominick Barton
Windows Memungkinkan pengalaman yang disinkronkan secara mendalam melalui semua perangkat yang terhubung ke akun Microsoft yang sama. Ini memungkinkan pengguna untuk menggunakan aplikasi yang disinkronkan, pengaturan, bahkan opsi tema yang sama pada perangkat terpisah. Tetapi, saat menggunakan fitur ini, orang mungkin menghadapi pesan kesalahan yang menjengkelkan ini - “Anda perlu memperbaiki akun Microsoft Anda untuk aplikasi di perangkat Anda yang lain untuk dapat meluncurkan aplikasi dan melanjutkan pengalaman di perangkat ini”. Jika Anda mengalami masalah ini, ikuti perbaikan ini.
Daftar isi
- Perbaiki 1 - Toggle On Remember My Apps Pengaturan
- Perbaiki 2 - Masuk dan Masuk
- Perbaiki 3 - Ubah Kebijakan Grup
- Perbaiki 4 - Masuk Akun Microsoft dan Login Kembali
- Perbaiki 5 - Matikan bagian dari perangkat
Perbaiki 1 - Toggle On Remember My Apps Pengaturan
Pengaturan yang disinkronkan sedikit berbeda pada perangkat Windows 11 dibandingkan dengan rekan Windows 10 mereka.
1. Pada awalnya, tekan Kunci Windows+i kunci bersama.
2. Lalu, ketuk "Akun"Di panel kiri.
3. Setelah itu, ketuk “Cadangan Windows“Untuk mengaksesnya.
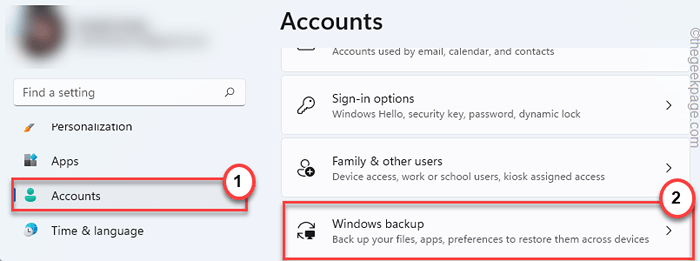
4. Sekarang, beralihnya “Ingat aplikasi saya"Pengaturan ke"Pada“.
5. Lalu, ganti "Ingat preferensi saya" ke "Pada“.
6. Nanti, pastikan bahwa “Kata sandi","Preferensi bahasa" Dan "Pengaturan Windows Lainnya" adalah diperiksa.
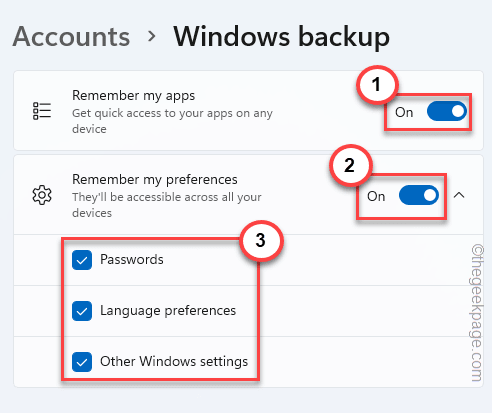
Kemudian, tutup pengaturan. Sekarang, keluar dan masuk kembali ke sistem atau restart sistem.
Pengaturan sinkronisasi harus mulai bekerja lagi
Perbaiki 2 - Masuk dan Masuk
Anda harus keluar dari sistem Anda dan masuk lagi ke sistem.
1. Pada awalnya, tekan Ctrl+alt+hapus kunci bersama.
Ini akan menarik layar biru/hitam.
2. Sekarang, ketuk "Keluar“Untuk keluar dari sistem Anda.
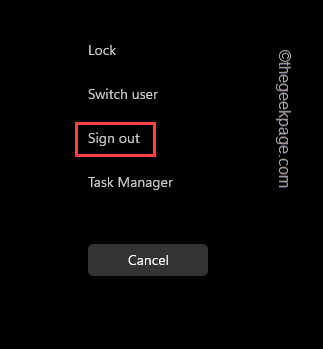
Anda akan keluar dari sistem Anda.
3. Setelah Anda kembali ke layar kunci, pilih akun yang Anda gunakan dari sisi kiri.
4. Setelah itu, masukkan kata sandi/pin akun Anda dan masuk ke dalam sistem.
Sekarang, Anda mungkin memperhatikan bahwa kata sandi yang biasa tidak berfungsi. Dalam hal ini, Anda harus menggunakan ID pengguna dan kata sandi Microsoft Anda sendiri.
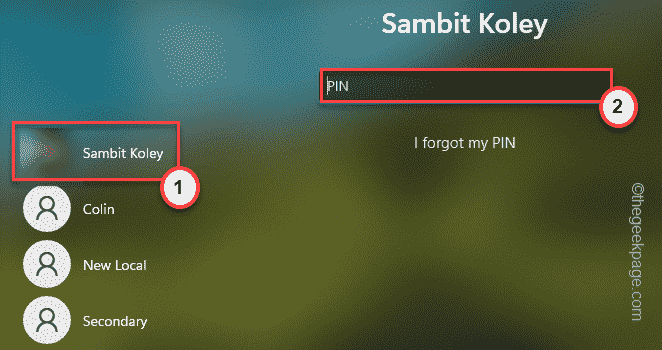
Setelah Anda masuk, periksa aplikasi sekali lagi.
Perbaiki 3 - Ubah Kebijakan Grup
Anda harus memperbaiki kebijakan grup untuk menyesuaikan pengaturan pada sistem Anda.
1. Pada awalnya, tekan Kunci Windows+R kunci bersama.
2. Lalu, ketik "gpedit.MSC"Dan klik"OKE“.
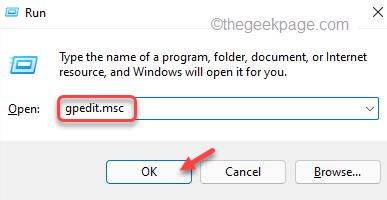
3. Saat editor kebijakan grup terbuka, navigasikan ke cara ini -
Konfigurasi Pengguna> Templat Administratif> Menu Mulai dan Taskbar> Pemberitahuan
4. Setelah itu, klik dua kali di “Matikan pemberitahuan roti panggangKebijakan untuk mengeditnya.
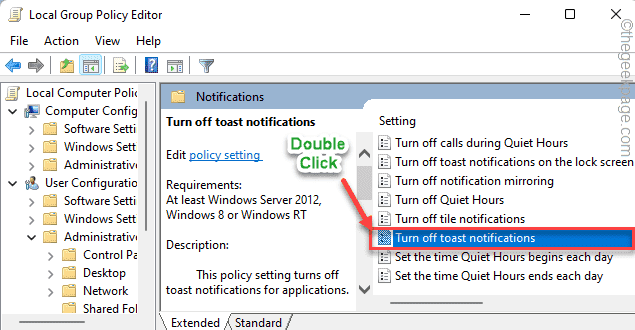
5. Selanjutnya, pilih “Diaktifkan"Opsi untuk mengaktifkan pengaturan.
6. Lalu, ketuk "Menerapkan" Dan "OKE”Untuk menyimpan perubahan.
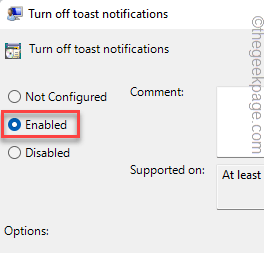
Setelah Anda melakukan ini, tutup Editor Kebijakan Grup Lokal.
Setelah itu, mengulang kembali sistem untuk membiarkan perubahan ini berlaku. Kemudian, periksa apakah aplikasi pada perangkat disinkronkan atau tidak.
Perbaiki 4 - Masuk Akun Microsoft dan Login Kembali
Solusi yang paling efisien untuk masalah ini adalah keluar dari akun Microsoft dari sistem Anda dan kembali ke sistem lagi.
Langkah 1 Keluar dari akun Microsoft
1. Pada awalnya, buka jendela Pengaturan.
2. Sekarang, ketuk “Akun" di sisi kiri.
3. Selanjutnya, klik "Info Anda“Untuk membukanya.
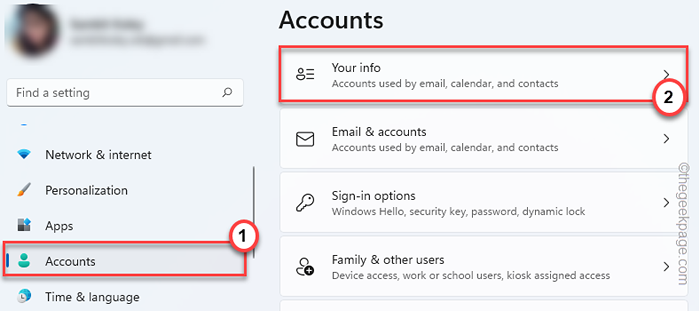
4. Sekarang, di sisi kiri, klik pada “Masuk dengan akun lokal sebagai gantinya“.
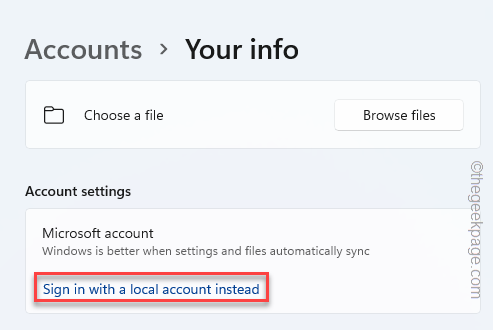
5. Sekarang, Anda harus mengetuk “Berikutnya" untuk melanjutkan.
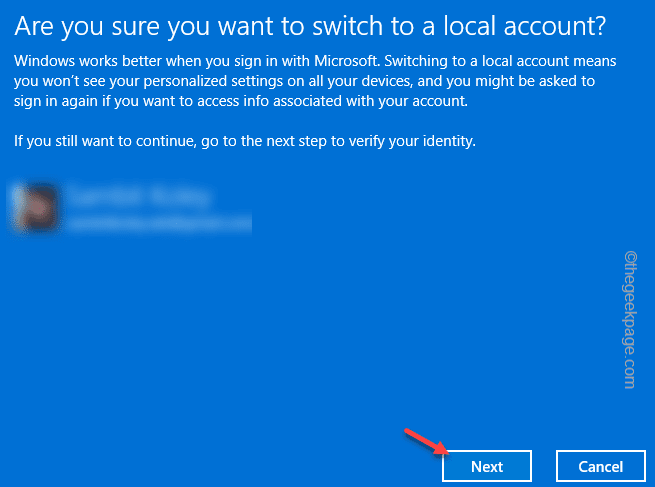
6. Cukup ketikkan nama akun lokal, kata sandi dan konfirmasi kata sandi.
7. Akhirnya, ketuk "Berikutnya" untuk melanjutkan.
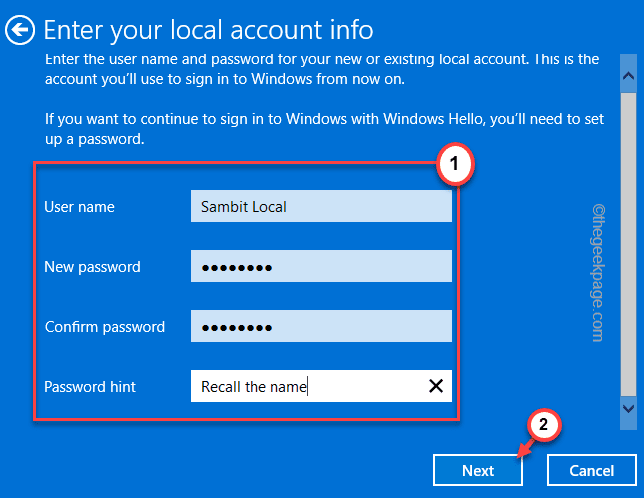
8. Akhirnya, klik "Keluar dan menyelesaikan“Untuk menyelesaikan prosesnya.
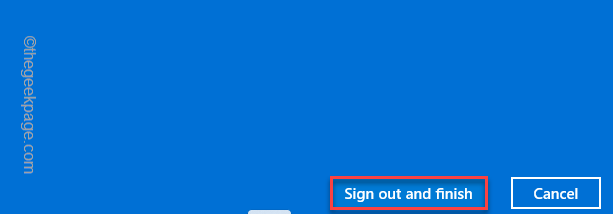
Sekarang, Anda akan keluar dari akun Microsoft Anda saat ini kembali ke layar kunci.
Langkah 2 - Masuk ke sistem
1. Pada awalnya, masuk ke sistem menggunakan akun lokal baru.
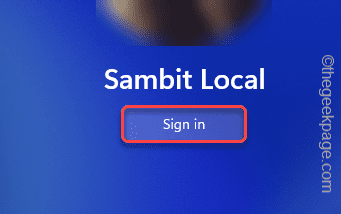
2. Setelah Anda masuk ke sistem, ketuk “Akun" menu.
3. Setelah itu, ketuk “Info AndaBagian untuk membukanya.
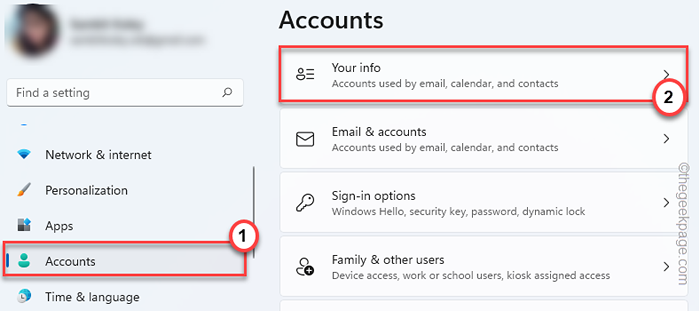
4. Sekarang, gulir ke bawah dan ketuk "Masuk dengan akun Microsoft sebagai gantinya“.
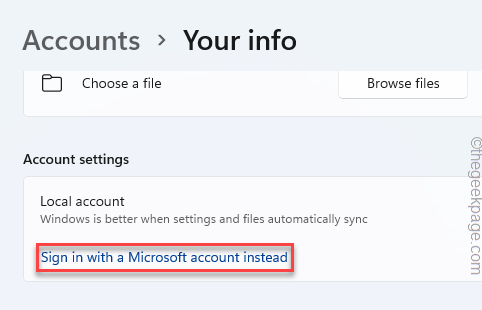
5. Selanjutnya, ketik ID email yang terkait dengan Microsoft Anda.
6. Lalu, ketuk "Berikutnya“Untuk melangkah lebih jauh.
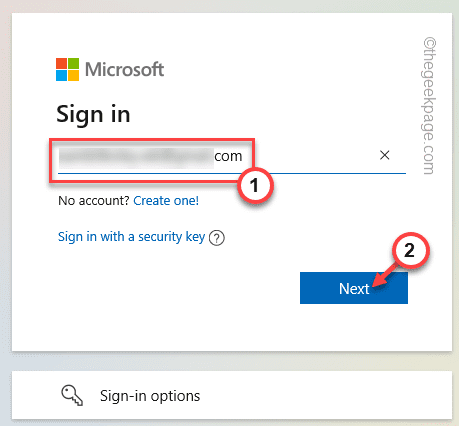
7. Sekarang, ketik kata sandi akun Anda dan ketuk “Masuk“.
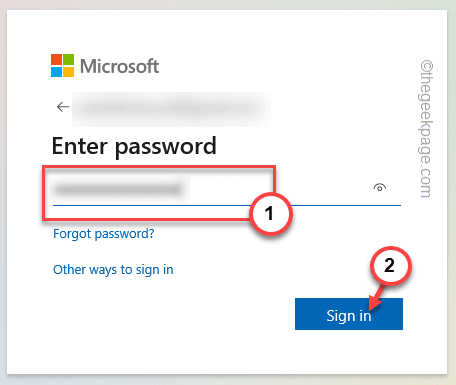
8. Hanya, jenis Dalam kata sandi akun lokal Anda saat ini dan ketuk “Berikutnya“.
9. Setelah itu, ketuk "Berikutnya“Untuk melangkah lebih jauh.
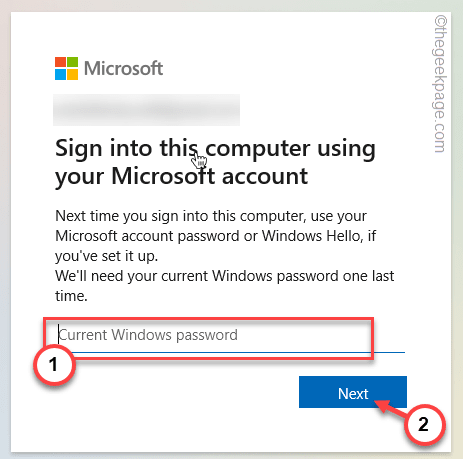
Setelah selesai, Anda harus masuk ke sistem dengan akun Microsoft.
Langkah 3 - Verifikasi akun
Yang tersisa hanyalah memverifikasi akun Microsoft Anda.
1. Sekarang, di sisi kanan, Anda akan melihat tab telah tampaknya memverifikasi legitimasi akun Anda.
2. Ketuk pada “Memeriksa" pilihan.
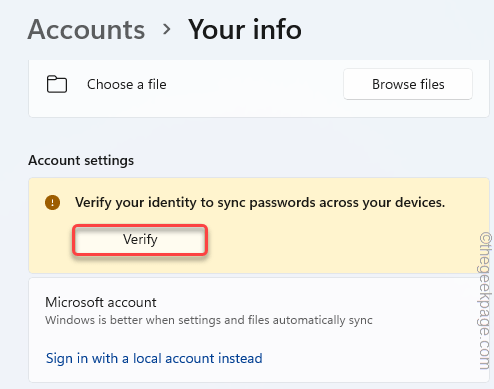
3. Di bagian 'Verifikasi Identitas Anda', ketuk "Email %nama akun Anda %”Untuk mengirim kode verifikasi ke ID email Anda.
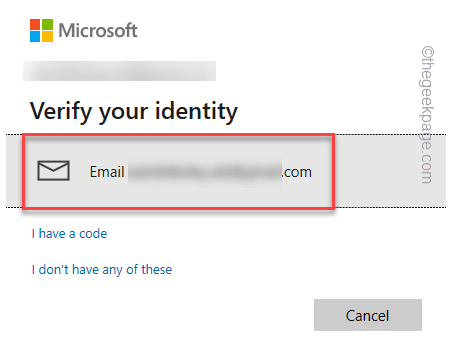
4. Sekarang, buka email Anda dan dapatkan kode verifikasi.
5. Lalu, ketuk "Memeriksa”Untuk memverifikasi akun Anda.
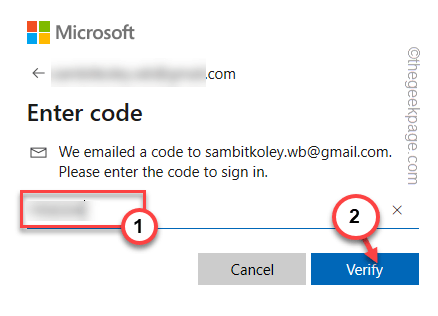
Setelah itu, tutup pengaturan. Periksa aplikasi lagi.
Ini seharusnya memecahkan masalah Anda.
Perbaiki 5 - Matikan bagian dari perangkat
Beberapa pengguna telah memecahkan masalah ini hanya dengan mematikan fitur berbagi bagian dari perangkat.
1. Pada awalnya, tekan Kunci Windows+i kunci bersama.
2. Lalu, ketuk "Aplikasi“.
3. Setelah itu, klik pada “Aplikasi & Fitur“.
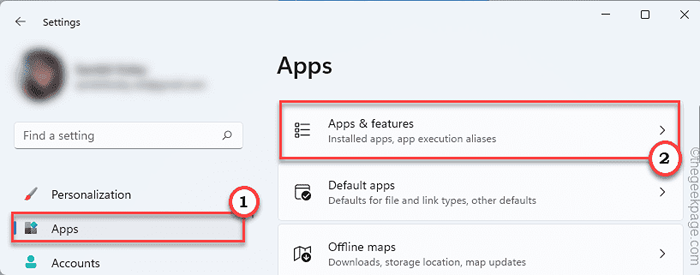
4. Selanjutnya, perluas "Bagikan di seluruh perangkat“.
5. Sekarang, pilih “Mati" pilihan.
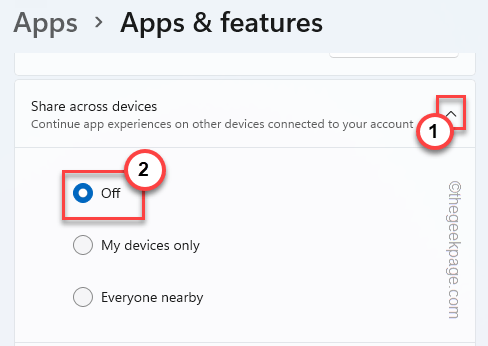
Setelah itu, tutup pengaturan.
Fitur sinkronisasi harus mulai berfungsi dan Anda tidak akan melihat "Anda perlu memperbaiki akun Microsoft Anda untuk aplikasi di perangkat Anda yang lain untuk dapat meluncurkan aplikasi dan melanjutkan pengalaman pada perangkat ini" pesan kesalahan.
- « Cara mengaktifkan dan menggunakan Find My Device Fitur di Windows 11
- Cara Memperbaiki Kesalahan Beban Aplikasi Steam 50000065434 »

