Cara Memperbaiki Monitor Kedua Tidak Terdeteksi Masalah di Windows 10
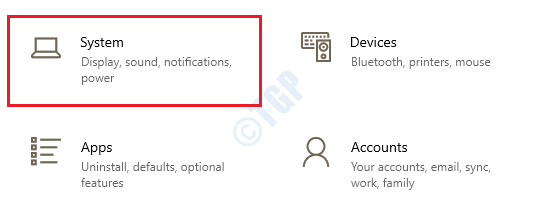
- 820
- 13
- Jermaine Mohr
Terkadang Windows mungkin tidak mendeteksi monitor kedua yang Anda coba atur karena masalah terkait driver atau perangkat keras. Ada beberapa metode yang dapat Anda coba temukan dan perbaiki masalah Anda ini.
Sebelum melanjutkan untuk mencoba solusi perangkat lunak, mari kita pastikan bahwa Anda memiliki semua cek perangkat keras yang tertutup dengan baik.
Daftar isi
- Cek perangkat keras
- Metode 1: Force mendeteksi tampilan kedua dari aplikasi Pengaturan
- Metode 2: Sambungkan tampilan nirkabel eksternal
- Metode 3: Perbarui adaptor tampilan melalui manajer perangkat
- Metode 4: Roll Back Display Adapter melalui Device Manager
- Metode 5: Pasang kembali driver kartu grafis Anda
Cek perangkat keras
Sebelum memodifikasi pengaturan sistem, cobalah langkah pemecahan masalah perangkat keras berikut untuk memperbaiki masalah Anda:
1. Pastikan tampilan eksternal Anda terhubung ke sumber daya dan itu didukung. Anda dapat mencari daya kecil yang menunjukkan lampu di bagian bawah layar jika ada satu.
2. Mencoba memulai kembali mesin Anda Untuk menetapkan hubungannya.
3. Pastikan Input yang benar diaktifkan (Lihat manual perangkat jika diperlukan).
4. Pastikan Kabel terhubung dengan benar Antara komputer Anda dan tampilan eksternal Anda.
5. Lepaskan sambungan kabel sinyal dari kedua ujungnya dan tunggu sebentar Sebelum menghubungkannya lagi.
6. Coba gunakan kabel yang berbeda untuk memastikan masalahnya tidak dengan kabel.
7. Port tampilan dan kabel HDMI bisa datang dalam versi yang berbeda. Pastikan untuk menggunakan kabel yang benar.
8. Coba gunakan port yang berbeda Untuk memastikan masalah bukan dengan port.
9. Hubungkan tampilan eksternal ke komputer lain untuk mengesampingkan kemungkinan tampilan eksternal menjadi salah.
10. Mendapatkan Monitor Bekerja dan Hubungkan ke Komputer Anda Untuk memastikan kartu grafis Anda bebas kesalahan.
11. Jika ada yang lain periferal Terhubung ke sistem Anda, seperti printer, kamera, drive USB dll., memutuskan mereka semua untuk memastikan mereka tidak menyebabkan konflik.
Jika cek perangkat keras ada di tempatnya dan masalah Anda masih belum hilang, silakan coba metode yang tercantum di bawah satu per satu.
Metode 1: Force mendeteksi tampilan kedua dari aplikasi Pengaturan
1. Buka Windows Pengaturan aplikasi dengan menekan Menang + i kunci bersama. Klik Sistem tab.
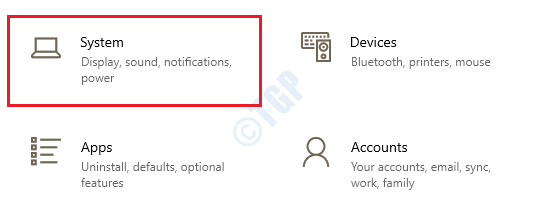
2. Sekarang di jendela kiri panel, klik Menampilkan opsi dan di jendela kanan panel, klik pada Deteksi tombol. Ini akan memaksa Windows untuk mendeteksi monitor tambahan yang terhubung ke sistem Anda.
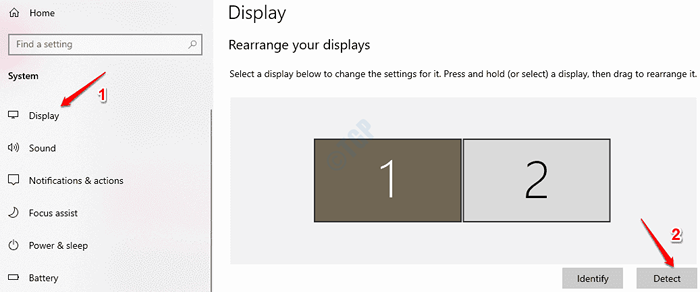
Metode 2: Sambungkan tampilan nirkabel eksternal
1. Tekan Menang + i kunci bersama dan buka windows Pengaturan aplikasi. Klik Perangkat tab.
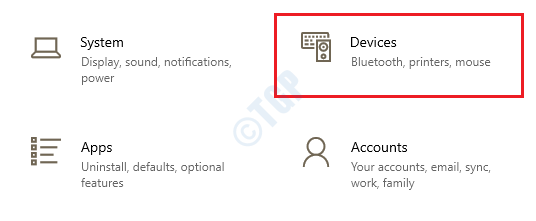
2. Dalam jendela kiri panel, klik opsi Bluetooth & perangkat lainnya dan di jendela kanan panel, klik Tambahkan Bluetooth atau perangkat lain.
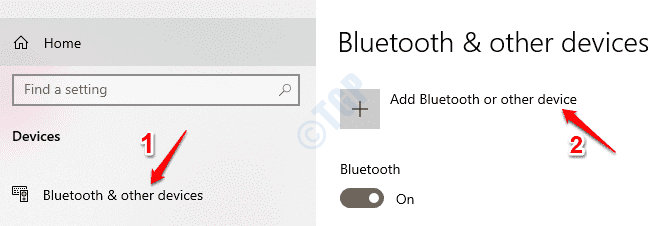
3. Saat jendela Tambah Perangkat terbuka, klik Opsi tampilan nirkabel atau dermaga.
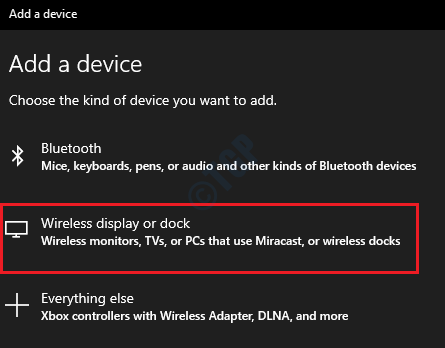
4. Lihat manual perangkat tampilan nirkabel Anda untuk menyalakannya dan membuatnya dapat ditemukan oleh perangkat lain.
5. Setelah perangkat dapat ditemukan, pilih dari daftar perangkat yang tersedia dan ikuti instruksi layar.
Metode 3: Perbarui adaptor tampilan melalui manajer perangkat
Driver kartu grafis yang sudah ketinggalan zaman selalu dapat menyebabkan masalah yang terkait dengan tampilan. Harap ikuti langkah -langkah di bawah ini untuk berhasil memperbarui adaptor tampilan Anda.
1. Tekan Menang + r kunci bersama dan mengemukakan Berlari jendela. Ketik in devmgmt.MSC dan memukul Memasuki kunci.

2. Memperluas itu Display adapter bagian dan kemudian klik kanan pada daftar adaptor tampilan Anda. Seperti berikutnya, klik Perbarui driver pilihan.
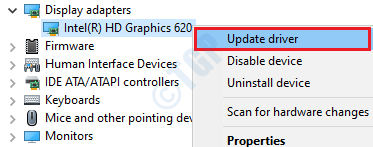
3. Di jendela berikutnya yang diluncurkan, klik opsi Cari secara otomatis untuk perangkat lunak driver yang diperbarui.
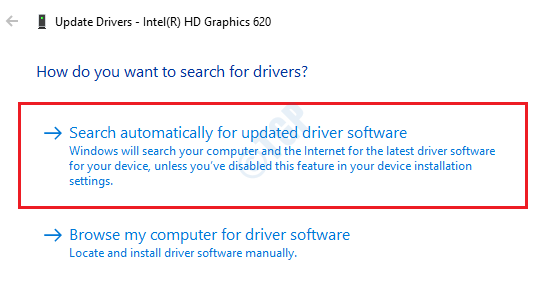
Harap tunggu sementara driver memperbarui ke versi terbaru yang tersedia. Setelah selesai, periksa apakah masalah Anda diselesaikan.
Metode 4: Roll Back Display Adapter melalui Device Manager
Jika tidak ada pembaruan baru yang ditemukan dalam metode sebelumnya, masalah Anda bisa karena versi kartu grafis yang tidak stabil yang diinstal di mesin Anda. Menggulung kembali pembaruan ini bisa memperbaiki masalah Anda dengan baik.
1. Membuka Berlari kotak dialog dengan menekan tombol Menang + r bersama. Setelah terbuka, ketik devmgmt.MSC dan memukul Memasuki kunci.

2. Sama seperti di metode sebelumnya, perluas Display adapter bagian dan klik kanan Di Driver Display Anda. Sekarang klik Properti pilihan.
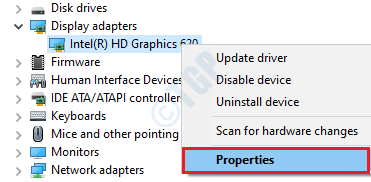
3. Klik Pengemudi tab dan kemudian klik Roll Back Driver tombol. Jika tidak ada roll back yang dimungkinkan, Anda tidak akan dapat mengklik tombol ini.
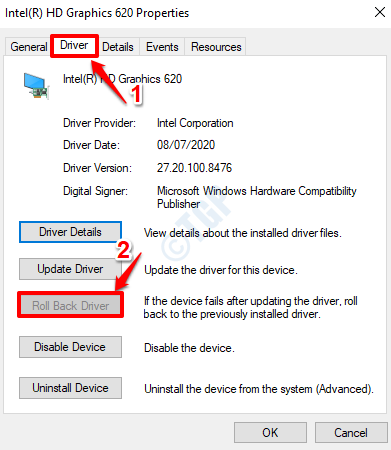
Ikuti instruksi di layar untuk berhasil mengembalikan driver tampilan Anda ke versi sebelumnya. Periksa apakah masalah Anda hilang setelah proses selesai.
Metode 5: Pasang kembali driver kartu grafis Anda
Jika dua metode di atas tidak berhasil untuk Anda, maka Anda dapat mencoba menghapus pemasangan driver kartu grafis Anda dan menginstalnya.
1. Tekan Menang + r kunci bersama. Saat menjalankan jendela terbuka, ketik devmgmt.MSC dan tekan Memasuki kunci.

2. Memperluas itu Display adapter bagian dan kemudian klik kanan di driver kartu grafis Anda. Sekarang klik opsi Menghapus perangkat.
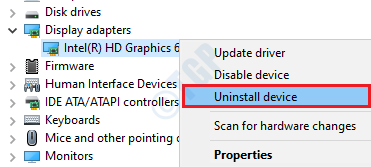
Setelah uninstalasi selesai, mulai ulang mesin Anda. Saat mesin restart, windows akan menginstal semua driver yang hilang secara otomatis. Periksa apakah masalah Anda diselesaikan atau tidak.
- « Cara memperbaiki 'netio.Kesalahan BSOD SYS di Windows 10
- Cara memperbaiki kesalahan status_device_power_failure di windows 10/11 »

