Cara memperbaiki masalah startup di windows 10/11

- 921
- 250
- Luis Baumbach
Masalah startup di Windows 11 dan Windows 10 dapat terjadi karena berbagai alasan, mulai dari masalah BSOD hingga mematikan sistem Anda. Jika Anda menghadapi masalah apa pun dengan startup di komputer Anda, cobalah solusi ini dan masalah startup akan berakhir dalam waktu singkat.
Daftar isi
- Sistem Perbaikan Startup Fix-1-
- Fix-2 Gunakan prompt perintah dari pemecah masalah-
- Memperbaiki-3 mengatur ulang atau menyegarkan pc ini-
Sistem Perbaikan Startup Fix-1-
Gunakan sistem perbaikan startup dari pemulihan windows Lingkungan.
1. Mulai komputer Anda.
2. Kemudian, klik "Canggih pilihan" dalam 'Perbaikan Otomatis'Jendela.

2. Ketika 'Pilih opsi'Jendela tiba di layar Anda, cukup klik “Pemecahan masalah“.
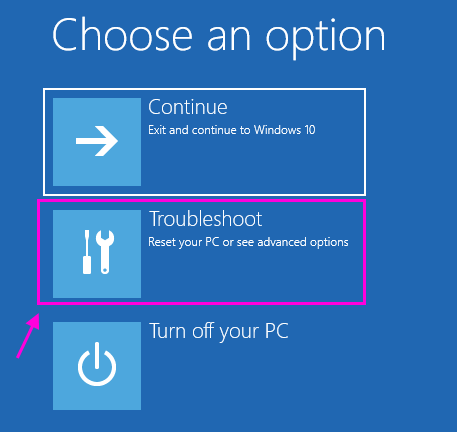
3. Kemudian, klik "Opsi lanjutan“Untuk mengaksesnya.
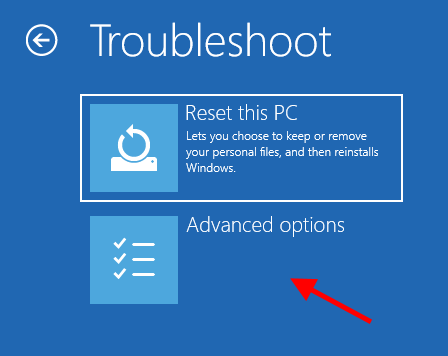
4. Setelah itu, Anda harus mengklik “Perbaikan Startup“.
Perbaikan Startup akan mencari berbagai masalah yang dapat menyebabkan masalah ini pada perangkat Anda dan menyelesaikan masalah.
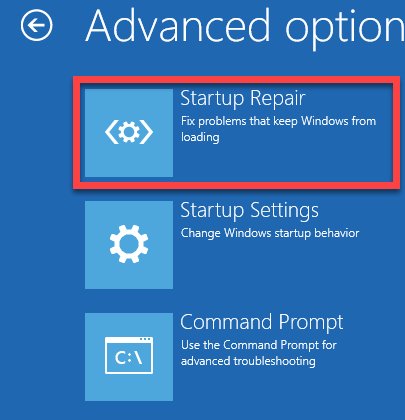
Jika perbaikan ini tidak berhasil, lakukan selanjutnya.
Fix-2 Gunakan prompt perintah dari pemecah masalah-
1. Dalam Perbaikan Otomatis Jendela Pengaturan, klik "Canggih pilihan“.

2. Maka Anda harus mengklik “Pemecahan masalah“.
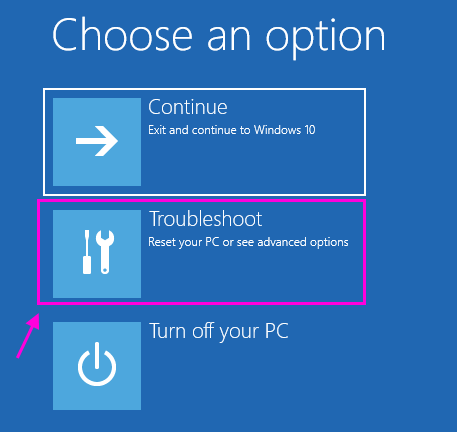
3. Yang perlu Anda lakukan selanjutnya adalah mengklik “Opsi lanjutan”Untuk memvisualisasikan opsi lanjutan.
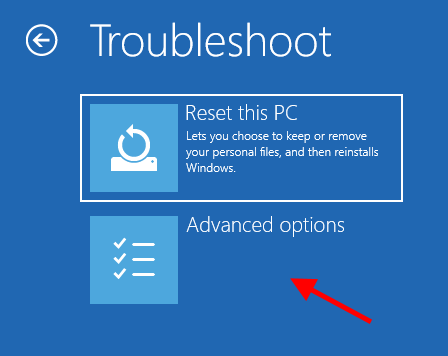
4. Akhirnya, klik "Command prompt“Untuk menggunakannya.
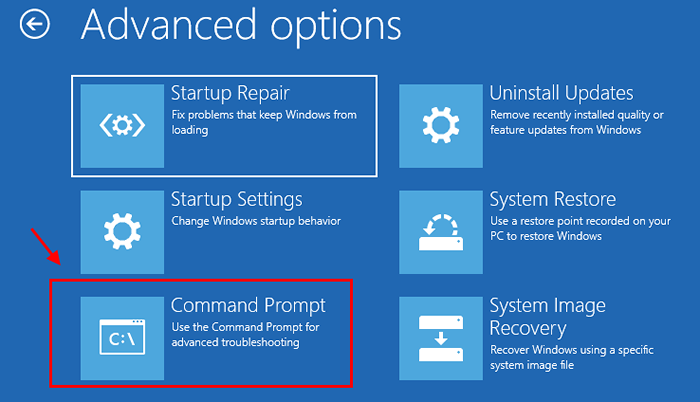
5. Saat Anda melihat itu Command prompt Telah dibuka di komputer Anda, Anda harus menavigasi drive yang dipasang Windows. (Secara umum, itu adalah “C:" menyetir).
Untuk melakukannya, cukup letakkan huruf drive drive tempat windows diinstal Command prompt Jendela dan kemudian tekan Memasuki.
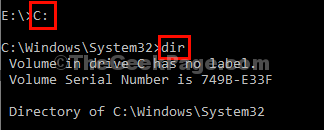
6. Di dalam Command prompt jendela, copy-paste Perintah -perintah ini dan kemudian tekan Memasuki Setelah masing -masing dari mereka untuk membuat direktori cadangan baru.
CD \ Windows \ System32 \ Config MD Backup
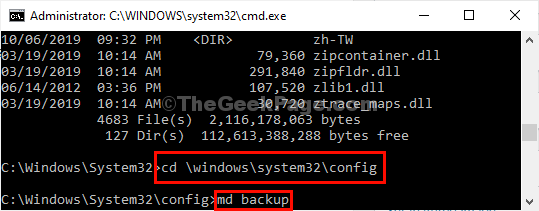
7. Langkah selanjutnya adalah menyalin cadangan. Untuk melakukannya, jalankan perintah ini.
Salin *.* cadangan
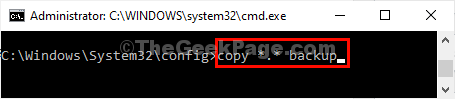
8. Kemudian, untuk menyalin cadangan registri dari Regback direktori, copy-paste Perintah yang disebutkan di bawah ini dan tekan 'Memasuki'.
Salinan CD Regback *.*…
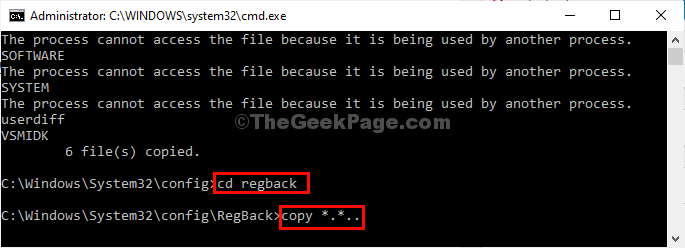
9. Jika Anda melihat itu “Menimpa ... \ default? (Ya/tidak/semua): "Permintaan telah tiba di terminal CMD Anda, cukup tekan"A“Dari keyboard Anda. Ini akan menimpa file tujuan.
Menutup Command prompt jendela.
11. Kemudian, klik "Melanjutkan”Untuk melanjutkan ke Windows 10 Anda.
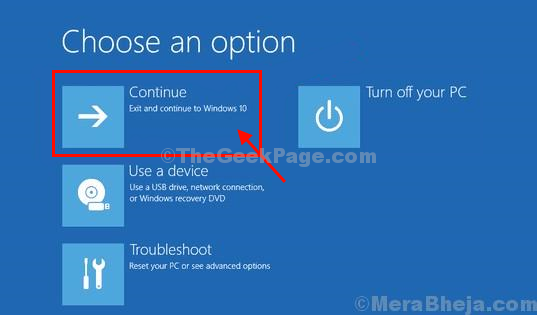
Sekarang, periksa apakah ini membantu atau tidak.
Memperbaiki-3 mengatur ulang atau menyegarkan pc ini-
Jika tidak ada yang berhasil untuk Anda, maka mengatur ulang atau menyegarkan komputer Anda adalah opsi terakhir yang tersedia untuk Anda.
1. Sekali lagi, klik "Canggih pilihan”Untuk pergi ke opsi lanjutan.

2. Saat Anda melihat 'Pilih opsi'Jendela telah muncul, klik pada “Pemecahan masalah“.
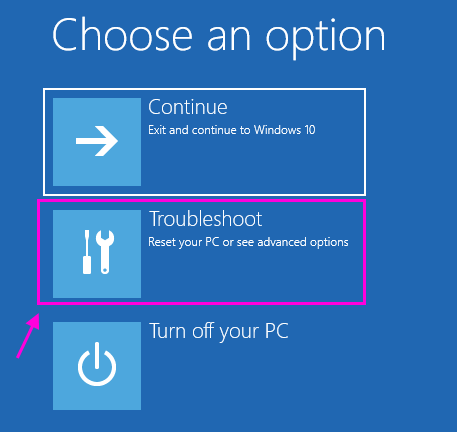
3. Sekarang, Anda harus mengklik “Setel ulang PC ini“.
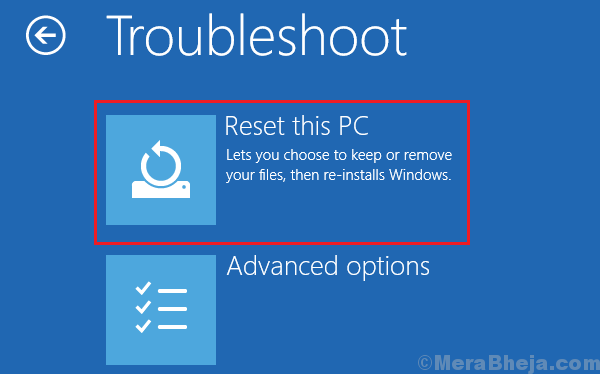
2. Di sini, dua opsi akan tersedia untuk Anda. Ini-
A. Segarkan PC Anda- Menyegarkan PC akan membuat semua file tidak berubah kecuali beberapa file dan pengaturan sistem.
B. Setel ulang PC Anda*- Reset berarti perangkat Anda akan diatur ulang ke keadaan default.
Pilih salah satu opsi ini dan kliknya (kami sarankan untuk menyegarkan PC Anda terlebih dahulu dan periksa. Jika itu tidak berhasil, tidak ada pilihan mengatur ulang komputer Anda).
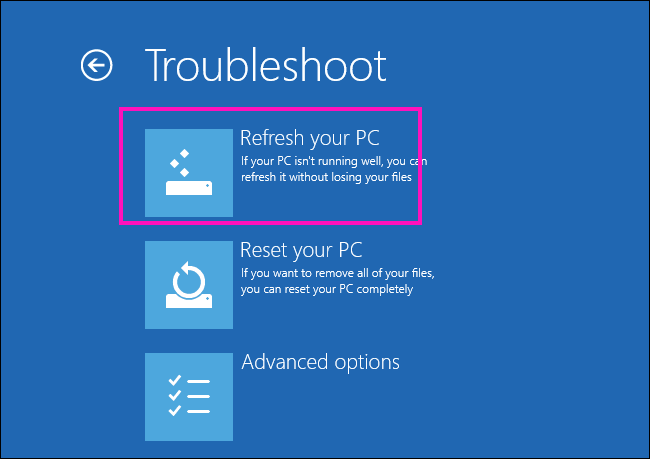
3. Ikuti instruksi di layar untuk menyelesaikan proses.
Setelah diatur ulang/ disegarkan, masalah startup akan hilang.
*CATATAN- Jika Anda mengatur ulang komputer Anda, buka artikel ini untuk mencadangkan file penting Anda di flash drive tanpa boot ke Windows 10.
Masalah Anda akan terpecahkan.
- « Cara Memperbaiki Masalah Chrome terus membeku di Windows 10/11
- Fix- Kode Kesalahan 0xC000012F di Windows 10 »

