Fix- Kode Kesalahan 0xC000012F di Windows 10
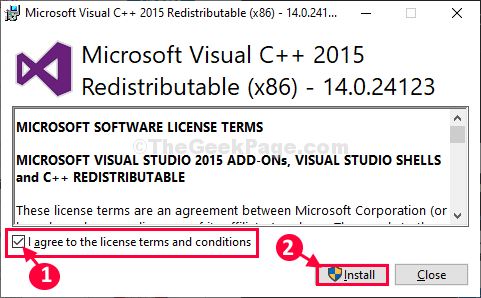
- 1134
- 351
- Ian Parker
Apakah Anda melihat pesan kesalahan 'Gambar yang buruk. Kode Kesalahan- 0xC000012F 'Di layar komputer Anda? Kode kesalahan ini biasanya bermunculan saat Anda mencoba membuka file gambar dari format yang salah di komputer Anda. Karena file studio visual yang rusak menyebabkan masalah ini, menghapus dan menginstal ulang studio visual akan memperbaiki masalah ini di komputer Anda.
Fix-1 hapus file dll lama-
Menghapus file DLL yang lebih lama dari komputer Anda dan mengganti yang baru dapat memperbaiki masalah.
1. Tekan Kunci Windows+R peluncuran Berlari.
2. Untuk mengunjungi Sistem32 map, copy-paste baris ini masuk Berlari jendela dan tekan Memasuki.
C: \ Windows \ System32
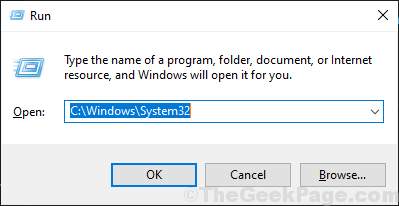
3. Ketika Sistem32 folder, gulir ke bawah untuk menemukan "MSVCP140.dll“.
4. Klik kanan di “MSVCP140.dll"File dan kemudian klik"Menghapus“.
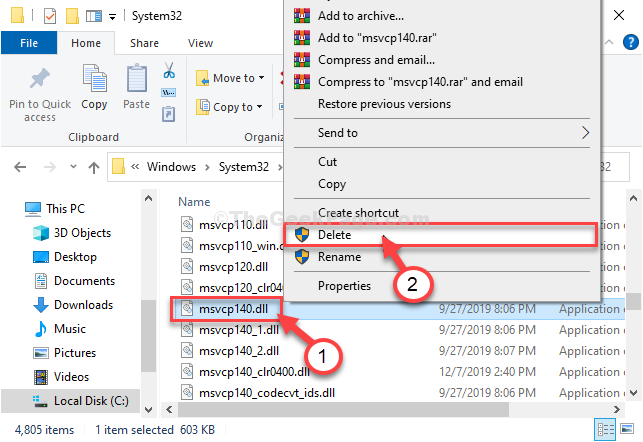
*Setelah menghapus file, tutup File Explorer jendela.
5. Tekan Kunci Windows+R peluncuran Berlari jendela.
6. Sekarang, ketik "msInfo32”Dan tekan Memasuki.
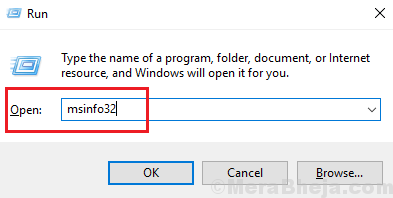
Sistem konfigurasi jendela harus terbuka.
7. Di dalam Sistem konfigurasi jendela, periksa "Tipe sistem"Di tangan kanan sisi jendela.
(Cukup perhatikan apakah itu "PC berbasis x64" atau "PC berbasis x32“). Ini akan membantu Anda mengunduh arsitektur yang ditentukan.
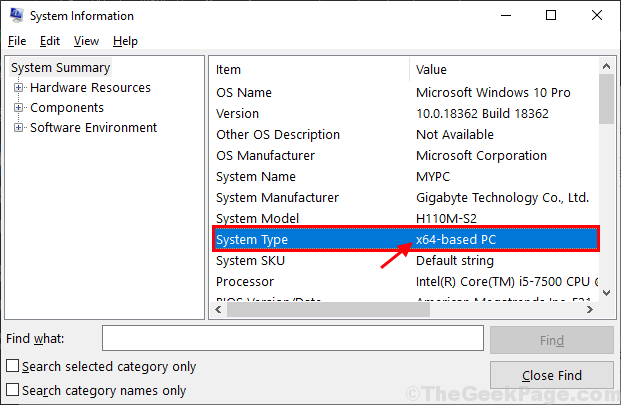
8. Anda harus mengunduh msvcp140.dll di komputer Anda.
9. Menurut "Bit”(CPU-Architecture, -x64 sedikit atau -x32 bit) dari komputer Anda klik "Unduh“.
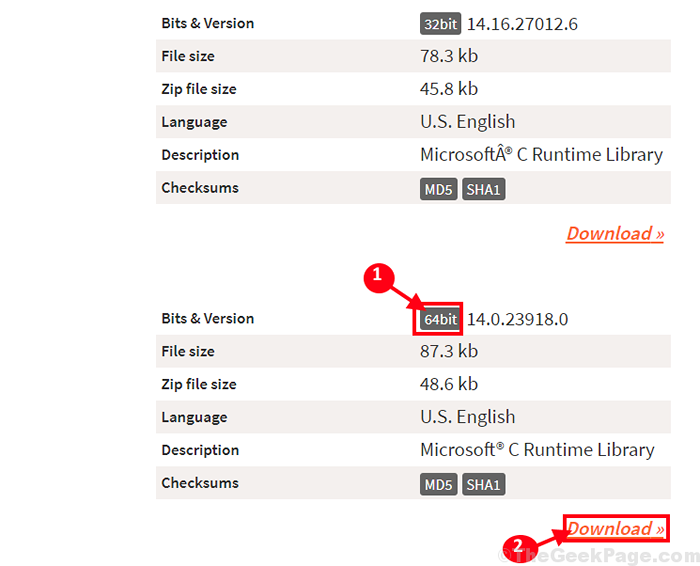
Setelah proses pengunduhan selesai, tutup jendela browser.
10. Pergi ke lokasi unduhan di komputer Anda.
11. Setelah unduhan selesai, ekstrak itu di lokasi pilihan Anda yang menguntungkan.
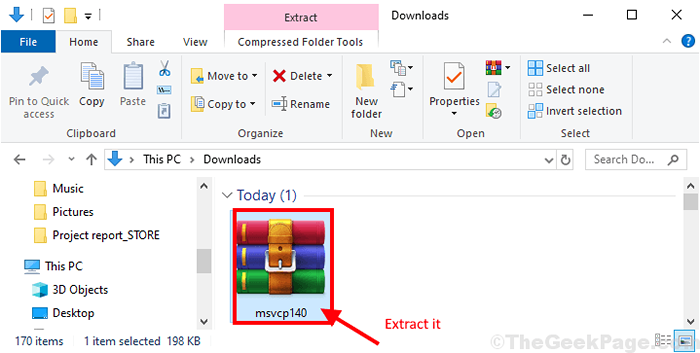
12. Sekarang yang perlu Anda lakukan adalah pergi ke folder tempat Anda telah mengekstrak .file dll
Setelah itu, menyalin The "MSVCP140.dllFile.
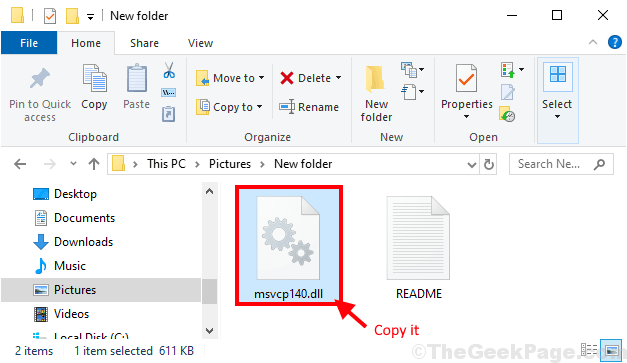
13. Sekali lagi, tekan Kunci Windows+R peluncuran Berlari.
14. Sekarang, jenis baris ini masuk Berlari jendela dan tekan Memasuki.
C:\ Windows \ system32
Catatan- Mengganti "C:”Dengan surat drive dari drive instalasi Windows Anda.
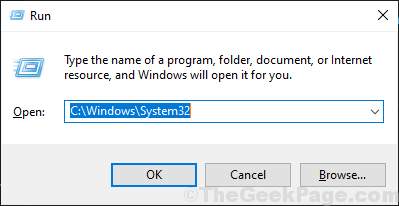
15. Sekarang, tempel The "MSVCP140.dllFile di Sistem32 map.
(Jika Anda diminta izin untuk melakukan perubahan, klik "Melanjutkan“).
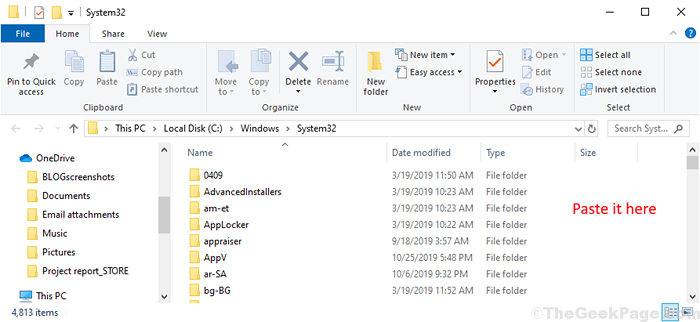
Sekarang, tutup File Explorer jendela.
Kamu harus mengulang kembali Komputer Anda agar perubahan mulai berlaku di komputer Anda.
*CATATAN-
Jika Anda menemukan pesan kesalahan apa pun yang mencoba menghapus file DLL, ada masalah izin.
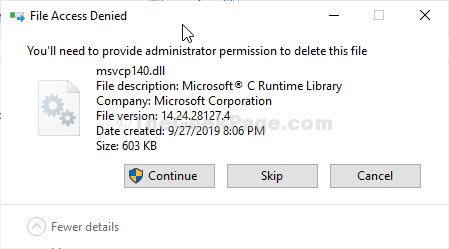
Ikuti langkah -langkah mudah ini untuk menyelesaikan masalah-
1. Klik kanan pada "MSVCP140.dll"Dan kemudian klik"Properti“.
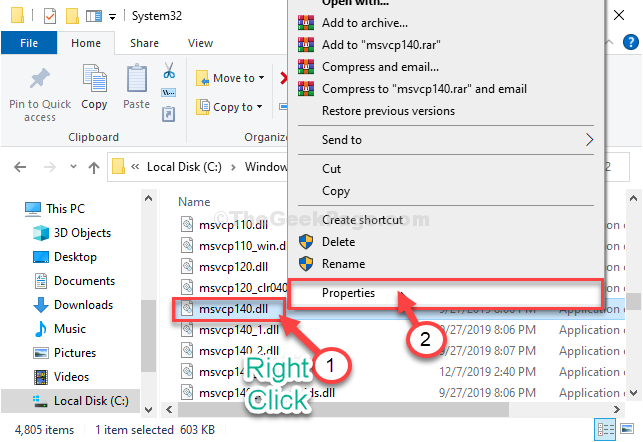
2. Dalam Properti jendela, pergi ke “KeamananTab.
3. Sekarang, klik pada “Canggih" pilihan.
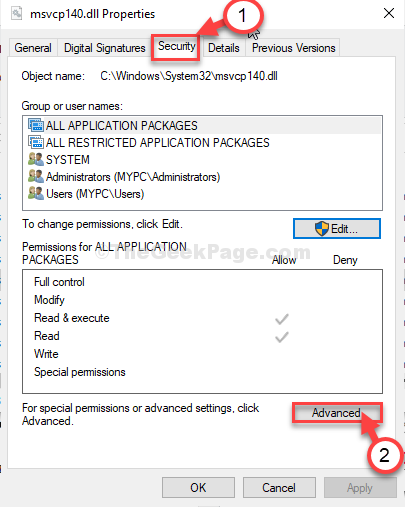
4. Sekarang, pergi ke “AuditTab.
5. Klik "Melanjutkan“.
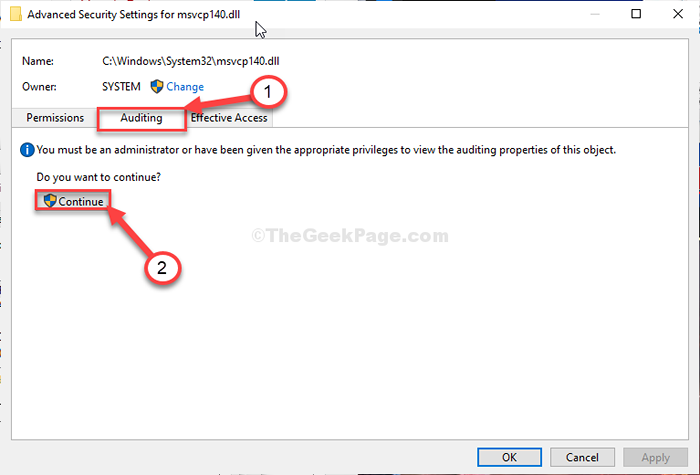
6. Selanjutnya, pilih istilah pertama pada 'Entri izin:Panel. (Kami telah memilih “SISTEM" ketentuan. )
7. Sekarang, klik "Nonaktifkan warisan“.
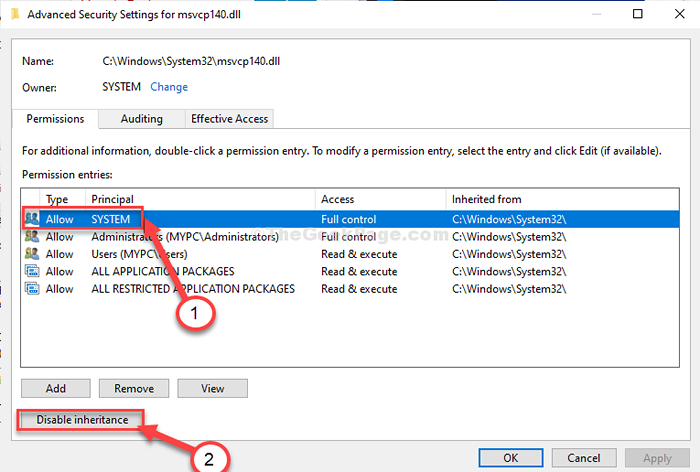
8. Cukup klik “Mengubah izin warisan menjadi izin eksplisit pada objek ini.”Untuk menonaktifkan warisan.
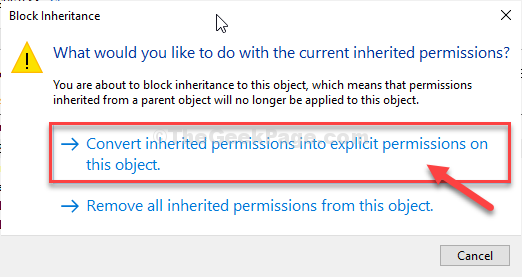
9. Kembali ke 'Entri izin:'tab, pilih istilah pertama. (Kami telah memilih “SISTEM" ketentuan. )
10. Sekarang, klik "Menghapus“.
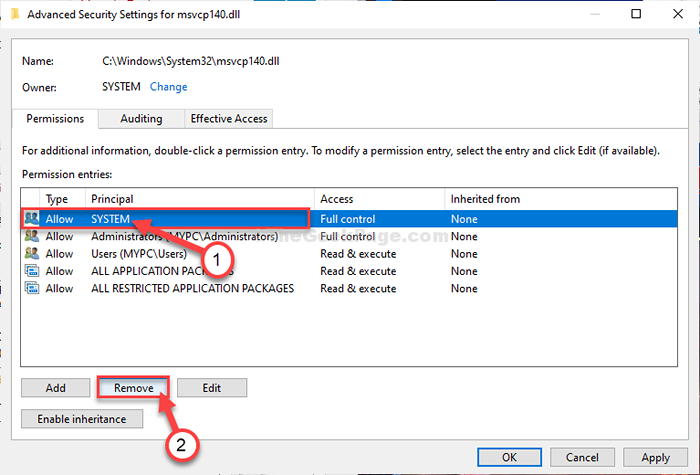
11. Dengan cara ini, pilih masing -masing istilah di 'Entri izin:'Tab lalu klik “Menghapus”Untuk mengosongkan daftar secara berurutan.
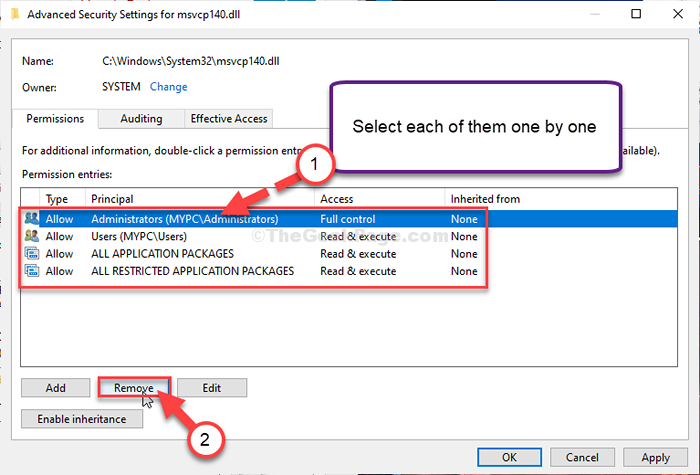
12. Sekarang, klik "Mengubah“.
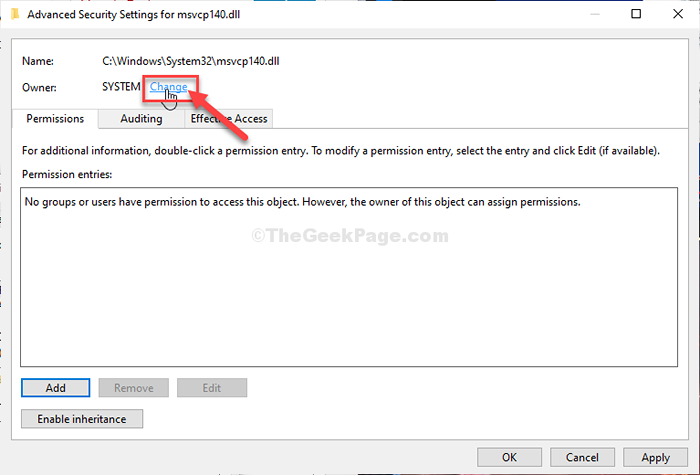
13. Klik "Canggih“.
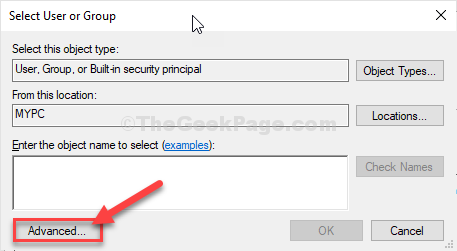
14. Sekarang, klik "Cari sekarang“.
15. Kemudian gulir ke bawah melalui daftar grup atau pengguna, pilih nama pengguna Anda. (Untuk komputer ini "SAMBIT“.)
16. Klik "OKE“.
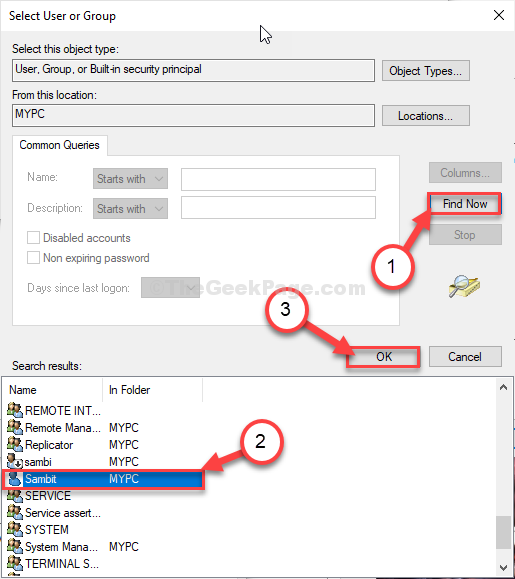
17. Sekali lagi klik "OKE“.
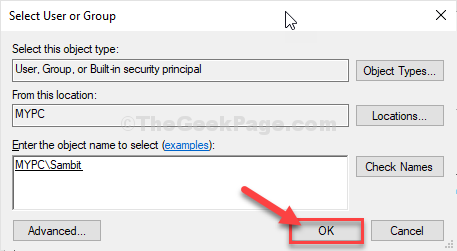
18. Kemudian, klik "Menambahkan“.
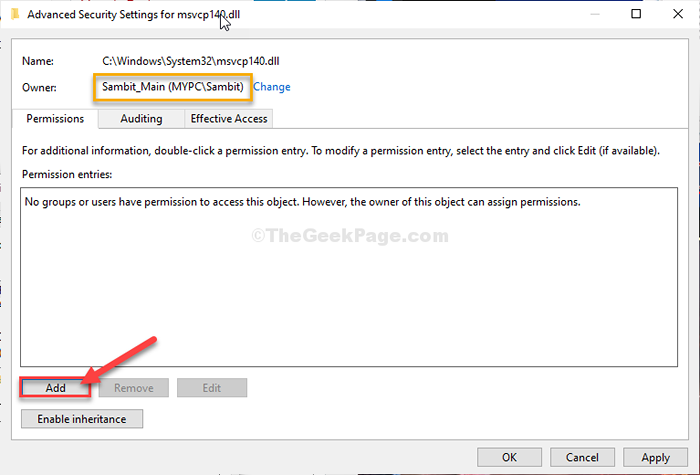
19. Sekarang, klik "Pilih kepala sekolah“.
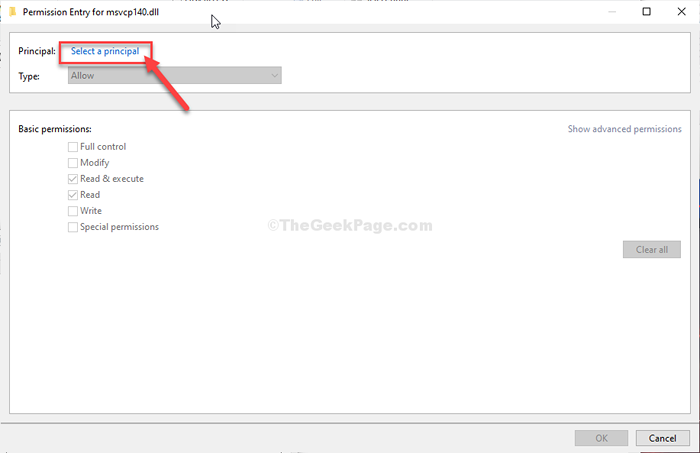
20. Klik "Canggih“.
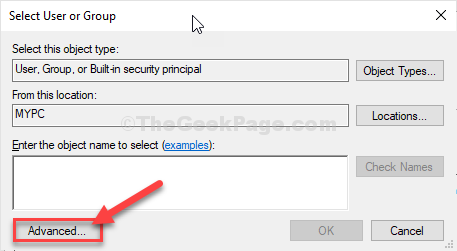
21. Sekarang, klik "Cari sekarang“.
22. Kemudian gulir ke bawah melalui daftar grup atau pengguna, pilih nama pengguna Anda. (Untuk komputer ini "SAMBIT“.)
23. Klik "OKE“.
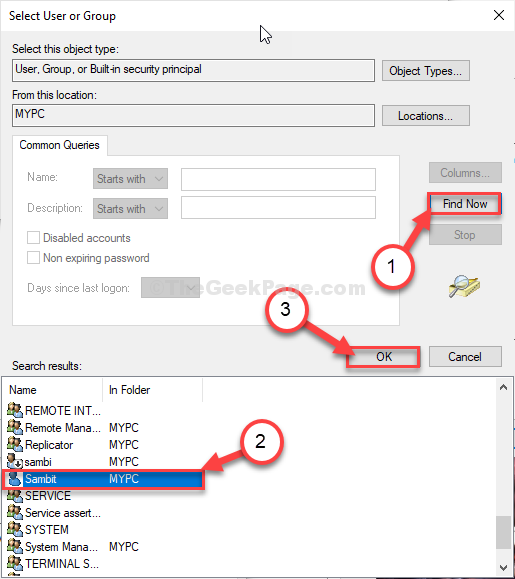
24. Sekali lagi klik "OKE“.
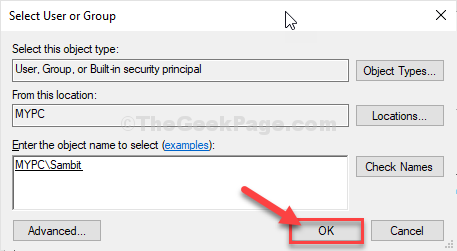
25. Sekarang, pilih “Kontrol penuh“.
26. Kemudian, klik "OKE“.
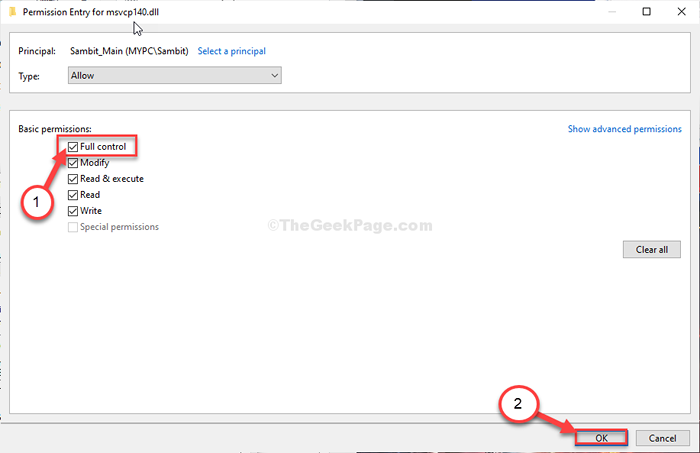
27. Akhirnya, klik "Menerapkan"Dan kemudian"OKE“.
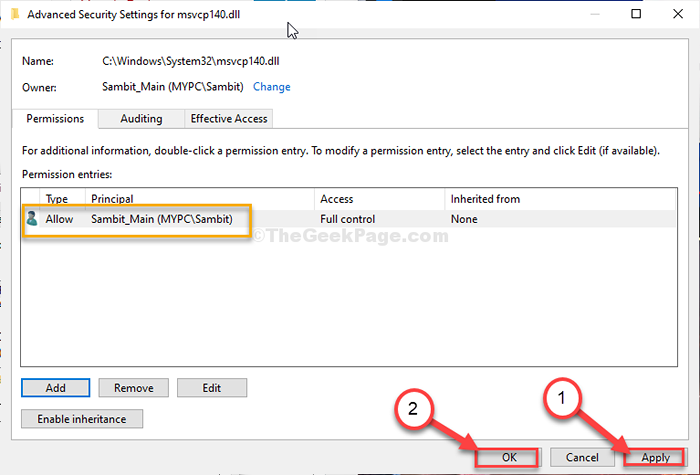
28. Dalam Keamanan tab, klik "Menerapkan"Dan kemudian"OKE“.
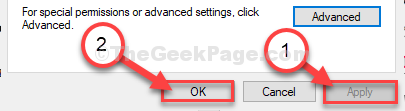
Sekarang, Anda dapat menghapus file DLL dari komputer Anda dan mengikuti langkah -langkah untuk menggantikan dengan file DLL baru.
FIX-2 Memasang kembali Microsoft Visual C ++ 2015 Redistributable-
Menghapus dan menginstal ulang Microsoft Visual C ++ 2015 Redistributable Paket bisa melakukan trik.
Langkah -langkah untuk menginstal Visual Studio di komputer Anda-
Ikuti langkah -langkah ini untuk menghapus paket Visual Studio dari komputer Anda-
1. tekan Kunci Windows dan mulai mengetik "Program dan fitur“.
2. Kemudian, klik pada “Program dan fitur“Untuk mengakses Program dan fitur.
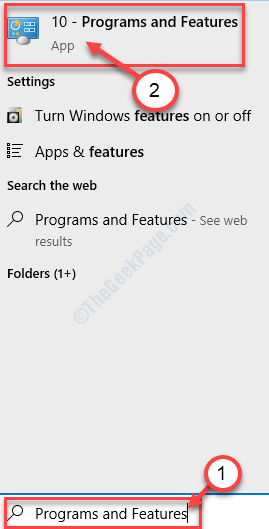
3. Sekarang, Anda perlu klik kanan pada "Microsoft Visual C ++ 2015 Redistributable"Dan kemudian klik"Uninstall“.
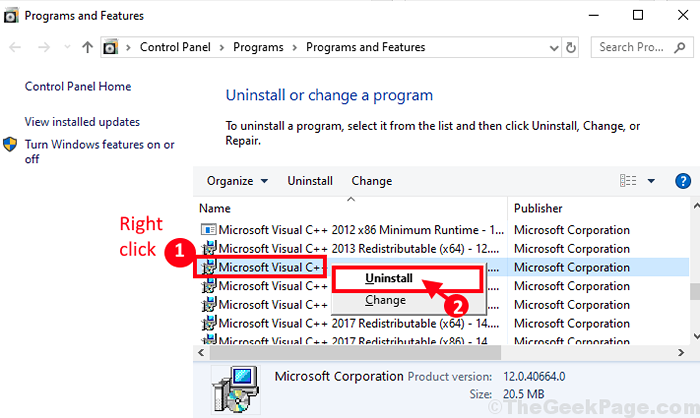
4. Kemudian, klik "Uninstall“.
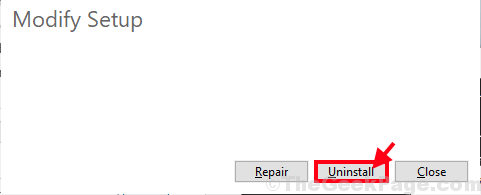
5. Dengan cara yang sama, gulir ke bawah melalui daftar aplikasi dan paket yang diinstal, klik kanan pada "Microsoft Visual C ++ 2015 Redistributable (x86)"Dan kemudian klik"Uninstall“.
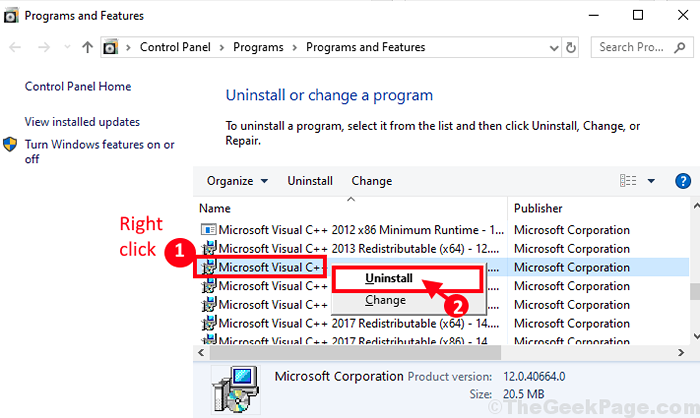
6. Sekarang, di Pengaturan Microsoft Visual C ++ 2015 jendela, klik "Uninstall“.
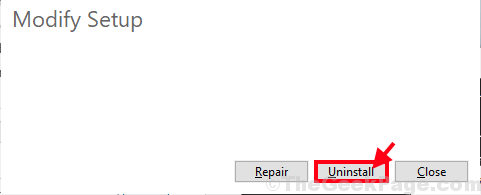
Ketika proses penghapusan instalasi selesai, klik "Menutup“Untuk menutup Mempersiapkan jendela.
Langkah -langkah untuk menginstal Visual Studio di komputer Anda-
Ikuti langkah -langkah ini untuk menginstal versi terbaru Visual Studio di komputer Anda-
1. Sekarang Anda perlu mengunduh versi terbaru Visual C ++ Redistributable untuk Visual Studio 2015.
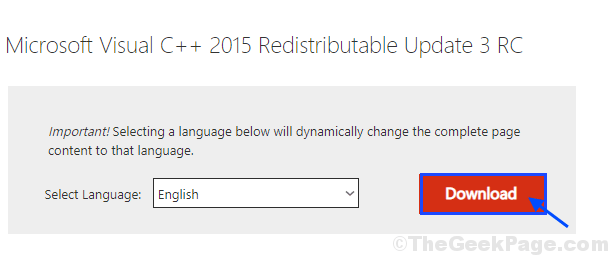
2. Anda harus mengklik “Nama file“.
3. Kemudian, klik "Berikutnya”Untuk memulai proses pengunduhan.
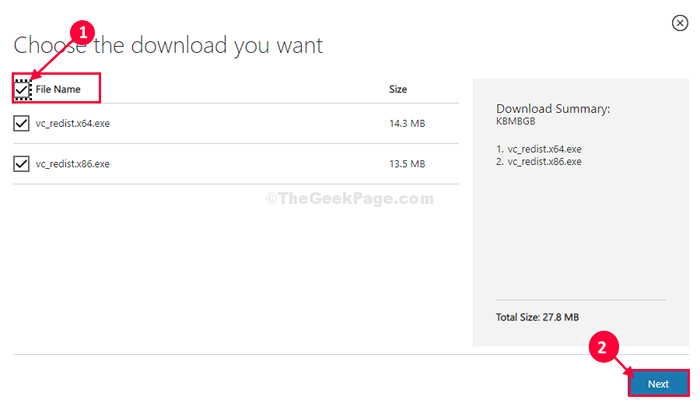
4. Sekarang, buka lokasi yang diunduh di komputer Anda.
5. Klik dua kali pada "vc_redist.x64”Untuk memulai proses instalasi.
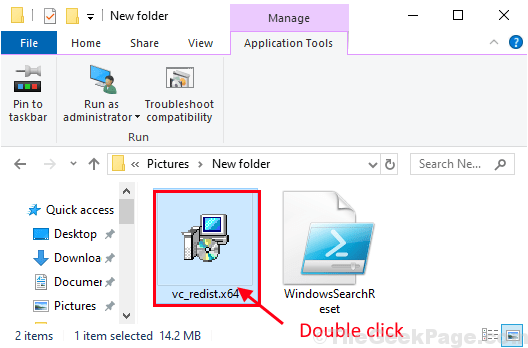
6. Maka Anda perlu memeriksa pernyataan "Saya setuju dengan syarat dan ketentuan lisensi“.
7. Setelah Anda melakukannya, klik “Install”Untuk memulai proses instalasi.
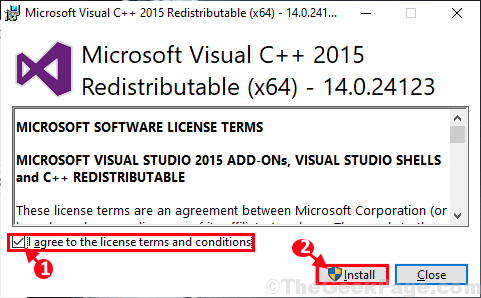
Dalam beberapa menit, proses pemasangan akan selesai.
8. Cara yang sama, buka lokasi unduhan dan kemudian klik dua kali pada "vc_redist.x86”Untuk membuka jendela pengaturan di komputer Anda.
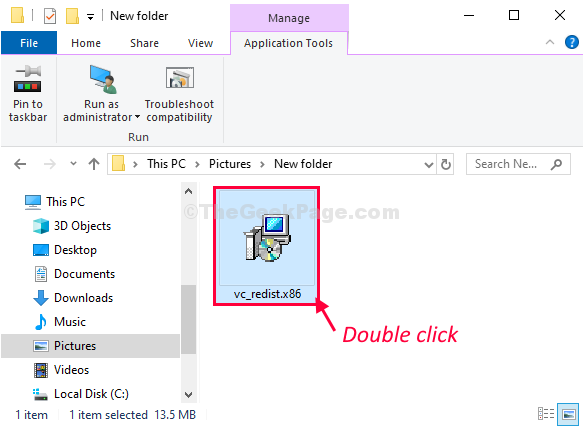
9. Demikian pula, memeriksa pernyataan "Saya setuju dengan syarat dan ketentuan lisensi“.
10. Sekali lagi, klik "Install”Untuk menginstal perpustakaan visual C ++ ini.
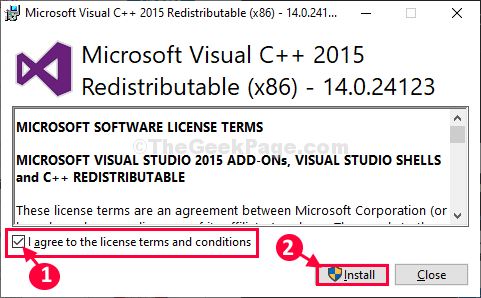
Saat instalasi selesai, klik "Menutup“Untuk menyelesaikan instalasi di komputer Anda.
Mengulang kembali komputer Anda untuk menyelesaikan proses instalasi.
Setelah me -reboot komputer Anda, cobalah menjalankan aplikasi lagi.
- « Cara memperbaiki masalah startup di windows 10/11
- Nonaktifkan Pengaturan Proxy Melalui Registri di Windows 10 /11 »

