Cara Memperbaiki Masalah Chrome terus membeku di Windows 10/11
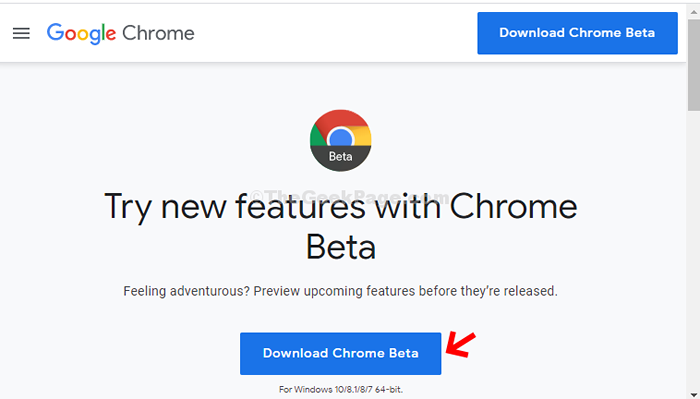
- 4123
- 1181
- Karl O'Connell DDS
Chrome adalah salah satu browser yang paling banyak digunakan di seluruh dunia karena berbagai fitur, ekstensi gratis, dan kemudahan penggunaan. Tapi, setiap hal baik datang dengan kelemahannya sendiri dan begitu juga Chrome. Anda mungkin sering memperhatikan bahwa chrome menggantung atau membeku saat Anda menjelajahi web atau menonton video.
Nah, itu masalah yang sangat umum dan mengganggu dengan Chrome yang hanya membuat Anda frustrasi sampai akhir. Anda mencoba menyegarkan halaman web, memulai kembali chrome, dan bahkan me -reboot pc Anda, tetapi tidak ada yang berhasil. Namun, masih ada harapan dan kami menemukan bahwa ada beberapa perbaikan yang berhasil. Mari kita memperbaiki masalah pembekuan atau mogok chrome.
Daftar isi
- Metode 1 - Ganti nama folder data pengguna
- Metode 2: Melalui Pengaturan Lanjutan
- Metode 3 - Nonaktifkan Semua Ekstensi Chrome
- Metode 4 - Reset Chrome
- Metode 5: Menggunakan Chrome Beta
- Metode 6: Menggunakan Google Canary
Metode 1 - Ganti nama folder data pengguna
Coba metode ini, jika Anda tidak dapat membuka chrome.
1 - tekan Ctrl + Shift + ESC kunci bersama untuk membuka manajer tugas
2 - Sekarang, temukan Chrome dalam daftar. Klik kanan dan memilih tugas akhir
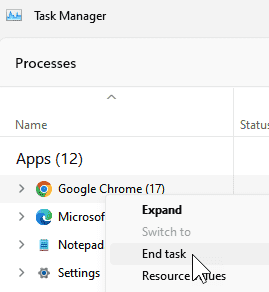
3 - Sekarang, buka File Explorer
4 - Pergi ke C: \ Users \%username%\ appdata \ local \ google \ chrome
5 - Ganti nama Data pengguna folder ke sesuatu yang lain seperti Data pengguna lama
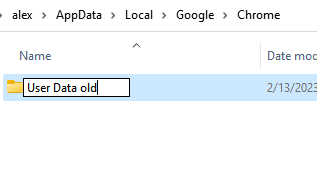
Buka Chrome lagi
Metode 2: Melalui Pengaturan Lanjutan
Langkah 1: Klik tiga titik vertikal di sudut kanan atas ekstrim Anda Google Chrome jendela dan pilih Pengaturan Dari menu konteks.
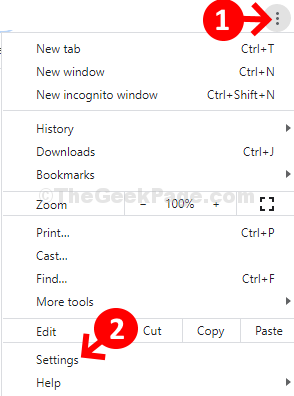
Langkah 2: Dalam Pengaturan jendela, gulir ke bawah dan klik untuk memperluas Canggih bagian.
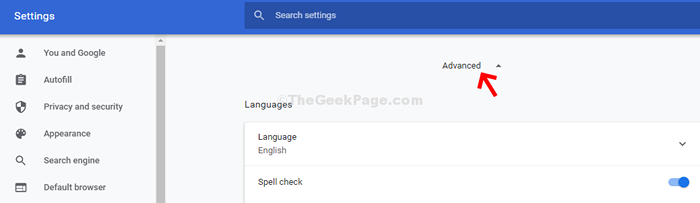
Langkah 3: Di bawah Canggih bagian, gulir ke bawah, dan di bawah Sistem bagian, matikan slider untuk Gunakan akselerasi perangkat keras ketika tersedia. Ini akan membantu Chrome untuk berhenti menggunakan akselerasi perangkat keras.
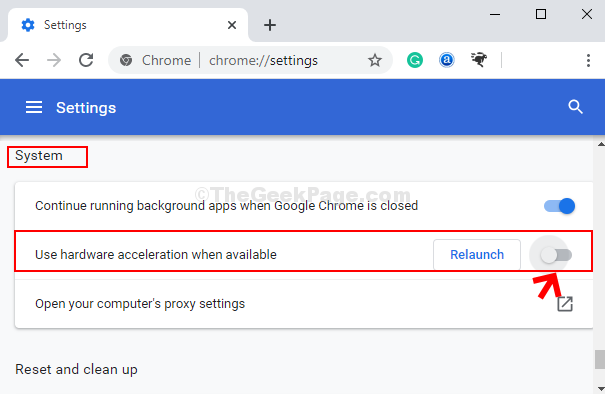
Sekarang, restart browser chrome Anda dan itu harus bekerja secara normal. Tapi, jika tidak dan masih memuat lambat atau macet, coba metode ke -2.
Metode 3 - Nonaktifkan Semua Ekstensi Chrome
1. Buka browser chrome.
2. Pergi ke chrome: // ekstensi/
3. Nonaktifkan semua ekstensi.
4. Sekarang, restart browser chrome.
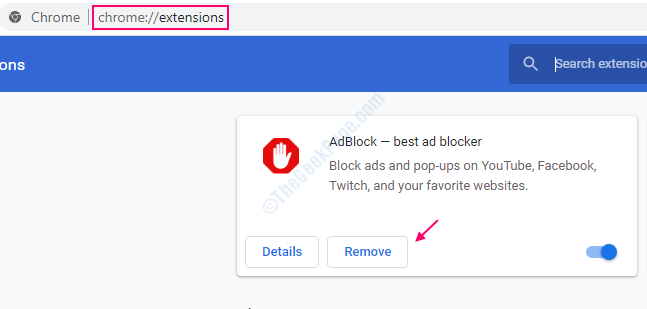
Metode 4 - Reset Chrome
1. Buka browser chrome.
2. Pergi ke chrome: // ekstensi/
3. Klik Canggih di menu kiri.
4. Sekarang, klik Reset dan Bersihkan.
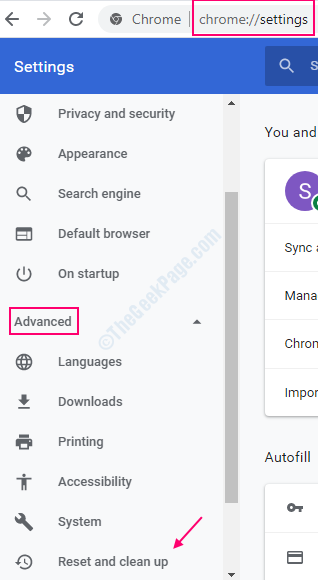
Metode 5: Menggunakan Chrome Beta
Langkah 1: Pergi ke Google dan cari Unduh Chrome Beta. Pilih tautan web halaman unduhan resmi untuk membuka halaman unduh.
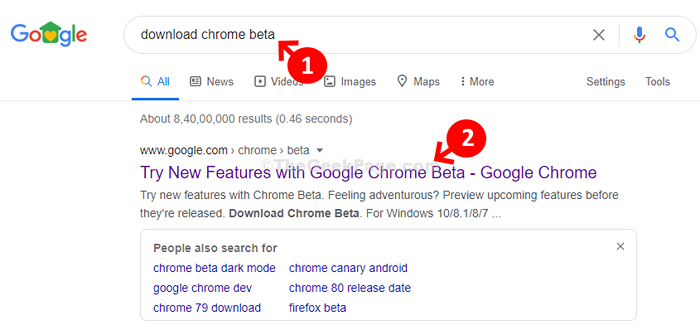
Langkah 2: Pada halaman unduhan resmi, klik pada Unduh Chrome Beta Tombol dengan warna biru untuk mengunduh versi beta.
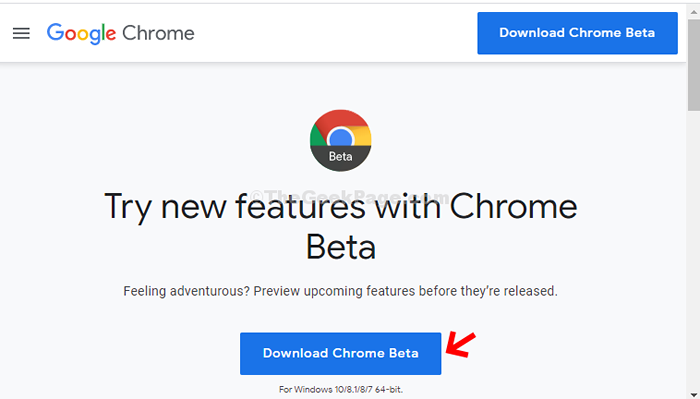
Sekarang, cukup instal versi beta browser dan tidak ada masalah lagi yang tertinggal. Faktanya, Anda dapat menghapus versi krom normal dan menginstalnya kembali dan itu akan bekerja dengan sempurna. Bahkan jika Anda kembali ke versi normal dari beta, masalahnya masih akan hilang. Anda juga dapat mencoba unduhan alternatif sesuai metode ke -3.
Metode 6: Menggunakan Google Canary
Langkah 1: Pergi ke Google dan cari Google Canary. Klik hasil yang merupakan tautan halaman web resmi untuk unduhan.
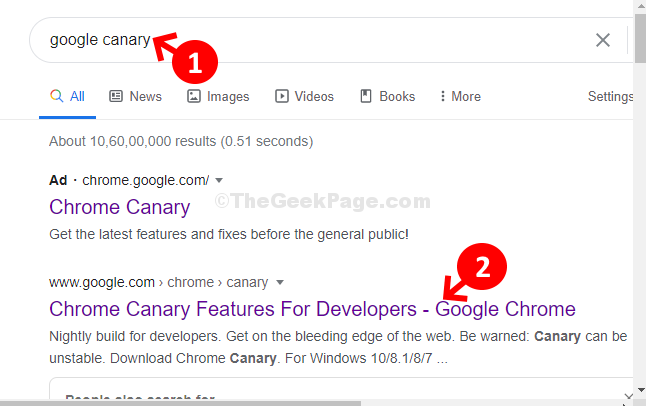
Langkah 2: Di halaman web resmi untuk unduhan, klik Unduh Chrome Canary tombol berwarna kuning untuk mulai mengunduh versinya.
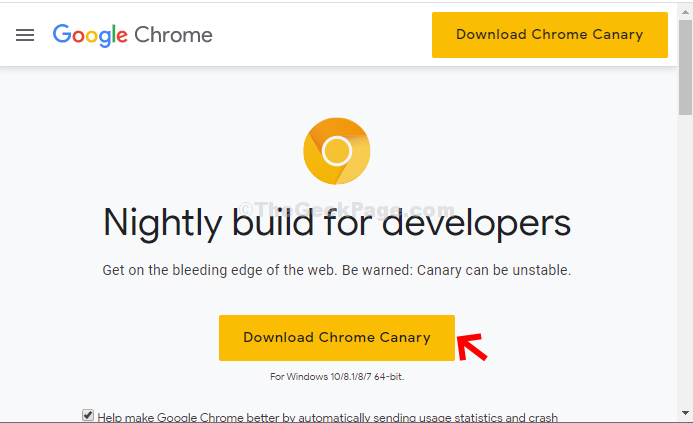
Sekarang, setelah instalasi selesai, halaman web Anda selubung memuat lebih cepat dan semuanya harus berfungsi secara normal. Anda kemudian dapat menghapus versi normal krom dan menginstalnya kembali seperti yang Anda lakukan untuk versi taruhan di atas, dan versi normal Google harus kembali normal.
- « Perbaiki Layar Laptop Dims saat dicabut di Windows 10/11
- Cara memperbaiki masalah startup di windows 10/11 »

