Cara memperbaiki masalah komputer yang lambat di windows 10 pc
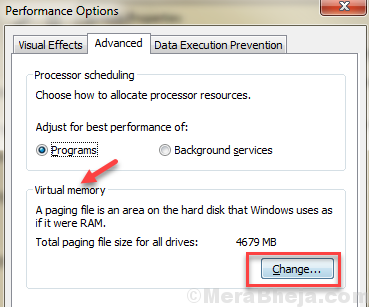
- 2972
- 237
- Miss Angelo Toy
Apakah Anda bosan dengan Anda Windows 10 komputer bekerja lambat? Apakah Anda merasa kesal saat bertindak seperti kura -kura ketika semua yang Anda inginkan adalah itu bekerja seperti kelinci? Jangan khawatir. Artikel ini akan membantu Anda mengatasi rasa sakit terbesar sepanjang masa: komputer yang lambat. Namun, sebelum kami melompat ke trik yang dapat Anda gunakan untuk mempercepat dan mengoptimalkan komputer Windows 10 yang lambat, Anda perlu tahu apa yang menyebabkan masalah ini. Pengguna di seluruh dunia telah mengutip banyak alasan di balik hal yang sama. Beberapa dari mereka adalah:
- Beberapa aplikasi berjalan di latar belakang.
- Terlalu banyak aplikasi mulai berjalan selama startup komputer.
- File sementara mengambil terlalu banyak ruang.
- Komputer Anda memiliki virus di dalamnya.
- Anda tidak me -reboot komputer Anda secara teratur.
Daftar isi
- Berikut adalah beberapa metode untuk memperbaiki Windows 10 PC yang lambat:
- #1 - Matikan aplikasi latar belakang
- #2 - Matikan hampir semua hal dalam privasi
- #3 - Nonaktifkan proses pengindeksan pencarian yang berjalan di PC Anda
- #4 - Paket Daya Kinerja Tinggi
- #5 - Hapus file sementara dan tidak perlu
- #6 - Onedrive unsync
- #7 - Nonaktifkan item startup
- #8 - Nonaktifkan Animasi
- #9 - Tingkatkan ukuran memori virtual di PC
- #10 - Pemecahan masalah dengan bantuan pemeliharaan sistem
- #11 - Bersihkan PC boot untuk memperbaiki komputer yang lambat (Windows 10)
- #12 - Pindai dan perbaiki file yang rusak dengan Pemeriksa File Sistem
- #13 - Reset PC untuk memperbaiki komputer yang lambat (Windows 10)
- Beberapa tips tambahan untuk memperbaiki PC lambat:
Berikut adalah beberapa metode untuk memperbaiki Windows 10 PC yang lambat:
Melihat keluar untuk Tip Bonus Di akhir artikel
#1 - Matikan aplikasi latar belakang
1. Klik tombol Mulai dan kemudian klik ikon berbentuk gigi untuk membuka Panel Pengaturan.
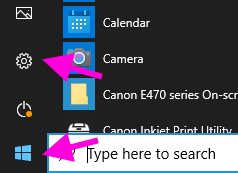
2. Klik Pribadi
3. Sekarang, pergi ke aplikasi latar belakang Dari menu kiri.
4. Matikan , Biarkan aplikasi berjalan di latar belakang.
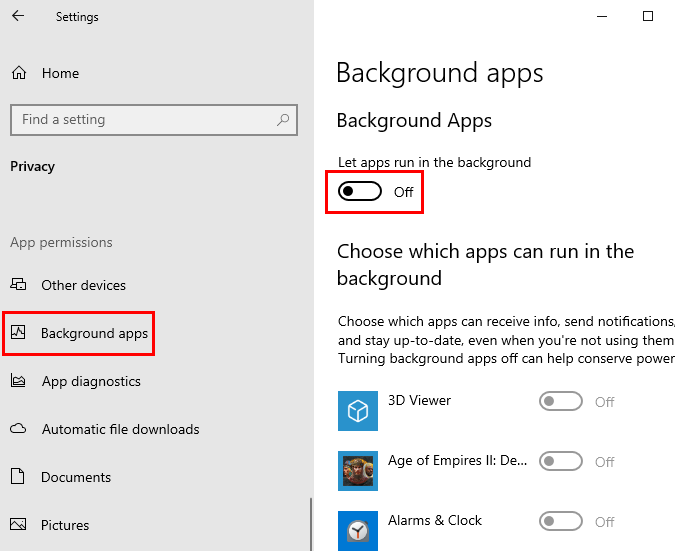
Perhatikan bahwa, jika ada aplikasi tertentu, yang perlu dijalankan di latar belakang untuk Anda, biarkan saja biarkan aplikasi dijalankan di aplikasi latar belakang, dan matikan setiap aplikasi di bawah kecuali yang penting.
#2 - Matikan hampir semua hal dalam privasi
1. Klik tombol Mulai dan kemudian klik ikon berbentuk gigi untuk membuka Panel Pengaturan.
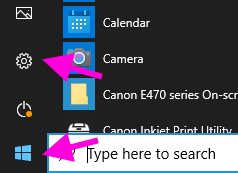
2. Klik Pribadi
3. Sekarang, terus klik pada item menu di kiri dan untuk setiap item menu, matikan semuanya di sebelah kanan untuk menonaktifkan item.
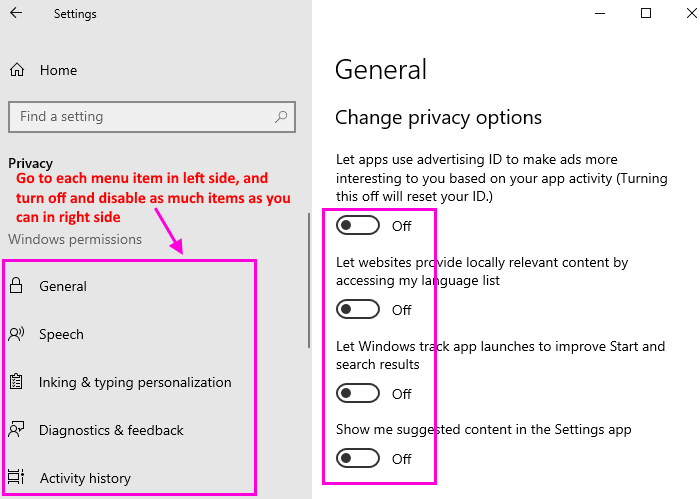
#3 - Nonaktifkan proses pengindeksan pencarian yang berjalan di PC Anda
Metode ini akan menonaktifkan pengindeksan pencarian dan kapan Anda akan mencari sesuatu, Windows 10 tidak akan dapat menemukan file yang baru dibuat atau diunduh, tetapi jika PC Anda benar -benar lambat, Anda dapat melanjutkan dan melakukannya. Anda selalu dapat menyalakannya kembali.
Langkah 1 - Cari jasa.MSC Dalam Pencarian Taskbar Windows 10.
Langkah 2 - Klik jasa.
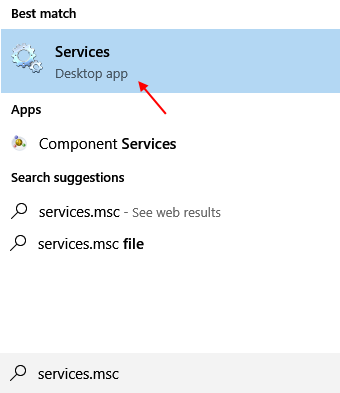
Langkah 3 - Sekarang, temukan Pencarian Windows Entri dari daftar.
Langkah 4 - Klik dua kali di atasnya. Memilih jenis startup sebagai dengan disabilitas dari dropdown.
Langkah 5 - Klik berhenti. Akhirnya tekan OKE.
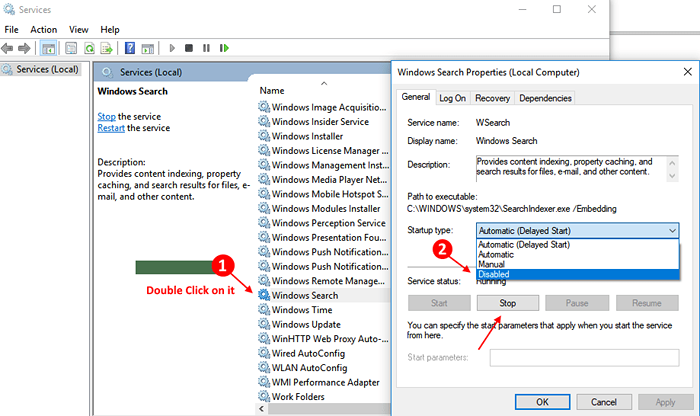
#4 - Paket Daya Kinerja Tinggi
1 - Tekan Kunci Windows + R bersama untuk membuka berlari.
Menulis powercfg.cpl di dalamnya dan klik OKE.
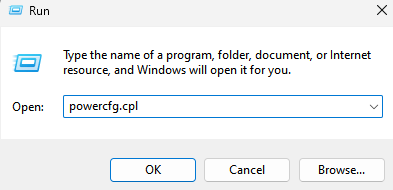
2. Sekarang, pilih Paket Daya Kinerja Tinggi.
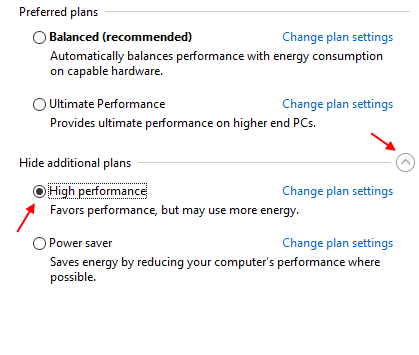
#5 - Hapus file sementara dan tidak perlu
File sementara adalah file yang disimpan PC Anda seiring waktu. Jika mereka menumpuk, mereka dapat memperlambat PC Anda dan mengambil ruang yang tidak perlu. Disarankan agar Anda terus membersihkan file temp dari waktu ke waktu.
1) Klik Awal.
2) Cari Cleanmgr
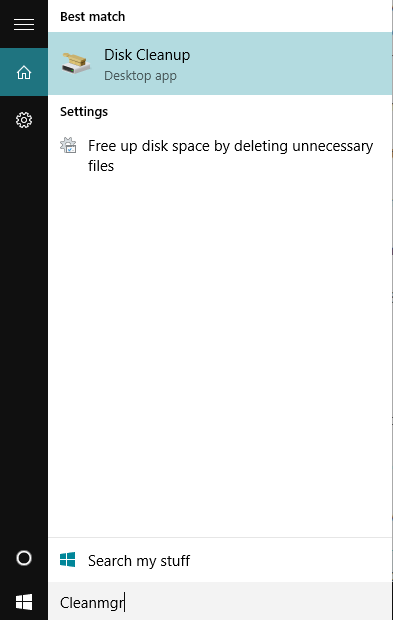
3) CleanManager digunakan untuk membersihkan file yang tidak perlu di drive.
4) Pilih secara manual berbagai hard drive yang telah Anda instal misalnya: C:, D: dll. Satu demi satu dan klik ok.
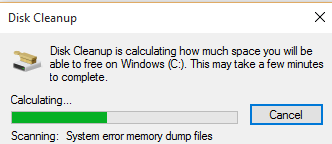
5) Pilih berbagai jenis file yang ingin Anda bersihkan di jendela berikutnya. Pilih semua jika Anda ingin menyiram semuanya.
6) Sekarang klik Bersihkan file sistem di bagian bawah jendela.
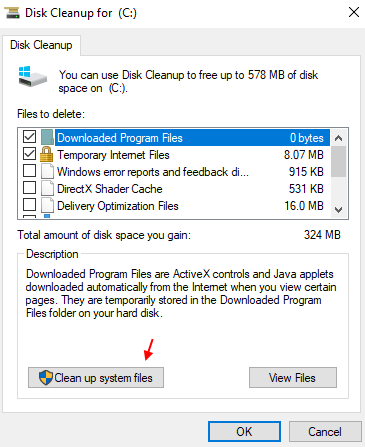
7) Klik Oke lagi.
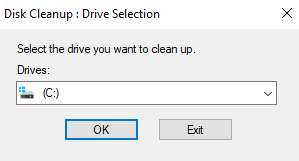
8) Tunggu beberapa detik .
Sekarang, pilih semua item yang di -cache yang ingin Anda hapus dari PC Anda.
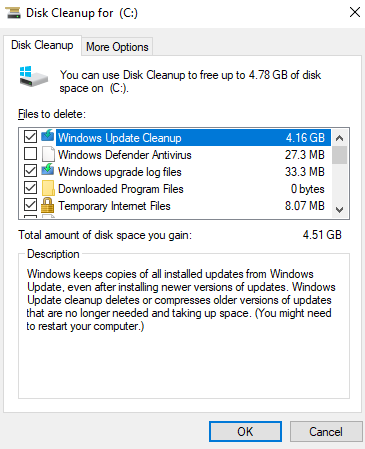
Setelah membersihkan file temp, periksa apakah masalah komputer yang lambat tetap ada. Jika masih ada, periksa metode berikutnya.
#6 - Onedrive unsync
1. Klik kanan pada ikon OneDrive yang terletak di Taskbar.
2. Klik Sinkronisasi Jeda dan jeda selama 24 jam.
3. Jika mempercepat PC Anda, lebih baik menonaktifkan satu drive dan membuka tautan PC Anda.
4. Klik kanan pada ikon cloud di sudut kanan bawah bilah tugas
5. Memilih Pengaturan
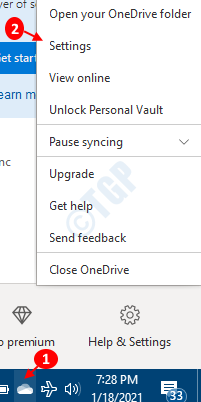
Terkadang ikon satu drive disembunyikan jadi klik pada Tampilkan ikon tersembunyi panah seperti yang ditunjukkan di bawah ini dan temukan ikon di sana.
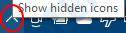
6. Di jendela Pengaturan, buka Akun tab dan pilih Buka tautan PC ini
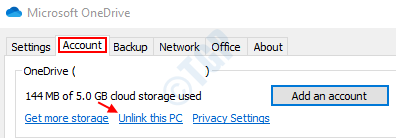
#7 - Nonaktifkan item startup
1. Tekan Ctrl + Shift + ESC Bersama -sama untuk Membuka Manajer Tugas.
2. Pergi ke rintisan tab.
3. Nonaktifkan item dan program yang tidak perlu dengan mengklik kanannya dan mengklik Nonaktifkan.
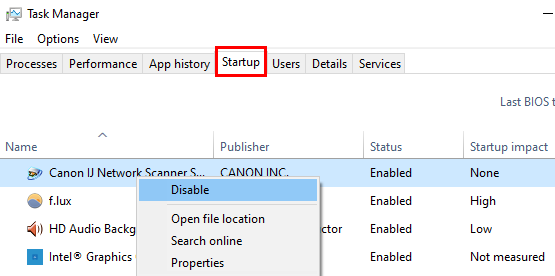
#8 - Nonaktifkan Animasi
1. Tekan Kunci Windows + R membuka berlari.
2. Menulis sysdm.cpl di dalamnya dan klik OKE.
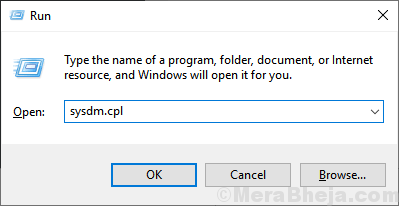
3. klik Canggih tab.
4. Klik Pengaturan di bawah bagian Kinerja.
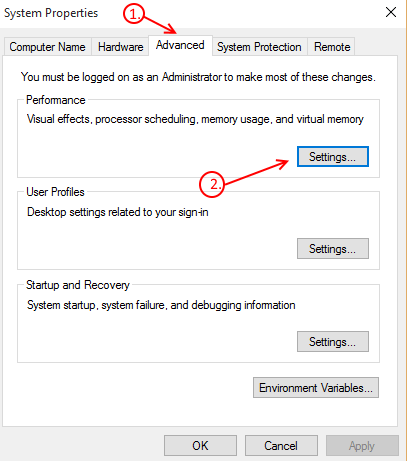
5. Ini sekarang akan membuka kotak dengan header “Opsi Kinerja."Dari berbagai tab yang dapat Anda lihat, pilih"Efek visualTab.
Lalu klik tombol radio ketiga yang menyebutkan "Sesuaikan dengan kinerja terbaik"Dan akhirnya tekan tombol" Terapkan ".
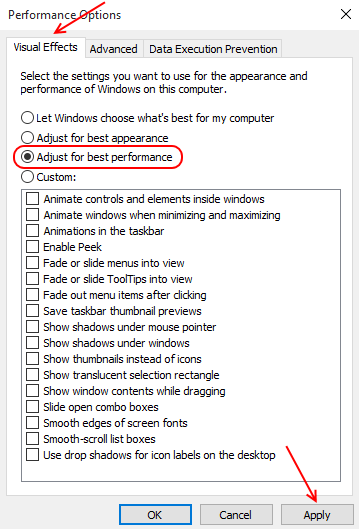
#9 - Tingkatkan ukuran memori virtual di PC
Ketika RAM PC Anda tidak dapat menangani tugas yang terjadi dalam sistem, itu juga dapat menyebabkan sistem Anda melambat. Ini dapat diperbaiki dengan bantuan memori virtual.
Ada memori virtual, juga dikenal sebagai file halaman di Windows. Ini menggunakan beberapa ruang memori pada hard disk komputer Anda untuk memproses beberapa data yang seharusnya diproses RAM, tetapi tidak dapat. Ikuti langkah -langkah ini untuk meningkatkan file halaman Windows atau memori virtual di PC Anda:
Langkah 1: Buka Berlari kotak di PC Anda dengan menekan Windows + r kunci. Jenis sysdm.cpl di kotak run dan tekan Memasuki. Ini akan membuka Properti sistem jendela.
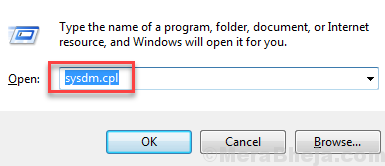
Langkah 2: Buka Canggih Tab di jendela System Properties. Di sana, pergi ke Pertunjukan bagian dan klik pada Pengaturan tombol.
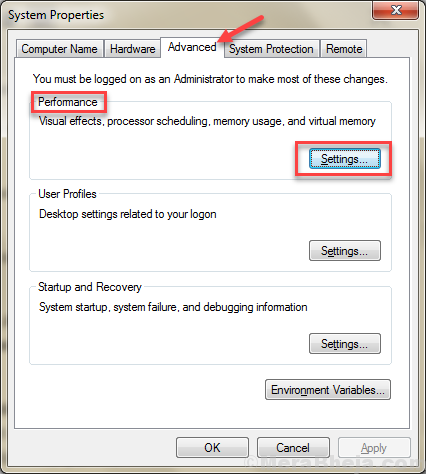
Langkah 3: Jendela opsi kinerja baru akan terbuka. Di sini, navigasikan ke Canggih tab. Dalam Memori virtual area, klik pada Mengubah tombol.
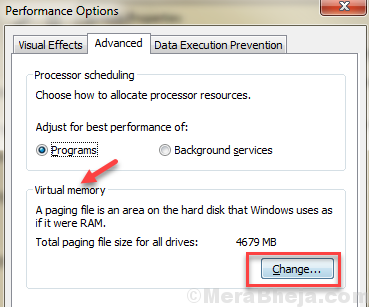
Langkah 4: Sekali lagi, jendela baru akan terbuka. Di sini, batalkan memilih Secara otomatis mengelola ukuran file paging untuk semua driver opsi, lalu pilih Ukuran khusus pilihan. Dalam Ukuran inisial dan Ukuran maksimum Bidang, Anda harus memasukkan nilai kustom untuk meningkatkan memori RAM virtual.
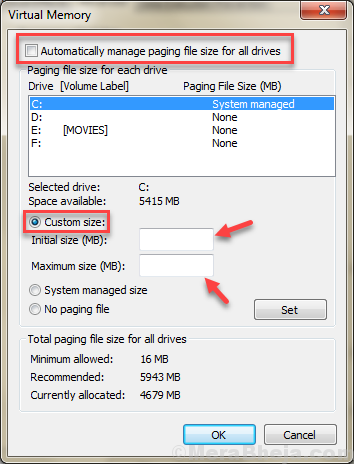
Nilai apa yang harus Anda masukkan Ukuran inisial Dan Ukuran maksimum bidang? Perhatikan a Saat ini dialokasikan nilai di bagian bawah jendela ini? Di bidang ukuran awal, letakkan nilai lebih tinggi dari ukuran yang saat ini dialokasikan. Dalam ukuran maksimum, masukkan nilai RAM fisik Anda dikalikan 3 (maks).
Catatan: Nilai harus dimasukkan dalam MB (1 GB = 100 MB).
Akhirnya: Setelah Anda mengatur nilainya, tekan Oke. Setelah menutup semua jendela terbuka, reboot komputer Anda.
Lihat apakah meningkatkan memori RAM virtual memperbaiki komputer lambat atau tidak.
#10 - Pemecahan masalah dengan bantuan pemeliharaan sistem
Pemecahan Masalah adalah fitur bawaan di Windows 10 yang membantu pengguna Windows 10 mengatasi masalah terkait PC mereka. Jika Anda menghadapi PC lambat, Anda dapat menggunakan fitur ini untuk memperbaiki masalah. Silakan ikuti langkah -langkah ini dengan seksama:
Langkah 1: Membuka Panel kendali dengan pergi ke Mencari dan mengetik “Panel kendali".
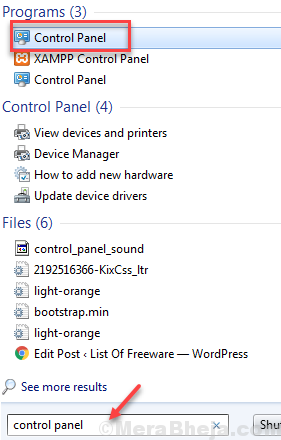
Langkah 2: Dalam Panel kendali, mengubah Dilihat oleh ke Ikon besar.
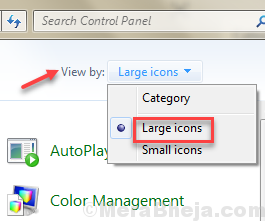
Langkah 3: Klik Penyelesaian masalah.
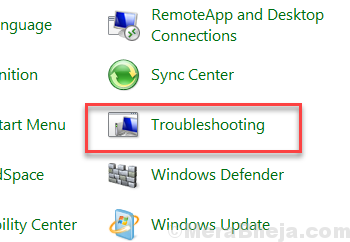
Langkah 4: Di bawah Sistem dan keamanan Opsi, klik Jalankan tugas pemeliharaan.
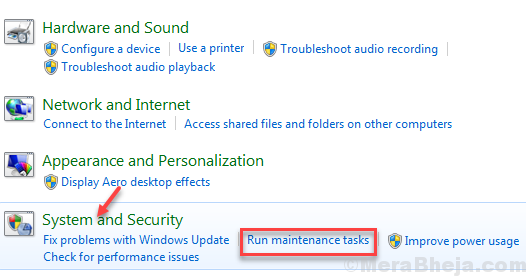
Langkah 5: The Perbaikan sistem Kotak akan dibuka. Klik Berikutnya dan itu akan mulai mendeteksi masalah.Jika tidak mendeteksi masalah apa pun, itu akan meminta izin Anda Pemecahan masalah sebagai administrator. Klik opsi untuk memberikan izin dan lanjutkan.
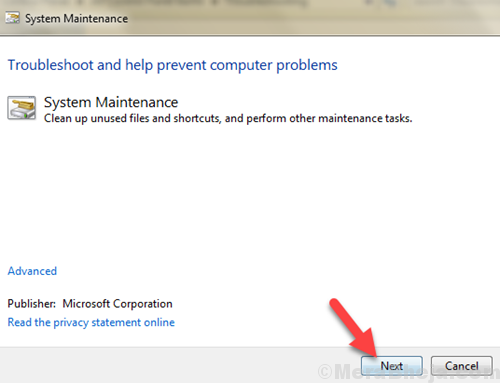
Ikuti instruksi saat mereka muncul pada pemecahan masalah jika ada masalah untuk diperbaiki.
Setelah melakukan solusi ini, reboot PC dan lihat apakah komputer Windows 10 lambat Anda sudah diperbaiki. Jika tidak, coba metode berikutnya.
#11 - Bersihkan PC boot untuk memperbaiki komputer yang lambat (Windows 10)
Boot bersih hanyalah cara memulai komputer Anda dengan program minimum. Ini memungkinkan Anda memastikan apakah program dan driver yang memulai dengan PC Anda menyebabkan startup lambat. Itu tidak menghapus file pribadi Anda seperti dokumen dan gambar. Ini hanya membantu mengidentifikasi apakah komputer Anda berjalan lambat karena prosedur boot normal.
Buka di sini untuk melihat langkah -langkahnya Bersihkan boot pc. Periksa apakah komputer Windows yang lambat berfungsi dengan baik sekarang. Jika tidak, buka metode berikutnya.
#12 - Pindai dan perbaiki file yang rusak dengan Pemeriksa File Sistem
Seringkali file sistem rusak karena ketidakcocokan, serangan virus dan malware, pembaruan dan unduhan yang salah dan menyebabkan PC lambat. Anda dapat melakukan langkah -langkah ini untuk menjalankan pemeriksa file sistem:
Langkah 1: Buka kotak run dengan menekan Windows + r kunci bersama.
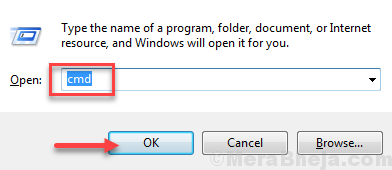
Langkah 2: Jenis cmd di kotak run dan tekan Oke untuk membuka prompt perintah.
Langkah 3: Setelah prompt perintah terbuka, ketik SFC/SCANNOW dan tekan Memasuki untuk menjalankan perintah.
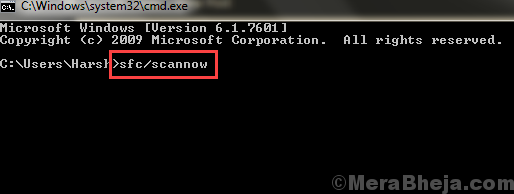
Langkah 4: Ketika command prompt selesai memeriksa file, restart PC dan periksa apakah masalahnya tetap ada.
Catatan: Pemindaian mungkin membutuhkan waktu beberapa menit untuk diselesaikan, jadi tunggu sampai pemindaian selesai dan jangan ganggu.
#13 - Reset PC untuk memperbaiki komputer yang lambat (Windows 10)
Mengatur ulang PC Anda harus menjadi salah satu hal yang harus Anda pertimbangkan jika tidak ada metode di atas yang bekerja untuk Anda. Mengatur ulang PC berarti pemasangan ulang Windows yang baru di PC Anda, sambil menyimpan file pribadi Anda. Sedangkan file pribadi Anda akan aman, seperti video, musik, gambar, dll., Perangkat lunak yang diinstal di PC Anda dan pengaturan pribadi kami akan dihapus selama proses ini.
Berikut adalah panduan yang luas untuk Setel ulang Windows 10 tanpa kehilangan file pribadi.
Beberapa tips tambahan untuk memperbaiki PC lambat:
- JANGAN BUKA TERKEPAT BANYAK (TIDAK PERLUKAN) Tab di browser web Anda.
- Jangan biarkan perangkat lunak yang tidak perlu berjalan di latar belakang saat tidak diperlukan.
- Terus menghapus file yang tidak diinginkan di sistem Anda dari waktu ke waktu.
- Menghapus instalasi perangkat lunak yang Anda butuhkan di masa lalu tetapi tidak perlu sekarang.
Saya harap salah satu solusi berhasil untuk Anda memperbaiki komputer yang lambat. Jika ada trik lain yang telah membantu Anda meningkatkan kecepatan PC Anda, bagikan dengan kami di bagian komentar untuk pembaca kami. Juga, bantu kami untuk mengidentifikasi solusi terbaik di antara yang disebutkan di atas.
- « Perbaiki Kesalahan File tidak dapat diakses oleh sistem (1920)
- Cara memperbaiki masalah boot lambat di windows 10/11 »

