Perbaiki Kesalahan File tidak dapat diakses oleh sistem (1920)
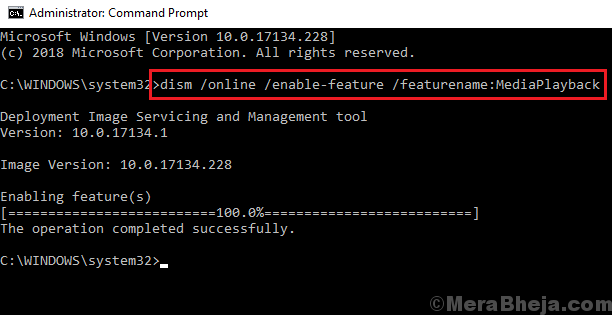
- 3266
- 23
- Luis Baumbach
Berbagi file melalui jaringan telah membuat hidup lebih mudah bagi banyak orang, namun itu tidak bebas bug. Kesalahan yang diketahui pengguna saat mencoba mengakses file bersama adalah:
Kesalahan File tidak dapat diakses oleh sistem (1920)

Kesalahan ini terjadi dengan file yang dibagikan melalui jaringan, file yang dibagikan melalui OneDrive, file bersama lainnya, dan bahkan file lokal.
Penyebab
Penyebab di balik masalah ini bisa banyak. Mendaftarkan beberapa dari mereka sebagai berikut:
1] virus atau malware dalam sistem
2] file korup dalam sistem
3] Masalah dengan Pembaruan Windows
4] Struktur file di Windows Explorer mungkin korup
5] Folder OneDrive dalam sistem korup
Langkah awal
1] Perbarui Windows: Karena salah satu alasan di balik masalah ini adalah file yang rusak karena pembaruan Windows. Kemudian Microsoft akan meluncurkan perbaikan ke masalah dalam bentuk pembaruan Windows lainnya.
2] Pindai sistem untuk virus atau malware.
Kemudian lanjutkan dengan pemecahan masalah berikut:
1 sfc scan
2 melakukan chkdsk
3 periksa duplikasi data oleh admin server
4 RESYNC ONEDRIVE
Daftar isi
- Solusi 1] Pemindaian SFC
- Solusi 2] Lakukan chkdsk
- Solusi 3] Periksa duplikasi data oleh admin server
- Solusi 4] Resync Onedrive
Solusi 1] Pemindaian SFC
Pemindaian SFC membantu memeriksa sistem untuk file yang hilang atau korup dan menggantinya jika memungkinkan. Prosedur untuk hal yang sama adalah sebagai berikut:
1] Cari prompt perintah di bilah pencarian windows. Klik kanan pada ikon dan pilih Run sebagai Administrator.
2] Ketik perintah berikut dan tekan Enter untuk menjalankannya:
Sm sw.Exe /online /cleanup-image /restoreHealth
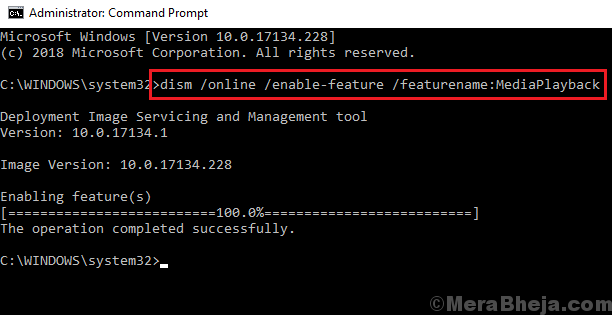
3] Kemudian ketik perintah berikut dan tekan ENTER untuk menjalankan pemindaian SFC:
SFC /SCANNOW
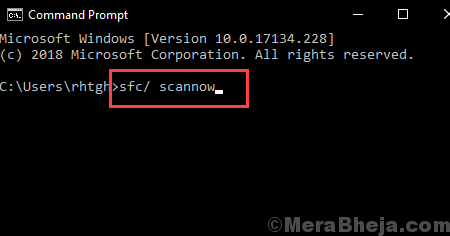
4] restart sistem satu perintah telah dieksekusi.
Solusi 2] Lakukan chkdsk
Perintah chkdsk membantu memeriksa sektor -sektor buruk di hard drive dan memperbaikinya jika memungkinkan.
1] buka command prompt tinggi seperti yang disarankan dalam solusi 1.
2] Ketik perintah berikut dan tekan Enter untuk menjalankannya:
Chkdsk /r /f
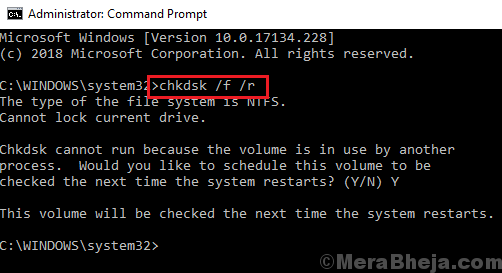
3] Pemindaian CHKDSK akan berjalan saat Anda memulai ulang sistem.
Solusi 3] Periksa duplikasi data oleh admin server
Jika file yang dibagikan dikelola oleh server, admin server perlu memeriksa duplikasi data dan menyelesaikan masalah yang sesuai. Rincian lebih lanjut tentang duplikasi data di server dapat diperiksa di sini.
Solusi 4] Resync Onedrive
Jika masalahnya dengan file OneDrive dan folder, kami dapat mempertimbangkan untuk menyinkronkan kembali OneDrive. Inilah prosedur untuk melakukannya:
1] Klik kanan pada ikon OneDrive di sudut kanan layar desktop. Pilih Pengaturan.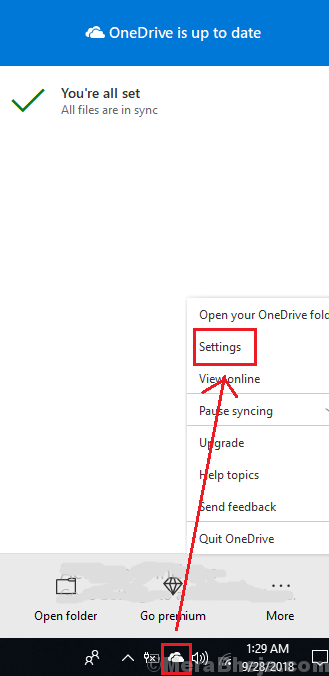
2] Klik Unlink Tautan PC ini.
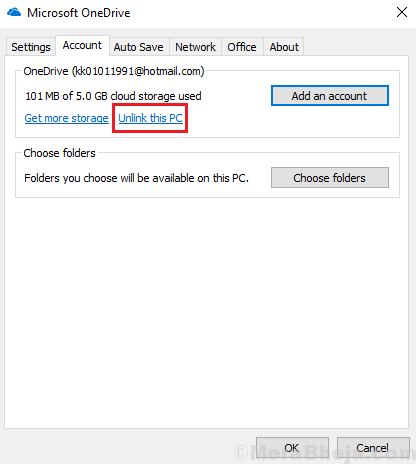
3] Sekarang buka file explorer dan navigasikan ke folder OneDrive.
4] Pilih semua file dan folder di folder OneDrive dan hapus.
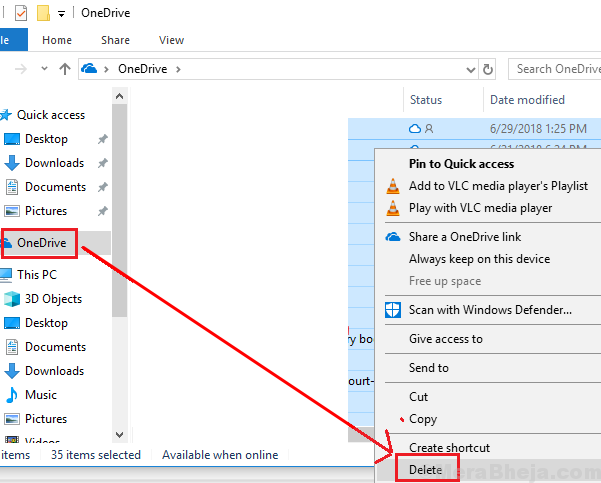
5] Mulai ulang sistem dan masuk ke OneDrive lagi. Biarkan menyinkronkan semua file lagi.
Jika masalahnya adalah dengan file tertentu, periksa apakah itu berfungsi dengan baik dengan OneDrive Online.
- « Perbaiki kesalahan FLAFTY_HARDWARE_CORRUPRUTTED_PAGE pada Windows 10
- Cara memperbaiki masalah komputer yang lambat di windows 10 pc »

