Cara memperbaiki masalah boot lambat di windows 10/11
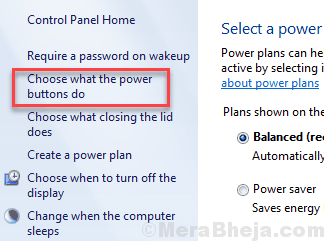
- 4243
- 47
- Luis Baumbach
PC berjalan dan startup sangat cepat di awal, tetapi saat Anda terus menggunakannya, berbagai masalah muncul. Salah satu masalah paling umum yang dihadapi oleh pengguna Windows 10 adalah Kecepatan boot lambat. Kecepatan boot menjadi lebih lambat dari waktu ke waktu dan mungkin tidak diperhatikan untuk sementara waktu. Boot lambat di Windows 10 bukanlah sesuatu yang tidak umum atau tidak wajar. Mungkin ada beberapa alasan untuk itu, jadi saat Anda terus mempercepat kecepatan boot di Windows 10 PC, Anda perlu mengambil pendekatan holistik.
Alasan yang mengarah ke kecepatan boot lambat di Windows 10 bisa adalah:
- Beberapa masalah dengan pembaruan Windows 10
- Terlalu banyak program yang memulai dengan Windows
- Masalah dengan hard drive
- Serangan virus atau malware, dan banyak lagi.
Pada artikel berikut, kami melihat beberapa metode untuk memperbaiki kecepatan boot lambat dan mempercepat boot di Windows 10. Ayo mulai.
Baca juga: - Cara memperbaiki masalah komputer yang lambat di windows 10 pc
Daftar isi
- Metode untuk mempercepat kecepatan boot di windows pc
- #1- Nonaktifkan item startup
- #2- Nonaktifkan startup cepat
- #3- Matikan Terminal Linux
- #4- Atur memori virtual untuk mempercepat kecepatan boot di Windows 10
- #5- Bersihkan boot pc untuk mempercepat boot
- #6- Perbarui windows untuk memperbaiki kecepatan boot yang lambat
- #7- Perbarui driver kartu grafis-
- #8- Melakukan defragmentasi disk
- #9- pemindaian antivirus dan malware
- #10- Reset Windows untuk mempercepat boot
Metode untuk mempercepat kecepatan boot di windows pc
#1- Nonaktifkan item startup
Item startup secara signifikan mempengaruhi waktu booting komputer Anda. Nonaktifkan waktu startup otomatis yang tidak perlu untuk menurunkan waktu booting.
1. Tekan Ctrl+Shift+Enter untuk membuka Pengelola tugas jendela.
2. Di dalam Pengelola tugas, pergi ke “RintisanTab.
3. Sekarang, klik kanan pada item startup yang tidak perlu dan kemudian klik "Cacat"Untuk menonaktifkannya.
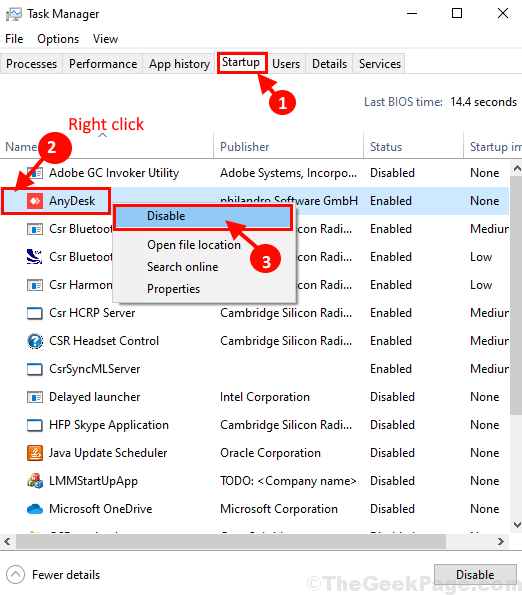
Sekarang, ulangi prestasi yang sama untuk item startup yang tidak perlu di Pengelola tugas jendela untuk menonaktifkan mereka satu per satu
Setelah Anda menonaktifkan semua tugas yang tidak perlu, tutup Pengelola tugas jendela.
Menyalakan ulang Komputer Anda dan periksa booting.
#2- Nonaktifkan startup cepat
Windows 10 hadir dengan opsi startup cepat di panel kontrolnya. Meskipun seharusnya membantu PC Anda boot dengan cepat, telah dilaporkan oleh pengguna untuk melakukan yang sebaliknya. Dalam solusi ini, Anda perlu Matikan startup cepat Untuk mempercepat boot di Windows 10. Di sisi lain, jika startup cepat dinonaktifkan di PC Anda, Anda dapat mencoba menyalakannya untuk melihat apakah itu cocok untuk Anda.
Ikuti langkah ini:
Langkah 1: Buka menu mulai dan di kotak pencarian menu start, ketik Powercfg.cpl di dalamnya dan klik ok
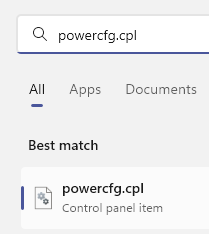
Langkah 2: Jendela Opsi Daya yang terbuka. Klik pada Pilih apa yang dilakukan tombol daya opsi tersedia di panel kiri.
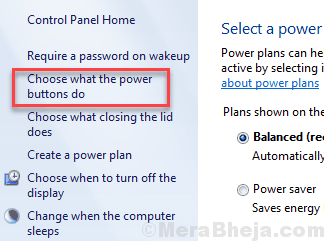
Langkah 3: Di bawah di jendela baru yang terbuka, lihat apakah Nyalakan startup cepat opsi dipilih atau tidak. Jika dipilih, Hapus centang opsi kemudian klik Simpan perubahan. Jika tidak dipilih, Anda dapat mencoba memilih opsi, lalu simpan pengaturan.
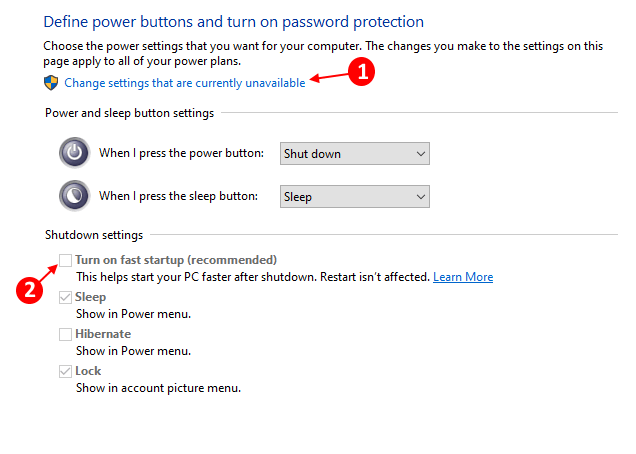
Setelah menyimpan pengaturan daya, berikan PC Anda restart. Perhatikan kecepatan boot jika PC Anda sepatu bot lebih cepat dari sebelumnya. Jika tidak, buka metode berikutnya.
#3- Matikan Terminal Linux
Bagi banyak pengguna terminal linux telah memperlambat komputasi mereka. Mematikannya 'May' mungkin di komputer Anda mungkin berhasil untuk Anda.
1. Tekan Kunci Windows+R membuka Berlari jendela.
2. Di dalam Berlari jendela, ketik "fitur pilihan“Dan kemudian tekan Memasuki.
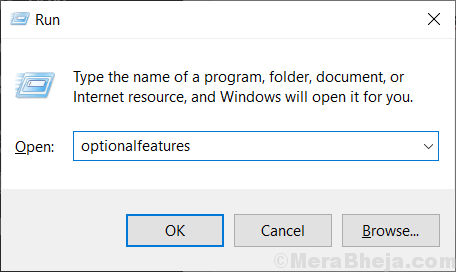
3. Di dalam Fitur Windows jendela, gulir ke bawah dan kemudian pastikan “Subsistem Windows untuk Linux"Opsi adalah tidak terkendali.
4. Sekarang, klik "OKE”Untuk menyimpan perubahan di komputer Anda.
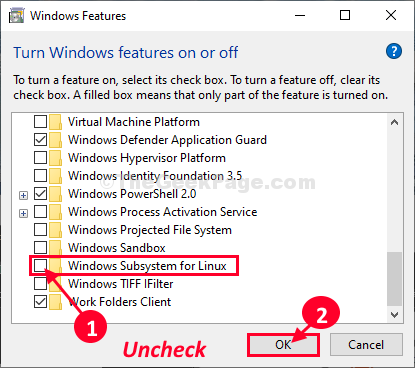
5. Fitur Windows akan menonaktifkan fitur ini sebentar lagi.
6. Sekarang, klik "Restart sekarang”Untuk memulai ulang komputer Anda untuk menyimpan pengaturan ini.
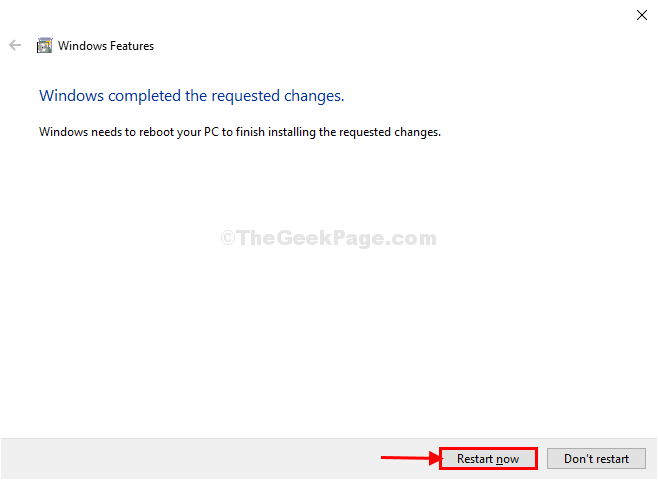
Komputer Anda akan dimulai ulang dan fitur akan dinonaktifkan.
Sekarang, reboot dan periksa lagi waktu pemuatan untuk komputer Anda.
#4- Atur memori virtual untuk mempercepat kecepatan boot di Windows 10
Windows hadir dengan fitur memori virtual, yang menggunakan beberapa ruang memori dari hard disk PC Anda untuk digunakan sebagai RAM virtual. Ini digunakan saat ada beban yang tidak terduga pada RAM yang sebenarnya. Anda dapat meningkatkan ukuran memori virtual yang dialokasikan pada PC Anda untuk memperbaiki komputer yang lambat. Inilah cara melakukannya:
Langkah 1: Tekan Windows + r kunci. Di kotak run yang akan terbuka, ketik sysdm.cpl dan tekan Memasuki.
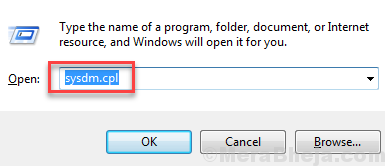
Langkah 2: The Properti sistem akan buka. Di sini, pergi ke Canggih tab. Dalam Pertunjukan Bagian di sini, Anda akan menemukan Pengaturan tombol; Klik di atasnya.
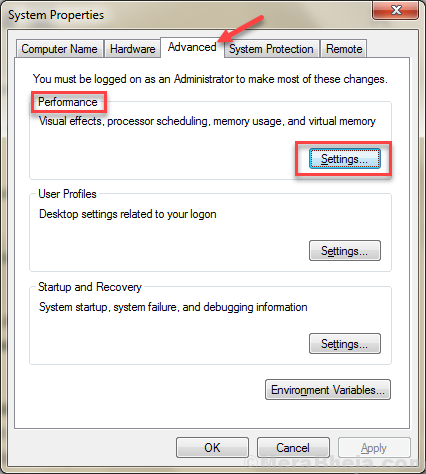
Langkah 3: Dalam Opsi kinerja jendela yang muncul, pergi ke Canggih tab. tekan Mengubah tombol di Memori virtual bagian.
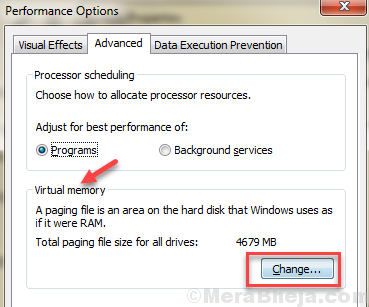
Langkah 4: Di jendela baru yang terbuka, pilih Secara otomatis mengelola ukuran file paging untuk semua driver
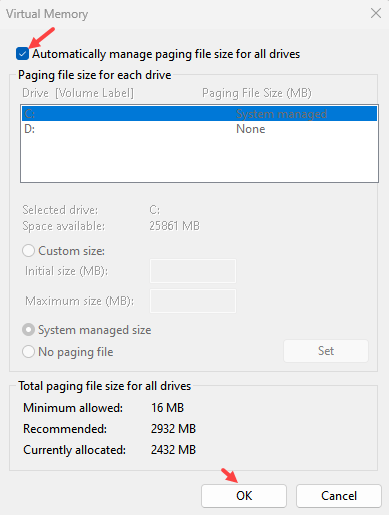
Setelah selesai, klik pada Oke tombol. Setelah itu, reboot PC Anda dan lihat apakah kecepatan boot perbaikan ini. Jika tidak, coba metode berikutnya.
#5- Bersihkan boot pc untuk mempercepat boot
Boot bersih bisa sangat membantu untuk memperbaiki kecepatan boot lambat di windows 10. Boot yang bersih? Ini hanya memulai program penting yang diperlukan untuk boot Windows. Program dan driver lainnya akan dimulai karena Anda membutuhkannya saat Anda mengoperasikan komputer Anda. Ini meningkatkan kecepatan startup Windows hingga tingkat yang sangat besar dan salah satu metode teratas untuk memperbaiki kecepatan boot yang lambat di Windows 10.
1 - Cari msconfig Di kotak pencarian Windows dan klik Sistem konfigurasi
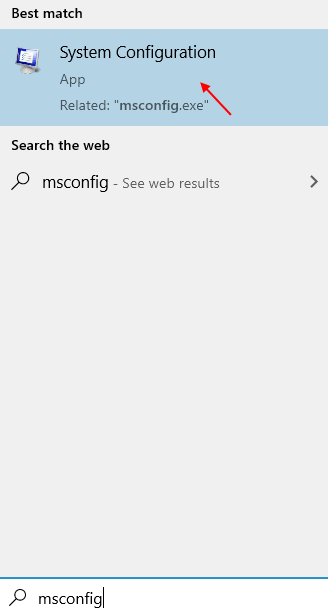
2 - Klik jasa Tab.
3 -How, pilih Sembunyikan semua layanan Microsoft pilihan.
4 - Sekarang, klik Menonaktifkan semua.
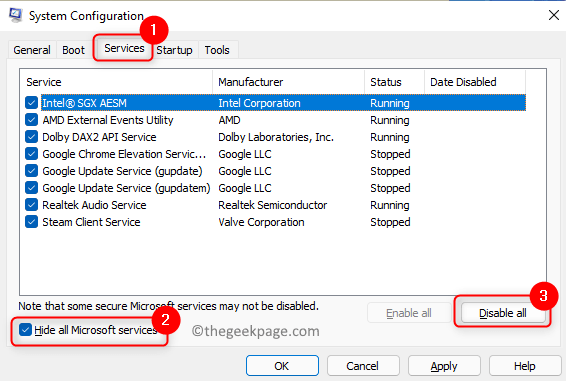
5 -How, klik restart sekarang dari prompt yang muncul.
#6- Perbarui windows untuk memperbaiki kecepatan boot yang lambat
Salah satu hal yang harus Anda pastikan adalah versi Windows 10 Anda diperbarui ke versi terbaru. Microsoft terus -menerus bekerja untuk memperbaiki semuanya untuk Windows 10. Versi yang lebih lama atau versi Windows 10 yang merepotkan bisa menjadi alasan komputer Anda bertingkah lambat. Memeriksa Pembaruan Windows 10 dan memperbaruinya secara manual adalah tugas yang cukup mudah.
1 - Cari Periksa pembaruan dalam pencarian bilah tugas.
2 -How, klik Periksa pembaruan dari hasil pencarian yang Anda lihat.
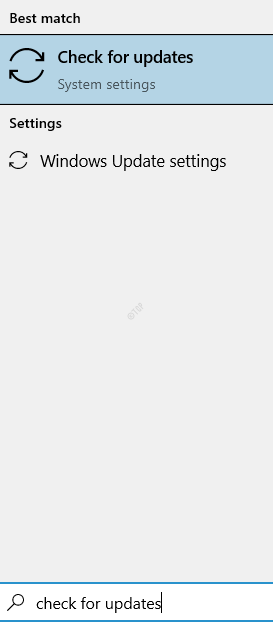
3 -How, klik di periksa pembaruan dan instal pembaruan yang tertunda.
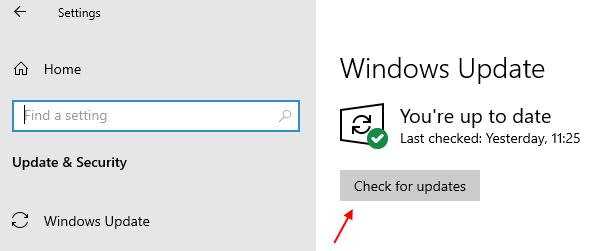
Setelah Anda memperbarui Windows 10 Anda, periksa jika membantu mempercepat boot di Windows 10. Jika windows Anda sudah diperbarui atau metode tidak berfungsi, lihat metode berikutnya.
#7- Perbarui driver kartu grafis-
Memperbarui driver kartu grafis Anda akan menyelesaikan masalah ini.
1. Tekan Kunci Windows+R membuka Berlari jendela.
2. Di dalam Berlari jendela, ketik "devmgmt.MSC”Dan tekan Memasuki membuka Pengaturan perangkat jendela.
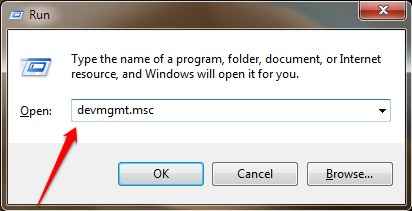
3. Di dalam Pengaturan perangkat jendela, perluas "Display adapterS".
4. Memperluas "Grafik Intel (R) HD" kemudian klik kanan pada "Perbarui driver“.
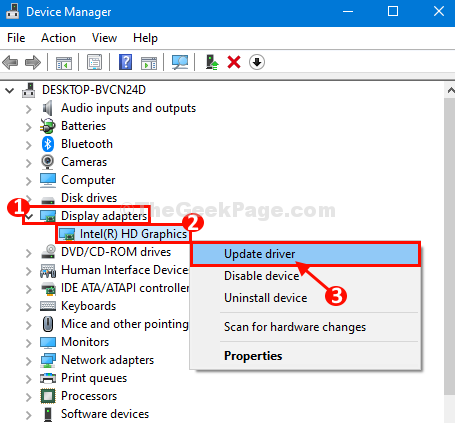
5. Kapan kamu akan bertanya 'Bagaimana Anda ingin mencari pengemudi?', klik "Jelajahi komputer saya untuk perangkat lunak driver“.
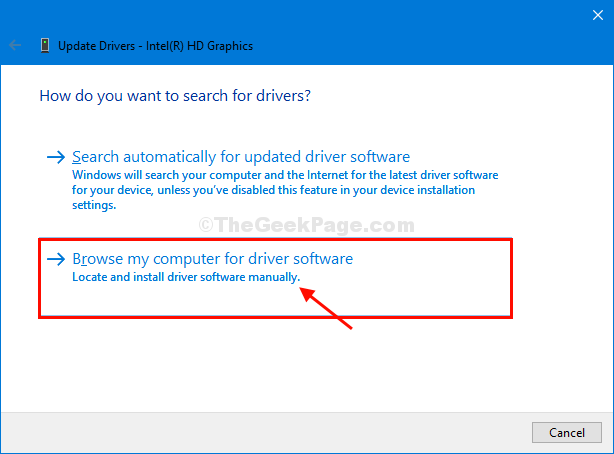
6. Sekarang, klik "Izinkan saya memilih dari daftar driver yang tersedia di komputer saya“.
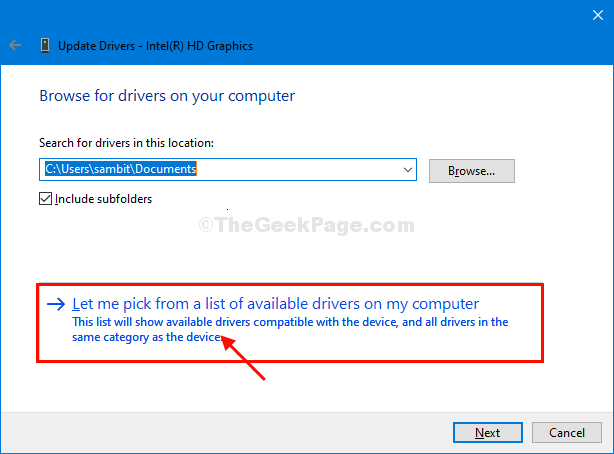
7. Sekarang, di jendela ini Anda akan melihat beberapa driver grafik, pilih driver grafik terbaru.
8. Sekarang, klik "Berikutnya”Untuk menginstal driver terbaru.
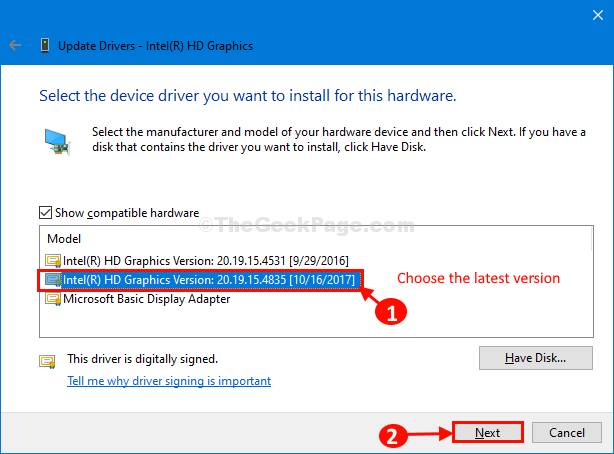
Tunggu sebentar karena driver grafik akan diinstal di komputer Anda.
10. Klik "Menutup”Untuk menutup jendela driver pembaruan.
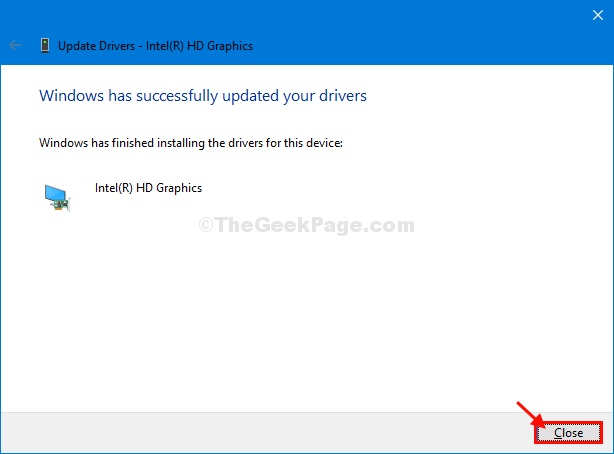
Sekarang, tutup Pengaturan perangkat jendela.
#8- Melakukan defragmentasi disk
Disk Defragmentation adalah proses yang juga dapat memengaruhi kecepatan boot PC Anda. Selama periode waktu tertentu, begitu banyak data disimpan di hard drive PC Anda dan dihapus juga. Proses ini memiliki pola tertentu, dan karena ini, beberapa fragmen hard drive Anda tetap kosong dan tidak digunakan kecuali Anda melakukan disk defrag. Ketika bintik -bintik kosong ini meningkat jumlahnya, dapat menyebabkan komputer Anda melambat. Yang pada gilirannya akan memperlambat kecepatan boot di Windows 10.
Di sini periksa panduan bertahap ini untuk melaksanakan Disk Defragmentation di Windows 10.
Catatan: Proses defragmentasi disk membutuhkan waktu untuk diselesaikan, jadi disarankan untuk bersabar saat Anda melakukannya.
#9- pemindaian antivirus dan malware
Melakukan pemindaian antivirus dan malware penting untuk mempercepat boot PC. Jika Anda sudah menginstal antivirus dan antimalware, cobalah untuk menginstal yang lain dan periksa ancaman. Berikut adalah daftar Antivirus terbaik untuk Windows 10.
#10- Reset Windows untuk mempercepat boot
Jika tidak ada metode di atas yang berhasil, Anda dapat mulai segar dengan mengatur ulang jendela. Ini pada dasarnya berarti menginstal ulang Windows di PC Anda tanpa menghapus file pribadi.
Untuk memperbaiki boot lambat di Windows 10, lihat artikel singkat ini Setel ulang Windows 10 tanpa kehilangan file pribadi.
Tip tambahan-
1. Beli a Solid State Drive (SSD) Untuk komputer Anda dan muat Windows 10 ke drive. Ini akan mengurangi waktu booting secara signifikan, akan membuat komputer lebih cepat dari sebelumnya.
2. Kurangi kekacauan ikon yang tidak perlu dari desktop. Komputer Anda akan boot jauh lebih cepat dengan lebih sedikit ikon yang ada di desktop.
Pada akhirnya,
Beri tahu kami yang mana dari metode mana di atas yang membantu mempercepat kecepatan boot PC Anda. Juga, beri tahu kami jika Anda memiliki pertanyaan; Anda akan mendengar kabar dari kami.
- « Cara memperbaiki masalah komputer yang lambat di windows 10 pc
- Cara Memperbaiki Kesalahan Perjalanan Termal Prosesor di Windows 10/11 PC »

