Cara Memperbaiki Kesalahan Perjalanan Termal Prosesor di Windows 10/11 PC
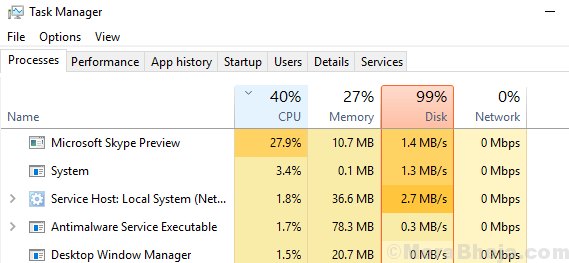
- 3271
- 646
- Dr. Travis Bahringer
Prosesor komputer dan komponen lainnya memanas saat sistem digunakan dan perlu didinginkan. Komputer memiliki kipas (atau terkadang beberapa penggemar) untuk tujuan ini. Namun, jika karena alasan tertentu sistem masih tetap panas, pengguna akan mendapatkan kesalahan:
Prosesor Termal Trip Kesalahan
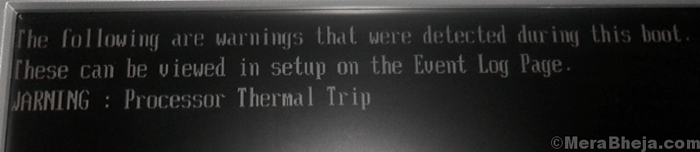
Segera setelah kesalahan, sistem akan ditutup.
Menyebabkan
Penyebab di balik pemanasan bisa banyak, tetapi mari kita mempersempitnya sebagai berikut:
1] Penggemar mungkin tidak berfungsi.
2] virus atau malware dalam sistem mungkin memicu proses intensif.
3] Permainan atau aplikasi berat mungkin tidak memiliki sumber daya yang cukup dan mungkin membuat sistem tegang.
4] Lingkungan yang terlalu panas.
Langkah awal
1] Periksa apakah kipas bekerja. Periksa juga penghalang di dekat ventilasi. Jika sistem adalah laptop, cobalah tetap di pangkuan, bukan tabel. Intinya adalah untuk memastikan bahwa aliran udara tidak terhambat.
2] Periksa lingkungan yang terlalu panas dan lebih lembab. Komputer, terutama desktop mungkin berhenti bekerja di lingkungan seperti itu.
3] Jalankan pemindaian anti-virus dan anti-malware penuh pada sistem Anda untuk memastikan tidak ada kemungkinan yang sama pada sistem.
4] Hapus instalan program mencurigakan yang baru saja diinstal, biasanya freeware.
Setelah itu, lanjutkan dengan solusi berikut:
1 Periksa Tugas Manajer untuk Penggunaan CPU Tinggi
2 tingkatkan ram
3 nonaktifkan overclocking
4 periksa kabinet/laptop untuk debu
5 Periksa suhu inti menggunakan perangkat lunak pihak ketiga
Daftar isi
- Solusi 1] Periksa Tugas Manajer untuk Penggunaan CPU Tinggi
- Solusi 2] Tingkatkan RAM
- Solusi 3] Nonaktifkan Overclocking
- Solusi 4] Periksa kabinet/laptop untuk debu
- Solusi 5] Periksa suhu inti menggunakan perangkat lunak pihak ketiga
Solusi 1] Periksa Tugas Manajer untuk Penggunaan CPU Tinggi
Kipas berjalan lebih cepat dan sistem menempatkan lebih banyak sumber daya untuk digunakan ketika proses tertentu menggunakan lebih banyak sumber daya sistem dan ketegangan sistem.
1] Tekan Ctrl+Alt+Del untuk membuka menu Opsi Keamanan.
2] Pilih Task Manager dari daftar dan perluas jendela untuk menampilkan semua proses.
3] Jika pemanfaatan CPU menembak hingga 100% berulang kali dan sistemnya lambat, kami dapat memahami bahwa itu sedang disimpan oleh beberapa proses.
4] Periksa proses yang menyebabkan penggunaan CPU tinggi dari daftar.
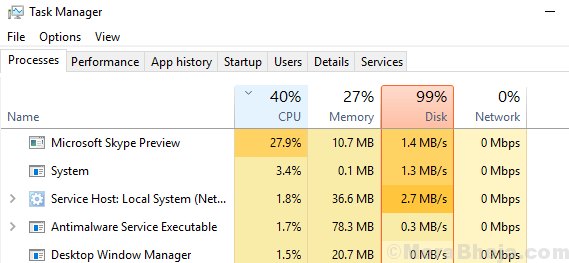
5] Cari web untuk pemecahan masalah penyebab yang tepat setelah mengidentifikasi proses yang merepotkan. Harap diingatkan bahwa itu juga bisa karena virus atau malware yang disamarkan sebagai proses.
Solusi 2] Tingkatkan RAM
Jika Anda memeriksa manajer tugas di Solution 1 dan memperhatikan penggunaan CPU yang tinggi, tetapi tidak ada proses khusus yang membebani sistem, masalahnya mungkin bahwa RAM dalam sistem mungkin kurang dari cukup.
Windows 10 atau Windows 11 membutuhkan minimal 2GB RAM untuk instalasi. Namun, segera setelah Anda mulai menjalankan beberapa program lagi di sistem, itu akan memperlambat atau membeku. Jadi, saran saya adalah meningkatkan RAM menjadi 4GB.
Jika Anda menjalankan game di sistem, Anda akan membutuhkan lebih banyak RAM untuk sistem Anda, tetapi lebih dari itu, Anda akan membutuhkan mekanisme pendinginan yang lebih baik. Sistem RAM ReadyBoost bisa menjadi ide yang bagus.
Solusi 3] Nonaktifkan Overclocking
Overclocking memungkinkan sistem untuk berkinerja lebih baik dari kapasitas mereka untuk waktu yang singkat. Ini biasanya dilakukan untuk game intensif sumber daya tetapi pengguna mungkin mempertimbangkannya untuk aplikasi lain juga. Misalnya. Overclocking memungkinkan 2.Sistem 0GHz untuk melakukan pada 2.5GHz.
Overclocking sangat dikutuk oleh para ahli komputer, dan hal yang sama adalah saran kami, terutama jika sistem Anda terlalu panas.
Solusi 4] Periksa kabinet/laptop untuk debu
Kadang -kadang, meskipun kipas bekerja dengan baik dan tidak ada halangan di jalan napas kipas, itu mungkin tidak dapat mendinginkan sistem, karena debu akan menghalangi casing di belakangnya.
Jika Anda bisa membuka kabinet atau laptop desktop (risikonya), cobalah membersihkan debu dan periksa apakah Anda mendapatkan kesalahan setelah itu.
Periksa juga heat sink dan pasta termal.
Solusi 5] Periksa suhu inti menggunakan perangkat lunak pihak ketiga
Beberapa produk perangkat lunak pihak ketiga yang tersedia di internet membantu dalam memeriksa suhu inti sistem dan membandingkannya dengan suhu perawatan standar. Jika solusi di atas tidak dapat memperbaiki suhu inti, Anda dapat mempertimbangkan untuk mengirim sistem ke ahli perangkat keras.
- « Cara memperbaiki masalah boot lambat di windows 10/11
- Perbaiki Adobe Error 16 di Windows 10/11 [diselesaikan] »

