Perbaiki TLS Handshake Gagal Kesalahan di Windows 11, 10 [diselesaikan]
![Perbaiki TLS Handshake Gagal Kesalahan di Windows 11, 10 [diselesaikan]](https://ilinuxgeek.com/storage/img/images_1/fix-tls-handshake-failed-error-in-windows-11-10-[solved].png)
- 4978
- 855
- Karl O'Connell DDS
Anda sudah harus mengetahui pentingnya memiliki koneksi yang diamankan ke sistem sehingga tidak rusak atau rusak yang pada gilirannya menghancurkannya pada akhirnya. Hal yang sama dengan server, situs web dan sistem pengguna.
Setiap kali pengguna mencoba membuat koneksi dengan situs web, jika tidak diamankan, maka itu dapat memengaruhi situs web atau sistem pengguna. Sekarang inilah sertifikat TLS/ SSL yang memastikan koneksi diamankan dari kedua ujungnya.
Tetapi baru -baru ini banyak pengguna telah mengalami masalah di mana mereka mendapat pesan yang mengatakan 'TLS Handshake gagal' dengan beberapa kode kesalahan 501 atau 525. Ini berarti TLS (Transport Layer Security) dan browser pengunjung tidak dapat membuat koneksi yang aman dan dapat membahayakan situs web.
Ini bisa sangat membuat frustrasi bagi pengguna yang tidak tahu bagaimana melanjutkan dari sana. Tetapi dalam posting ini, kami telah mengumpulkan beberapa perbaikan setelah menganalisis situasi dan jika Anda juga mengalami yang serupa, silakan baca posting ini untuk mengetahui lebih lanjut.
Daftar isi
- Perbaiki pengaturan tanggal dan waktu
- Atur pengaturan TLS melalui opsi Internet
- Hapus Data Sejarah Browser
- Setel ulang browser ke pengaturan defaultnya
- Hapus semua file sementara
Perbaiki pengaturan tanggal dan waktu
Terkadang, jenis kesalahan ini terjadi ketika ada ketidaksesuaian pada tanggal dan waktu pada sistem pengguna dan yang ada di server. Jadi lebih baik memeriksa pengaturan tanggal dan waktu pada sistem dan jika tidak benar, harap sesuaikan dan lihat apakah ini berhasil!
Mari kita lihat cara menyesuaikan/mengubah tanggal dan waktu pada sistem Windows di bawah ini.
Langkah 1: Tekan Windows kunci dan ketik tanggal & Pengaturan Waktu.
Langkah 2: Setelah itu, pilih Pengaturan Tanggal & Waktu Opsi dari hasil pencarian seperti yang ditunjukkan pada gambar di bawah ini.
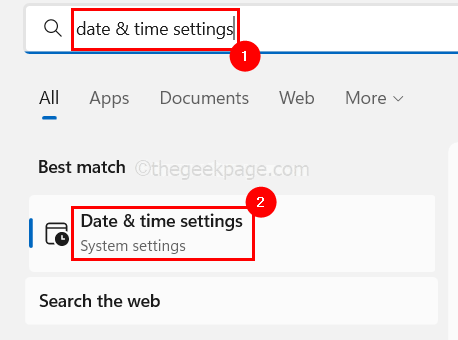
Langkah 3: Pada halaman Pengaturan Tanggal & Waktu, pastikan Anda memilih Atur waktu secara otomatis tombol sakelar untuk mengubahnya Pada Untuk mengaktifkan Windows untuk mengatur waktu secara otomatis sesuai zona waktu.
Langkah 4: Selanjutnya, sesuaikan zona waktu dengan benar seperti yang ditunjukkan pada tangkapan layar di bawah ini.
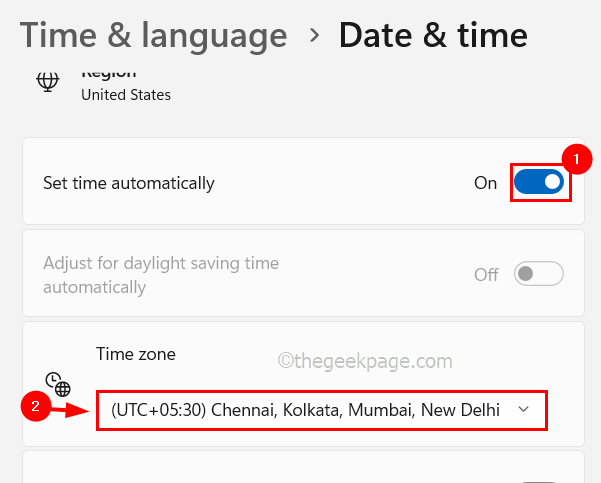
Langkah 5: Juga gulir ke bawah halaman lebih lanjut dan klik Sinkronisasi sekarang tombol di bawah pengaturan tambahan untuk menyinkronkan waktu sesuai Windows Time Server.
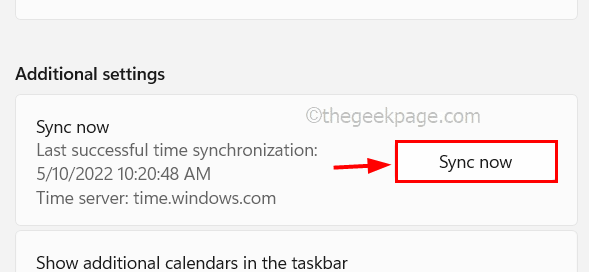
Langkah 6: Setelah selesai, tutup halaman Pengaturan Tanggal dan Waktu dan lihat apakah ini berhasil!
Atur pengaturan TLS melalui opsi Internet
Jika pengaturan TLS dan SSL di jendela Opsi Internet tidak diaktifkan, maka dapat menyebabkan masalah seperti yang disebutkan di atas dalam posting ini.
Jadi di sini ada beberapa langkah yang dijelaskan di bawah ini tentang cara menyalakan pengaturan TLS dan SSL menggunakan opsi internet.
Langkah 1: Tekan Windows kunci pada keyboard untuk membuka menu start dan ketik pilihan internet dan memukul Memasuki kunci.
Langkah 2: Ini membuka jendela Opsi Internet pada sistem.
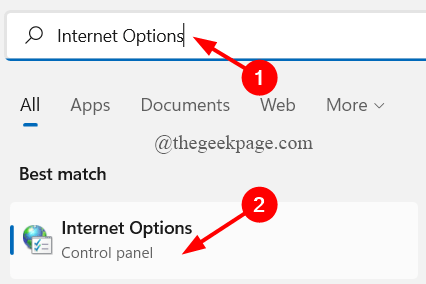
Langkah 3: Setelah jendela Opsi Internet muncul, buka Canggih tab seperti yang ditunjukkan di bawah ini.
Langkah 4: Lalu, gulir ke bawah daftar pengaturan ke bawah.
Langkah 5: Selanjutnya, cari Gunakan SSL 3.0, Gunakan TSL 1.2, Dan Gunakan TSL 1.3 Dan pastikan Anda telah memilihnya dengan mengklik kotak centangnya.
Langkah 6: Setelah selesai, klik Menerapkan Dan OKE untuk mencerminkan perubahan dan menutup jendela.
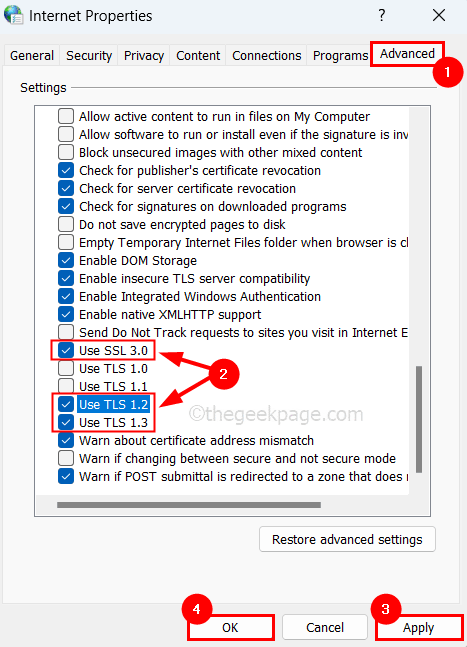
Langkah 7: Sekarang periksa apakah masalahnya terselesaikan atau tidak.
Hapus Data Sejarah Browser
Data sejarah yang rusak browser dapat menjadi alasan untuk masalah ini. Jadi mari kita lanjutkan dan bersihkan data riwayat penelusuran aplikasi browser Google Chrome pada sistem misalnya.
Langkah 1: Membuka itu Google Chrome Browser pada sistem.
Langkah 2: Lalu, pergi ke Pengaturan dengan menekan dan menahan Alt + F kunci dan kemudian, tekan S kunci di keyboard.
Langkah 3: Pilih Privasi dan Keamanan Opsi di menu kiri halaman Pengaturan.
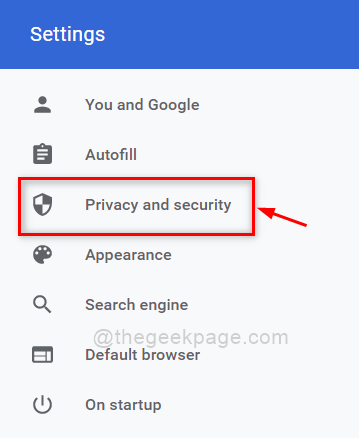
Langkah 4: Lalu, di sisi kanan, klik Menghapus data pencarian seperti yang ditunjukkan di bawah ini.
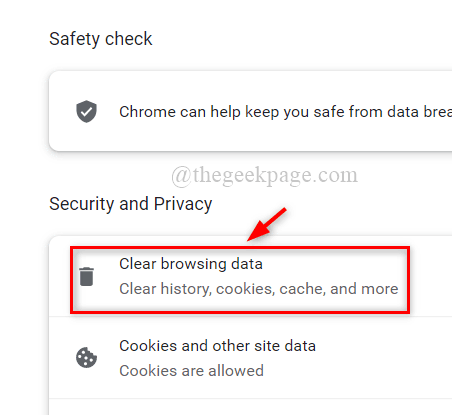
Langkah 5: Data Penjelajahan Jelas Jendela Kecil muncul di layar browser.
Langkah 6: Di bawah tab Dasar, pilih Sepanjang waktu sebagai Rentang waktu dan centang semua 3 kotak centang ( Sejarah menjelajah, gambar dan file & cookie yang di -cache dan data situs lainnya).
Langkah 7: Setelah Anda selesai memilih kotak centang, klik Hapus data di dasar.
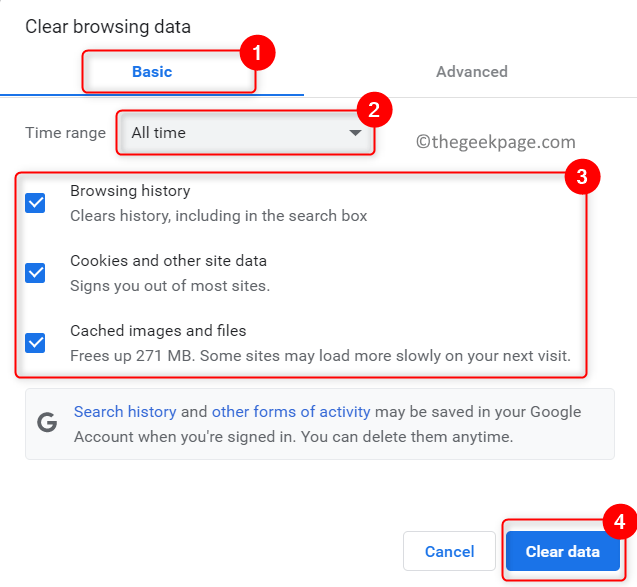
Langkah 8: Ini akan mulai membersihkan semua data penelusuran dan setelah selesai, tutup halaman Pengaturan.
Setel ulang browser ke pengaturan defaultnya
Terkadang masalah utama mungkin karena perubahan dalam pengaturan browser tanpa sadar dilakukan oleh pengguna. Jadi mari kita lihat apakah mengatur ulang browser dapat membantu memperbaiki masalah.
Langkah 1: Membuka itu Google Chrome Dan membuka -nya Pengaturan halaman dengan menekan Alt + f kunci bersama di keyboard dan kemudian, mengenai S kunci.
Langkah 2: Pergi ke Canggih opsi di sisi kiri untuk memperluasnya.
Langkah 3: Gulir ke bawah dan Anda akan melihat Setel ulang dan bersihkan opsi seperti yang ditunjukkan pada gambar di bawah ini.
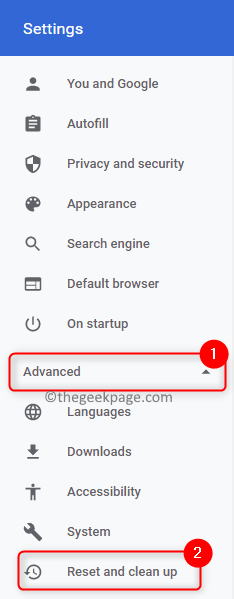
Langkah 4: Untuk mengatur ulang ke pengaturan defaultnya, klik Kembalikan pengaturan ke default aslinya Di sisi kanan halaman Pengaturan.
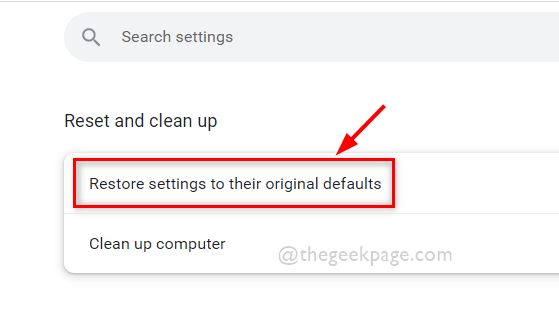
Langkah 5: Tunggu sampai mengatur ulang browser.
Langkah 6: Setelah selesai mengatur ulang, klik Tentang chrome Opsi di bagian bawah menu di sisi kiri.
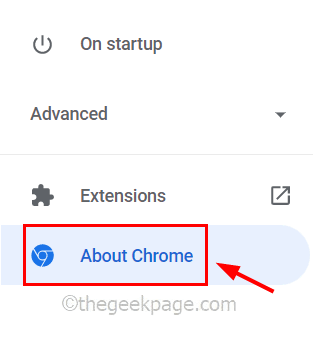
Langkah 7: Di sisi kanan, pastikan Chrome terbaru dan jika tidak, harap perbarui.
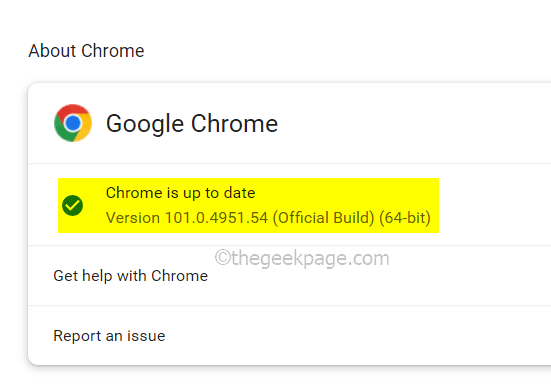
Langkah 8: Setelah ini, tutup halaman Pengaturan.
Hapus semua file sementara
Langkah 1: Membuka itu Berlari kotak perintah dengan mengklik Windows Dan R kunci bersama di keyboard.
Langkah 2: Lalu ketik %TEMP% dalam berlari TextBox dan tekan Memasuki kunci.
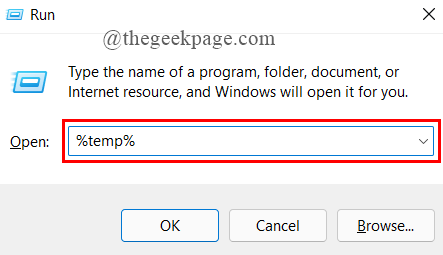
Langkah 3: Ini membuka folder yang berisi semua file sementara.
Langkah 4: Hapus folder lengkap dengan memilih semua file dengan menekan Ctrl + A kunci bersama dan kemudian, menekan MENGGESER + Del Dan kemudian, memukul Memasuki kunci untuk menghapus semua file secara permanen.
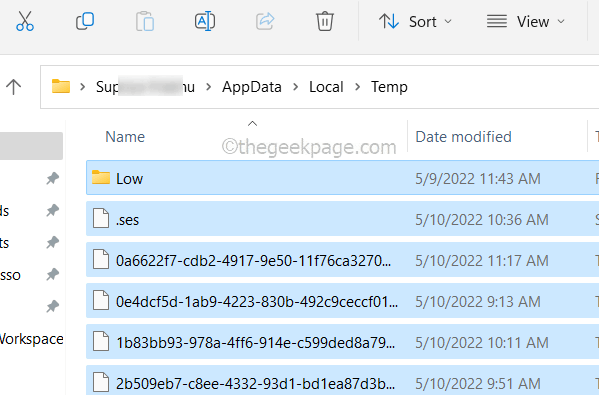
Langkah 5: Setelah selesai, lagi pergi ke Berlari kotak (Windows + r kunci) dan ketik suhu dan tekan Memasuki kunci.
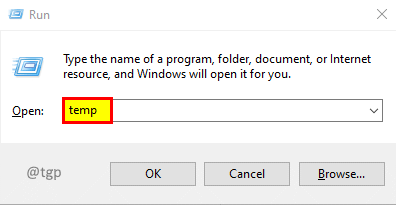
Langkah 6: Sebelum membuka folder temp itu akan meminta hak istimewa admin dan kemudian, klik Melanjutkan Untuk melanjutkan seperti yang ditunjukkan pada gambar di bawah ini.
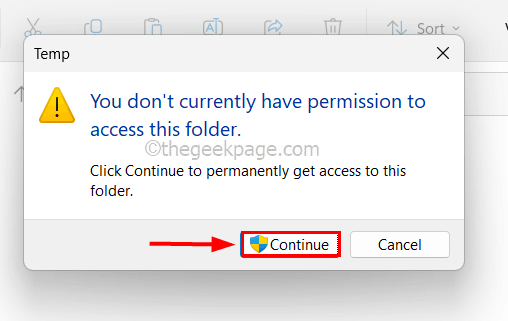
Langkah 7: Selanjutnya, Demikian pula seperti yang dijelaskan pada Langkah 4, hapus semua file secara permanen.
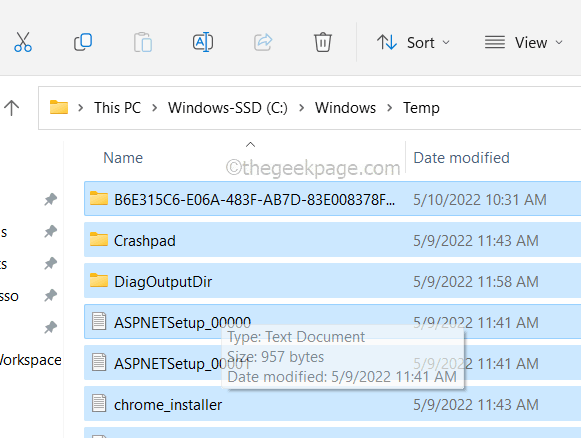
Langkah 8: Demikian pula, pergi ke Prefetch folder dengan mengetik prefetch dalam Jalankan kotak (Windows + R kunci) dan tekan Memasuki kunci.
CATATAN: Jika meminta hak istimewa admin, silakan klik Melanjutkan.
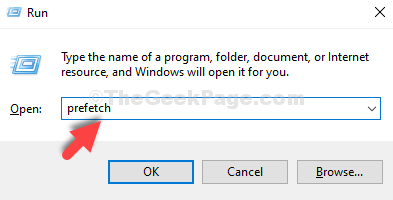
Langkah 9: Lalu, hapus semua file seperti yang dijelaskan di atas.
CATATAN: Jika ada beberapa file yang tidak dihapus karena beberapa alasan yang jelas, silakan tinggalkan apa adanya, tetapi pastikan sebagian besar file dihapus.
Semoga ini memecahkan masalah ini di sistem Anda dan juga beri tahu kami di bagian komentar di bawah. Terima kasih!
- « Cara memperbaiki opsi tidur hilang di windows 11/10
- Cara Memperbaiki Tombol Instal yang Hilang Di Microsoft Store Di Windows 10/11 »

