Cara Memperbaiki Layanan.MSC tidak membuka atau menanggapi masalah
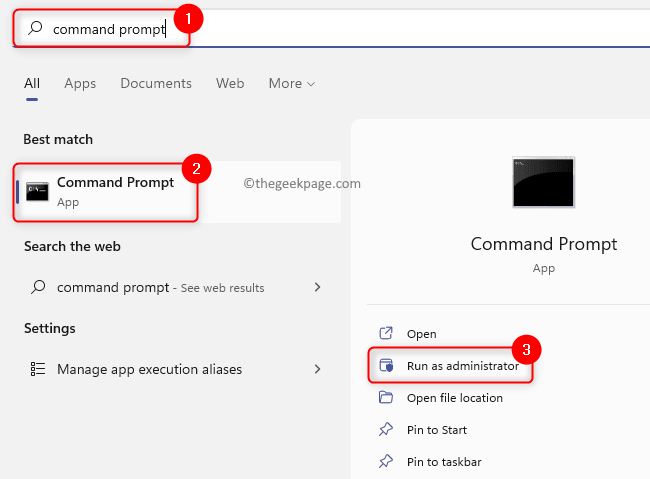
- 4913
- 713
- Ricardo Gottlieb
Jasa.MSC adalah aplikasi windows built-in yang memberi pengguna kemampuan untuk mengaktifkan, menonaktifkan, dan memodifikasi berbagai layanan yang diinstal dan dijalankan pada sistem operasi Windows. Setiap kali ada masalah yang perlu diselesaikan pada PC Windows, aplikasi ini digunakan untuk memulai ulang, berhenti atau menonaktifkan layanan. Aplikasi ini dapat dibuka dengan menggunakan Jalankan dialog (Windows + R) dan mengetik jasa.MSC.
Namun, banyak pengguna telah melaporkan layanan itu.MSC tidak terbuka atau tiba -tiba membeku dan berhenti merespons. Apakah Anda menghadapi masalah ini di PC Windows 11/10 Anda di mana Anda tidak dapat membuka atau mengakses layanan.MSC? Kemudian, silakan dan baca artikel ini untuk menemukan beberapa solusi pemecahan masalah yang dapat membantu memperbaiki masalah ini di komputer Windows Anda.
Sebelum melanjutkan solusi yang disebutkan dalam artikel ini, menyalakan ulang Sistem Anda sebagai reboot terkadang dapat membantu memperbaiki kesalahan dengan aplikasi yang berjalan di PC Anda. Saat Anda restart, itu menutup semua program dan membebaskan sumber daya sistem, yang kemudian dapat digunakan oleh program yang memiliki masalah yang berfungsi dengan baik.
Daftar isi
- Solusi 1 - Jalankan Alat Pemindaian dan Dism SFC
- Solusi 2 - Ubah Pengaturan Layanan Informasi Aplikasi dalam Mode Aman
- Solusi 3 - Periksa asosiasi ekstensi file MSC dengan Microsoft Management Console (MMC)
- Solusi 4 - Mendaftar ulang file DLL
Solusi 1 - Jalankan Alat Pemindaian dan Dism SFC
1. Ketuk pada Windows mulai Tombol di bilah tugas Anda dan ketik teksnya command prompt di bar pencarian.
Sekali Command prompt dipilih dalam hasil pencarian, klik Jalankan sebagai administrator di sisi kanan.
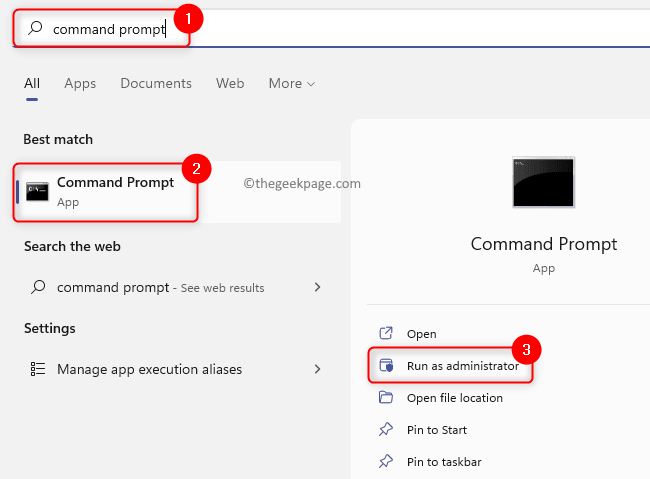
2. Di prompt perintah, ketikkan perintah di bawah ini dan tekan Memasuki.
SFC/SCANNOW
3. Anda harus menunggu beberapa waktu sampai pemindaian SFC selesai. Jika pemindaian menemukan file sistem yang korup, mereka akan diperbaiki secara otomatis.
Setelah pemindaian selesai, mengulang kembali PC Anda dan periksa apakah Anda dapat membuka layanan.MSC tanpa masalah.
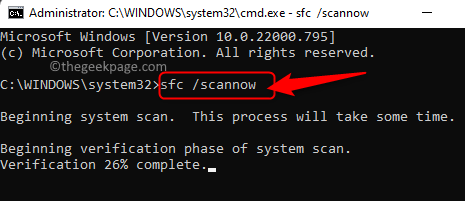
4. Jika Anda masih belum dapat mengakses layanan.MSC, lalu buka Command prompt dengan hak istimewa admin dan jalankan perintah di bawah ini.
Dism /Online /Cleanup-Image /RestoreHealth
5. Tunggu alat DESM untuk menjalankan dan memperbaiki korupsi yang ditemukan di sistem Anda.
Setelah alat selesai berjalan, mengulang kembali Sistem Anda dan periksa apakah masalahnya diselesaikan.
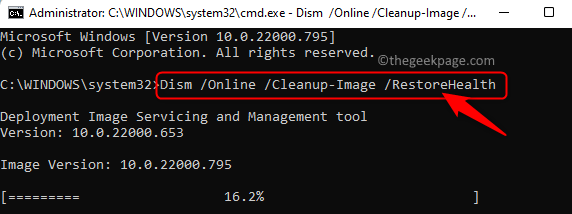
Solusi 2 - Ubah Pengaturan Layanan Informasi Aplikasi dalam Mode Aman
Jika layanan informasi aplikasi dinonaktifkan, Anda tidak akan dapat membuka jasa.MSC di sistem Anda. Anda perlu me -reboot Windows dalam Safe Mode dan mengaktifkan Layanan Informasi Aplikasi.
1. Langkah pertama adalah memulai kembali Windows PC dalam mode aman.
Untuk Windows 11, lihat tautan ke reboot dalam mode aman.
Klik tautan ini untuk me -reboot Windows 10 dalam mode aman.
2. Setelah Anda berada dalam mode aman, buka Berlari menggunakan kotak Windows dan r Kombinasi kunci.
Jenis jasa.MSC dan memukul Memasuki membuka Layanan Windows.
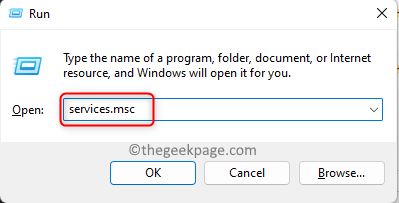
3. Dalam Jasa jendela, temukan informasi aplikasi Layanan dalam daftar layanan.
Klik kanan informasi aplikasi dan pilih Properti.
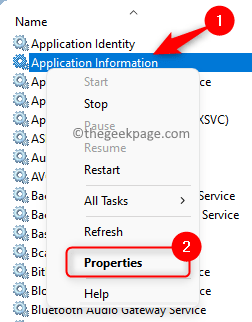
4. Dalam Properti windows untuk layanan ini, buka Umum tab.
Di sini, ubah Jenis startup ke Manual Menggunakan daftar dropdown.
Jika layanannya tidak Berlari, kemudian mulai layanan dengan mengklik Awal tombol di bawah Status pelayanan label.
Terakhir, klik Menerapkan dan kemudian menyala OKE untuk menyimpan perubahan.
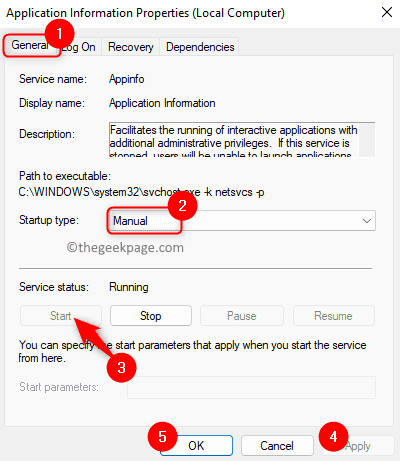
5. Mengulang kembali PC Windows Anda dalam mode normal.
Periksa apakah layanan.MSC terbuka tanpa beku.
Solusi 3 - Periksa asosiasi ekstensi file MSC dengan Microsoft Management Console (MMC)
File apa pun dengan ekstensi file MSC terbuka dengan Microsoft Management Console (MMC). Jika tautan asosiasi ini rusak, maka Windows tidak akan tahu cara membuka file dengan ekstensi MSC.
1. Tekan Windows Kunci di keyboard Anda dan ketik aplikasi default di bar pencarian.
Pilih Aplikasi default dalam hasil pencarian yang ditampilkan untuk Anda.
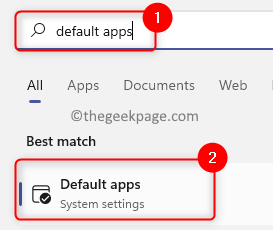
2. Di kotak pencarian di bawah teks Tetapkan default untuk jenis file atau jenis tautan, ketik teks .MSC Untuk memeriksa asosiasi file.
Ini akan menampilkan aplikasi yang terkait dengan ekstensi file MSC.
3. Jika dikaitkan dengan Konsol Manajemen Microsoft aplikasi, maka Anda tidak perlu melakukan perubahan apa pun.
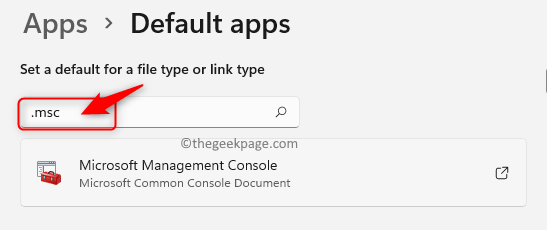
4. Jika asosiasi tidak benar, maka klik aplikasi yang saat ini terkait dengan jenis file MSC.
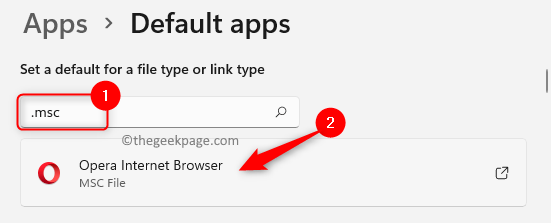
Di pop-up menanyakan bagaimana Anda ingin membuka .File MSC, pilih Konsol Manajemen Microsoft dan klik OKE.
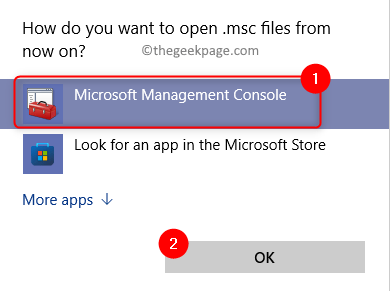
5. Menyalakan ulang komputer Anda dan periksa apakah Anda dapat mengakses layanan.MSC tanpa masalah.
Solusi 4 - Mendaftar ulang file DLL
1. Tekan Windows + r.
Jenis cmd dan tekan Ctrl + Shift + Enter kunci bersama untuk dibuka Perintah prompt dengan izin admin.
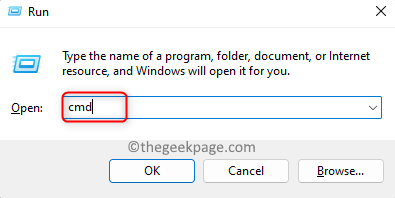
2. Ketik perintah di bawah ini dan jalankan satu demi satu.
REGSVR32 MSXML.DLL REGSVR32 MSXML2.DLL REGSVR32 MSXML3.dll
3. Menyalakan ulang PC Anda setelah perintah telah dijalankan dengan sukses.
Periksa apakah masalah dengan layanan.MSC diperbaiki.
Itu dia!
Terima kasih sudah membaca.
Kami berharap perbaikan dalam artikel ini telah membantu Anda menyelesaikan masalah dengan layanan.Aplikasi MSC di komputer Windows 11/10 Anda. Jika tidak, maka Anda perlu mengembalikan sistem Anda ke keadaan sebelumnya yang bekerja dengan baik. Jika tidak ada titik pemulihan yang dibuat, lalu setel ulang PC Windows Anda dan periksa apakah masalahnya diselesaikan.
Harap berkomentar dan beri tahu kami pemikiran Anda dan metode yang membantu Anda memperbaiki masalah ini di PC Windows Anda.
- « Chrome membuka situs web di tab baru secara otomatis [fix]
- Cara Memperbaiki Intel WiFi 6 AX201 160 MHz Driver atau Perangkat Keras Tidak Bekerja di Windows 10 »

