Cara Memperbaiki Intel WiFi 6 AX201 160 MHz Driver atau Perangkat Keras Tidak Bekerja di Windows 10

- 1967
- 370
- Daryl Hermiston DVM
Beberapa pengguna Windows menghadapi masalah “Adaptor Intel (R) WiFi 6 AX201 160 MHz mengalami masalah driver- atau terkait perangkat keras” saat mereka mencoba terhubung ke wifi. Ini mungkin karena masalah jaringan, masalah konektivitas, pengemudi yang sudah ketinggalan zaman atau pengemudi yang rusak, dll. Dalam artikel ini, kita akan melihat berbagai metode untuk menyelesaikan masalah ini. Cobalah yang sesuai dengan situasi Anda. Mari kita mulai.
Daftar isi
- Metode 1: Perbarui driver Intel
- Metode 2: Unduh dan instal driver Intel
- Metode 3: Gunakan Pemecahan Masalah Jaringan
- Metode 4: Setel ulang koneksi jaringan
- Metode 5: Ubah Pengaturan Nirkabel
- Metode 6: Reset Protokol Jaringan
Metode 1: Perbarui driver Intel
Langkah 1: Buka prompt run menggunakan Windows + r kunci bersama. Jenis devmgmt.MSC dan memukul memasuki

Langkah 2: Jendela Manajer Perangkat dibuka. Klik pada Adaptor jaringan dropdown untuk memperluasnya.
Langkah 3: Dari daftar yang diperluas klik kanan Pada adaptor WiFi 6 Intel Wireless Anda dan klik Memperbarui pengemudi
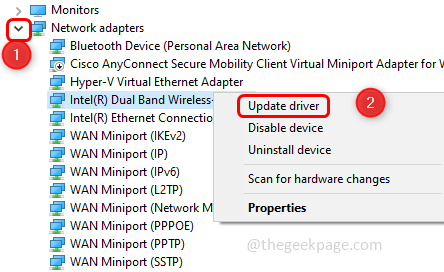
Langkah 4: Klik Jelajahi komputer saya untuk driver
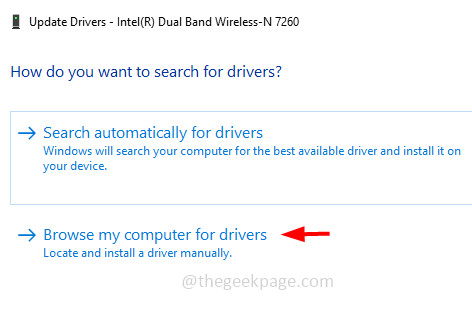
Langkah 5: Di jendela yang muncul, klik Izinkan saya memilih dari daftar driver yang tersedia di komputer saya
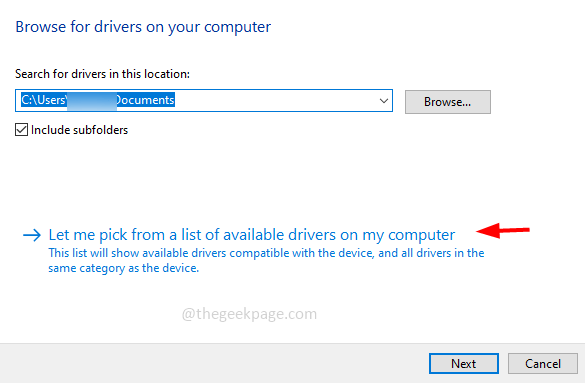
Langkah 6: Dari bagian Model Pilih Perangkat keras Intel yang kompatibel dan klik Berikutnya
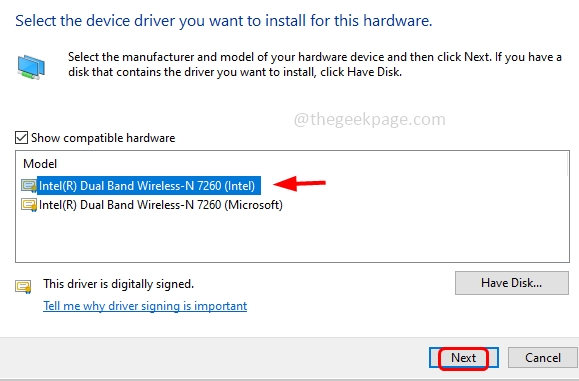
Langkah 7: Butuh beberapa menit untuk menyelesaikan proses pembaruan driver. Setelah selesai, mengulang kembali Sistem Anda dan periksa apakah masalahnya terpecahkan
Metode 2: Unduh dan instal driver Intel
Langkah 1: Pergi ke Dukungan Microsoft tautan gulir ke bawah dan memilih milikmu Model Perangkat Permukaan. Jika Anda tidak tahu model permukaan mana yang berlaku untuk sistem Anda, lalu tautan yang sama dan temukan mana yang kompatibel dengan perangkat Anda.
Langkah 2: Setelah Anda mengetahuinya, untuk memilih model permukaan klik pada Pilih Model Perangkat Permukaan Anda dropdown dan Pilih dari daftar. Di sini saya akan memilih Surface 3
Langkah 3: Ada buka a daftar model permukaan 3 Pilih yang cocok dan klik tentang hal itu tautan. Saya akan memilih Surface 3 [Wi-Fi] sebagai contoh.
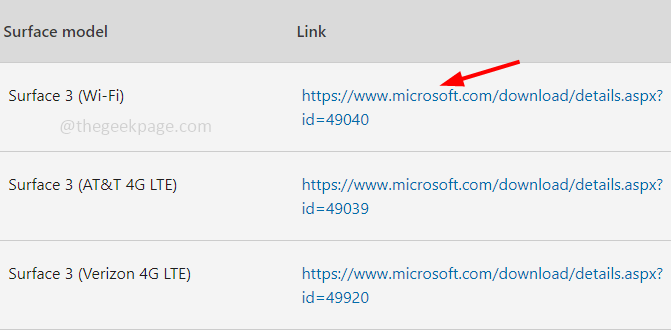
Langkah 4: Ini akan membawa Anda ke jendela baru. Klik Unduh
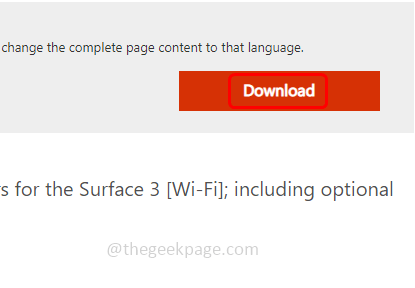
Langkah 5: Tunggu sampai diunduh sepenuhnya. Klik dua kali pada yang diunduh mempersiapkan.exe file dan ikuti instruksi layar untuk menginstal dan memperbaruinya.
Langkah 6: Mengulang kembali Sistem Anda dan periksa apakah masalahnya diselesaikan.
Metode 3: Gunakan Pemecahan Masalah Jaringan
Langkah 1: Buka Pengaturan Windows menggunakan Windows + i kunci bersama dan klik Jaringan & Internet
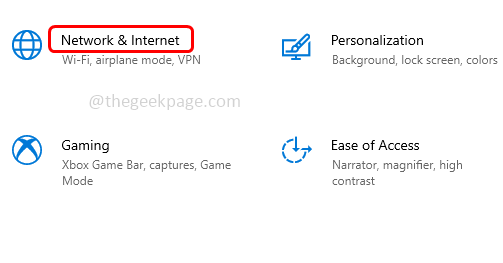
Langkah 2: Secara default, itu akan membuka jendela Status, klik Pemecahan Masalah Jaringan yang ada di sebelah kanan.
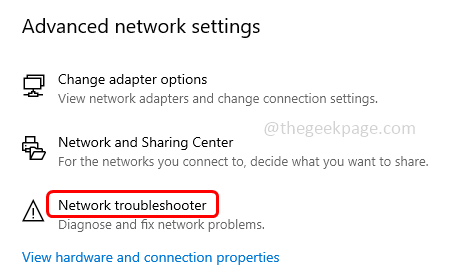
Langkah 3: Ini mendeteksi masalah dan menyarankan perbaikan. Terapkan perbaikan itu dan periksa hasilnya
Metode 4: Setel ulang koneksi jaringan
Langkah 1: Buka Pengaturan Windows menggunakan Windows + i kunci bersama dan klik Jaringan & Internet
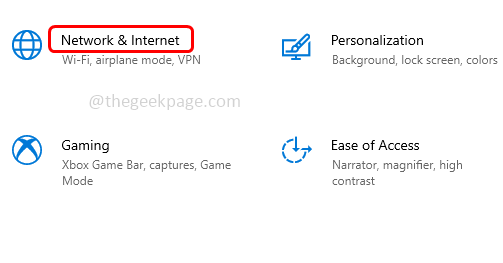
Langkah 2: Secara default, itu akan membuka jendela Status, di sebelah kanan klik Reset jaringan
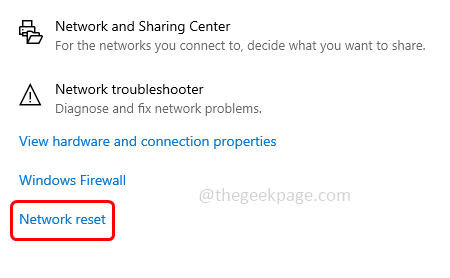
Langkah 3: Jendela Reset Jaringan akan muncul untuk mengklik Reset sekarang
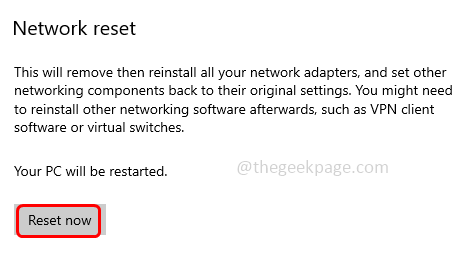
Langkah 4: Mengulang kembali sistem Anda
Metode 5: Ubah Pengaturan Nirkabel
Langkah 1: Buka prompt run menggunakan Windows + r kunci bersama. Jenis devmgmt.MSC dan memukul memasuki

Langkah 2: Jendela Manajer Perangkat dibuka. Klik pada Adaptor jaringan dropdown untuk memperluasnya.
Langkah 3: Dari daftar yang diperluas klik kanan Pada adaptor WiFi 6 Intel Wireless Anda dan klik properti
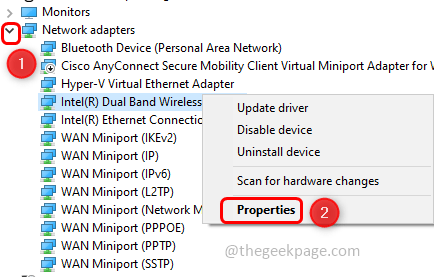
Langkah 4: Di jendela Properties, pilih Canggih tab dan ubah nilainya menjadi 1. 5GHz 802.11a. Klik OKE
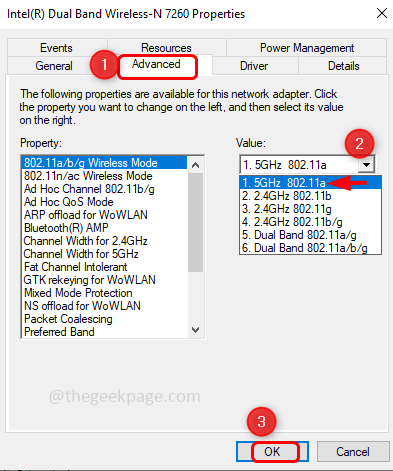
Langkah 5: Mengulang kembali Sistem Anda dan periksa apakah masalahnya terpecahkan.
Metode 6: Reset Protokol Jaringan
Langkah 1: Buka command prompt sebagai administrator. Untuk melakukan jenis ini cmd Di bilah pencarian Windows, tahan Ctrl Dan Menggeser kunci bersama, dan memukul memasuki
Langkah 2: Jendela Kontrol Akun Pengguna akan muncul, klik Ya
Langkah 3: Jalankan perintah di bawah ini satu per satu. Untuk mengeksekusi, menyalin perintah dan tempel itu ke prompt perintah lalu tekan memasuki.
netsh int ip reset
Netsh AdvFirewall Reset
Netsh Winsock Reset
ipconfig /flushdns
ipconfig /rilis
ipconfig /Renew
Langkah 4: Mengulang kembali sistem dan periksa masalah yang akan diselesaikan.
Itu dia! Saya harap artikel ini bermanfaat. Beri tahu kami metode mana di atas yang berhasil untuk Anda. Terima kasih!!
- « Cara Memperbaiki Layanan.MSC tidak membuka atau menanggapi masalah
- Gagal membuat perangkat proxy untuk perbaikan perangkat USB »

