Chrome membuka situs web di tab baru secara otomatis [fix]
![Chrome membuka situs web di tab baru secara otomatis [fix]](https://ilinuxgeek.com/storage/img/images_1/chrome-opens-websites-in-new-tab-automatically-[fix].png)
- 2811
- 232
- Miss Angelo Toy
Google Chrome mungkin salah satu browser web terbaik yang tersedia saat ini, tetapi juga memiliki kelemahan dan masalahnya sendiri. Banyak pengguna Chrome telah mengalami masalah yang tidak biasa dengan browser Chrome di sistem mereka, di mana secara otomatis beberapa situs web dibuka di tab baru.
Ini terjadi tiba -tiba dan mereka tidak yakin bagaimana dan mengapa ini terjadi pada browser chrome pada sistem Windows. Kami banyak meneliti masalah ini dan mengumpulkan beberapa alasan mengapa ini terjadi dan mereka terdaftar di bawah ini.
- Serangan malware di browser Chrome.
- Ekstensi yang tidak dapat diandalkan dari sumber pihak ketiga.
- Cookie yang rusak dan data penelusuran lainnya di Chrome.
- Browser Chrome yang sudah ketinggalan zaman.
- Aplikasi latar belakang yang tidak diinginkan.
Memikirkan poin -poin ini, kami telah mengumpulkan banyak solusi dalam artikel di bawah ini, yang pasti akan menyelesaikan masalah ini di Chrome.
Daftar isi
- Perbaiki 1 - Setel ulang Chrome ke pengaturan defaultnya
- Perbaiki 2 - Hapus instalan dan instal browser Chrome
- Perbaiki 3 - Bersihkan browser Chrome
- Perbaiki 4 - Lepaskan semua ekstensi pihak ketiga
- Perbaiki 5 - Hapus riwayat penelusuran dan data lainnya
- Perbaiki 6 - Nonaktifkan Aplikasi Latar Belakang
Perbaiki 1 - Setel ulang Chrome ke pengaturan defaultnya
Terkadang, membuat perubahan kecil dalam pengaturan dapat membuat masalah dalam aplikasi apa pun. Jadi kami sarankan mengatur ulang browser chrome ke pengaturan defaultnya dan lihat apakah ini berhasil.
Berikut adalah langkah -langkah yang dijelaskan di bawah ini tentang cara melakukannya.
Langkah 1: Buka Chrome Browser di sistem Anda.
Langkah 2: Sekarang membuka A baru tab dan ketik Chrome: // Pengaturan/Reset di bilah alamatnya dan tekan Memasuki kunci.
Langkah 3: Ini membuka Setel ulang dan bersihkan halaman.
Langkah 4: Klik Kembalikan pengaturan ke default aslinya untuk melanjutkan.
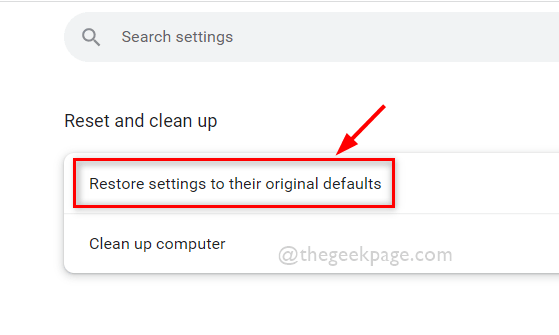
Langkah 5: Ini muncul di jendela dan Anda perlu mengklik Setting pengaturan.
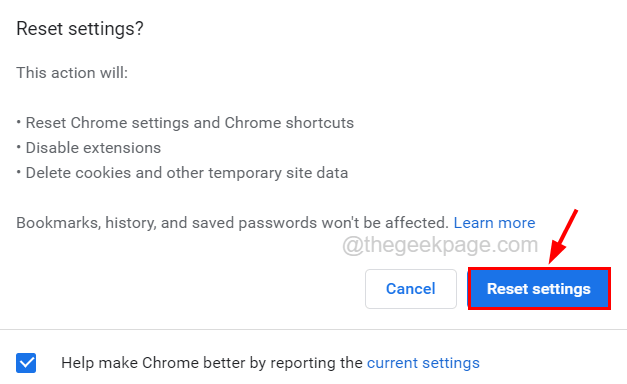
Langkah 6: Ini akan mengembalikan semua pengaturan Chrome ke nilai asli default mereka.
Perbaiki 2 - Hapus instalan dan instal browser Chrome
Jika masalah yang disebutkan di atas dalam artikel ini disebabkan karena beberapa masalah dengan browser chrome, maka lebih baik untuk menginstal ulang aplikasi chrome pada sistem sekali.
Ikuti langkah -langkah di bawah ini tentang cara menghapus instalan dan kemudian instal aplikasi browser chrome.
Langkah 1: Tekan Windows+r kunci bersama yang terbuka itu berlari kotak perintah.
Langkah 2: Lalu ketik appwiz.cpl di kotak run dan tekan Memasuki kunci.
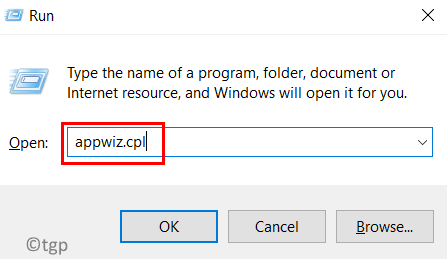
Langkah 3: Di Wizard Program dan Fitur, Cari Google Chrome dari daftar dan pilih.
Langkah 4: Setelah memilih Chrome Aplikasi, klik Uninstall Di atas seperti yang ditunjukkan pada gambar di bawah ini.
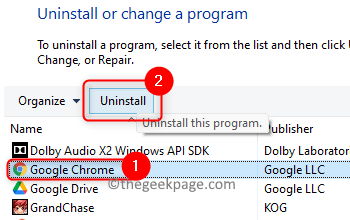
Langkah 5: Sekarang ikuti semua instruksi di layar dari sini dan seterusnya untuk berhasil menghapus instalan aplikasi Chrome.
Langkah 6: Setelah menghapus instalasi, tutup program dan fitur Wizard.
Langkah 7: Sekarang buka halaman web unduhan aplikasi Chrome dan klik Unduh Chrome tombol.
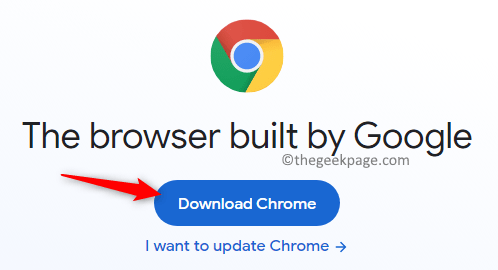
Langkah 8: Ini mulai mengunduh file pengaturan.
Langkah 9: Setelah menyelesaikan unduhan, buka Unduhan folder dan klik dua kali di Pengaturan Chrome mengajukan.
Langkah 10: Ikuti instruksi di layar untuk menyelesaikan proses instalasi dengan hati -hati.
Langkah 11: Setelah selesai, Anda dapat meluncurkan aplikasi Chrome tanpa masalah apa pun.
Perbaiki 3 - Bersihkan browser Chrome
Jika ada serangan malware pada aplikasi Chrome, itu harus dihapus dengan membersihkan browser Chrome, yang diuraikan menggunakan langkah -langkah di bawah ini.
Langkah 1: Tekan Windows kunci dan ketik chrome.
Langkah 2: Pilih Chrome Aplikasi dari hasil seperti yang ditunjukkan di bawah ini.
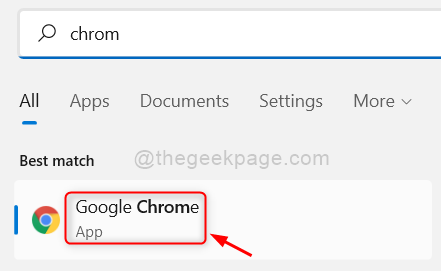
Langkah 3: Setelah aplikasi Chrome terbuka, membuka A Tab baru dan ketik Chrome: // Pengaturan/Pembersihan di bilah alamat dan tekan Memasuki kunci.
Langkah 4: Ini membuka halaman yang disebut Bersihkan komputer.
Langkah 5: Klik Menemukan Tombol di sisi kanan halaman seperti yang ditunjukkan di bawah ini.
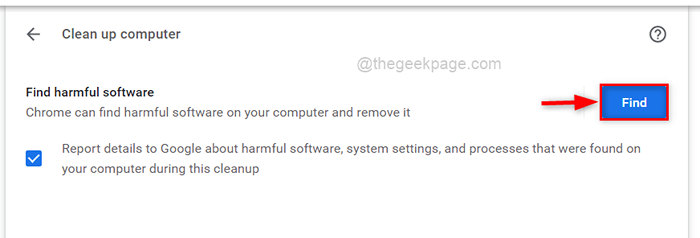
Langkah 6: Maka akan mulai memeriksa semua malware/perangkat lunak berbahaya dan kemudian menghapusnya jika ada yang ditemukan.
Perbaiki 4 - Lepaskan semua ekstensi pihak ketiga
Ekstensi adalah kode yang luar biasa, yang membantu pengguna meningkatkan produktivitas mereka dan mengalami antarmuka pengguna yang lebih baik. Tetapi kadang-kadang tanpa sadar pengguna mengunduh dan menginstal ekstensi dari sumber pihak ketiga yang tidak dapat diandalkan.
Oleh karena itu, kami sarankan pengguna kami menghapus ekstensi tersebut dari sumber pihak ketiga dengan mengikuti langkah-langkah yang diberikan di bawah ini.
Langkah 1: Buka a Tab baru dalam Chrome Browser di sistem Anda.
Langkah 2: Ketik chrome: // ekstensi/ di bilah alamat dan tekan Memasuki kunci.

Langkah 3: Ini membuka Ekstensi halaman di sistem Anda.
Langkah 4: Klik Menghapus pada semua ekstensi yang diunduh dan diinstal dari sumber yang tidak dapat diandalkan satu per satu seperti yang ditunjukkan di bawah ini.
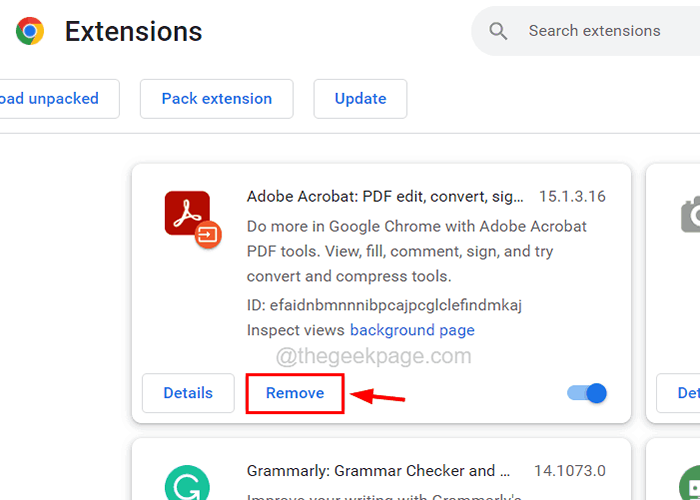
Langkah 5: Setelah menghapus semua ekstensi yang tidak diinginkan, tutup aplikasi Chrome sekali.
Langkah 6: Sekarang buka kembali aplikasi Chrome dan periksa apakah masalahnya masih ada.
Perbaiki 5 - Hapus riwayat penelusuran dan data lainnya
File tidak hanya rusak pada sistem, tetapi menjelajah data dan cookie, dan file yang di -cache juga rusak. Ini menyebabkan masalah seperti itu di aplikasi browser chrome. Jadi mari kita coba membersihkan riwayat penelusuran dan data lain di aplikasi browser chrome.
Langkah 1: Membuka itu Chrome browser dan membuka A baru tab.
Langkah 2: Ketik Chrome: // Pengaturan/Privasi di bilah alamat dan tekan Memasuki kunci.
Langkah 3: Ini membuka Privasi dan Keamanan Bagian pada halaman Pengaturan Chrome.
Langkah 4: Klik Menghapus data pencarian dari opsi seperti yang ditunjukkan di bawah ini.
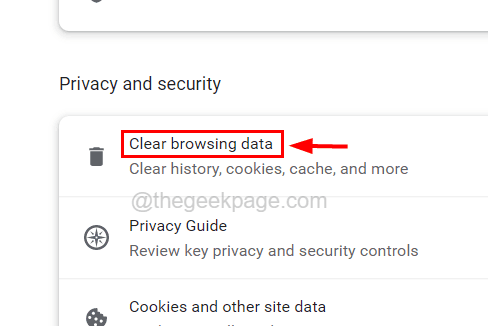
Langkah 5: Ini muncul di jendela kecil yang jelas -jelas.
Langkah 6: Di bawah Dasar tab, pilih Sepanjang waktu dari Rentang waktu pilihan.
Langkah 7: Pilih semua 3 kotak centang (Penelusuran riwayat, cookie dan data situs lainnya, & gambar dan file yang di -cache) dengan mengkliknya.
Langkah 8: Akhirnya, klik Hapus data Yang menghapus semua riwayat penelusuran, cookie, data situs lainnya, dll.
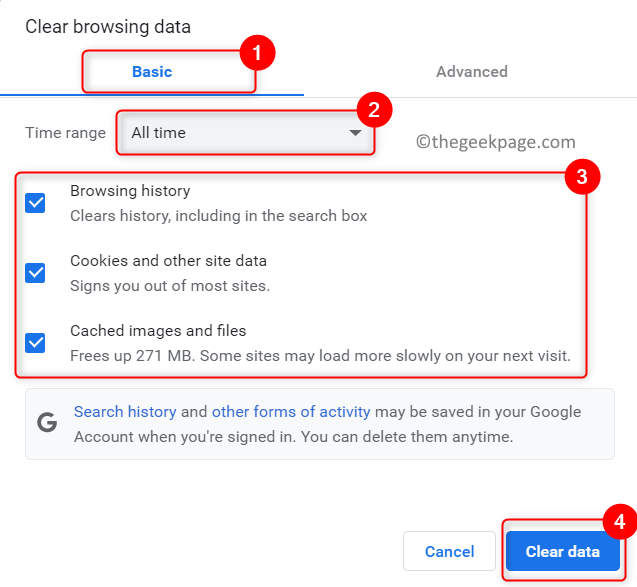
Langkah 9: Akhirnya, Anda dapat menutup halaman privasi dan keamanan.
Perbaiki 6 - Nonaktifkan Aplikasi Latar Belakang
Beberapa pengguna Windows mengklaim bahwa mereka dapat memperbaiki masalah ini dengan menonaktifkan aplikasi latar belakang yang berjalan saat chrome ditutup.
Langkah tentang cara menonaktifkan fitur ini di browser chrome.
Langkah 1: Membuka itu Browser Chrome di sistem Anda.
Langkah 2: Klik Ikon Kebab (3 Titik Vertikal) di sudut kanan atas aplikasi Chrome untuk melihat menunjukkan lebih banyak opsi.
Langkah 3: lalu pilih Pengaturan dari daftar lebih banyak opsi.
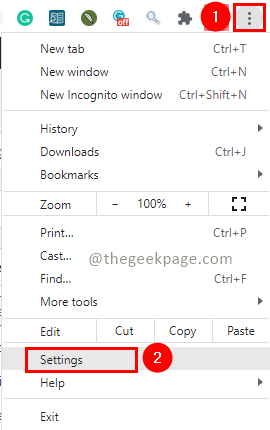
Langkah 4: Di halaman Pengaturan, klik Sistem di panel sisi kiri.
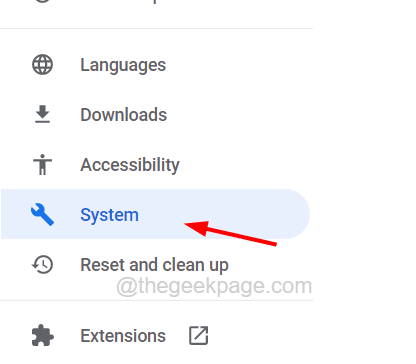
Langkah 5: Di sisi kanan, Toggle opsi yang dipanggil Lanjutkan menjalankan aplikasi latar belakang saat Google Chrome ditutup dengan mengkliknya sekali cacat itu seperti yang ditunjukkan di bawah ini.
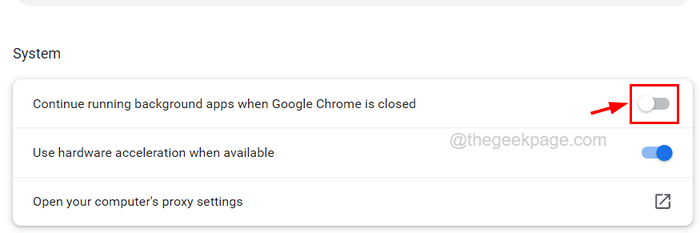
Langkah 6: Luncurkan kembali browser Chrome dan lihat apakah masalahnya diselesaikan.
- « Cara memperbaiki desktop berubah merah muda atau ungu di windows 10
- Cara Memperbaiki Layanan.MSC tidak membuka atau menanggapi masalah »

