Cara Memperbaiki Pemindai Tidak Bekerja di Windows 10/11
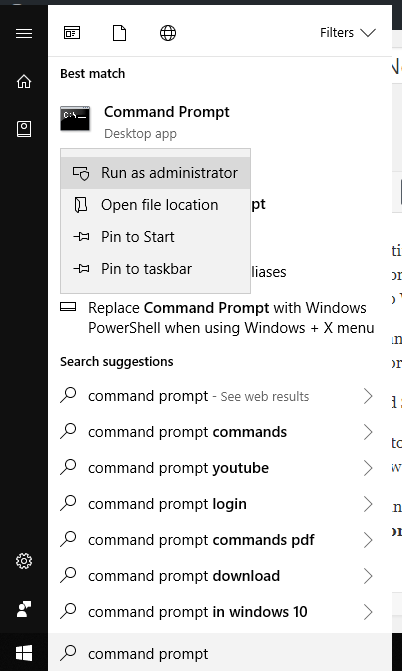
- 2924
- 732
- Enrique Purdy
Windows 10 dan Windows 11 adalah sistem operasi yang hebat dengan banyak fitur tetapi bukan yang paling stabil. Itu memang memiliki banyak masalah kompatibilitas dan kesalahan yang bisa menjadi menyakitkan bagi pengguna untuk menyelesaikannya. Pemindai Tidak Bekerja adalah salah satu masalah yang banyak pengguna yang memperbarui ke Windows 10.
Jika Anda telah menghadapi masalah ini dan mencari solusi untuk kesalahan frustasi, kami telah mengumpulkan solusi yang akan membantu untuk memperbaiki pemindai yang tidak berfungsi di Windows 10 Error.
Daftar isi
- Metode 2 - Mengkonfigurasi Layanan Pemindai
- Metode 2 - Gunakan Irfanview
- Metode 3 - Perbaiki file sistem yang rusak
Metode 2 - Mengkonfigurasi Layanan Pemindai
Pemindai dan printer adalah perangkat keras yang kompleks dan membutuhkan begitu banyak layanan untuk berjalan dengan lancar di komputer Anda. Jika salah satu layanan tersebut salah konfigurasi atau pemindai yang dihapus tidak akan bekerja pada sistem Anda sehingga perlu untuk memeriksa bahwa semua layanan pemindai dikonfigurasi dengan benar.
Ini adalah layanan umum untuk setiap pemindai, Anda harus memeriksa semua status layanan ini dimulai dengan metode berikut.
- Prosedur Jarak Jauh Hubungi RPC
- Peluncur Proses Server DCOM
- RPC Endpoint Mapper
- Deteksi perangkat keras shell
- Akuisisi Windows Image (WIA)
Saya akan menunjukkan kepada Anda proses untuk Prosedur Jarak Jauh Hubungi RPC Layanan, Anda dapat mengikuti proses yang sama untuk semua layanan ini.
Langkah 1 - Membuka Berlari jendela dengan menekan Windows Dan R tombol secara bersamaan.
Langkah 2 - jenis jasa.MSC Di kotak teks dan tekan Enter.
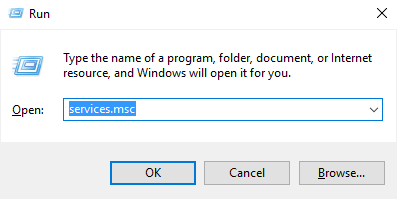
Langkah 3 - Jendela layanan akan terbuka dengan daftar layanan panjang. Menemukan Prosedur Jarak Jauh Hubungi RPC dalam daftar dan pilih properti Dari menu klik kanan.
Langkah 4 - Periksa status layanan, jika dihentikan awal layanan dan tekan OKE tombol.
Juga, atur tipe startup ke Otomatis.
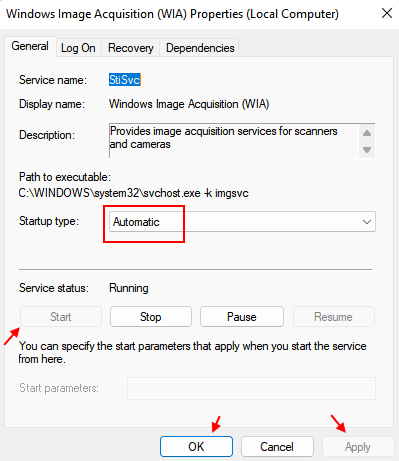
Ulangi proses ini untuk semua layanan di atas untuk mengonfigurasi semua layanan dengan benar untuk pemindai.
Metode 2 - Gunakan Irfanview
1 - Unduh Irfanview dari Di Sini (Alat gambar sumber terbuka gratis dan populer).
2 -instalasi di PC Anda
3 - Sekarang, buka tampilan Irfan.
4 - Klik Mengajukan dan kemudian klik Pilih Sumber Pindai/Twain
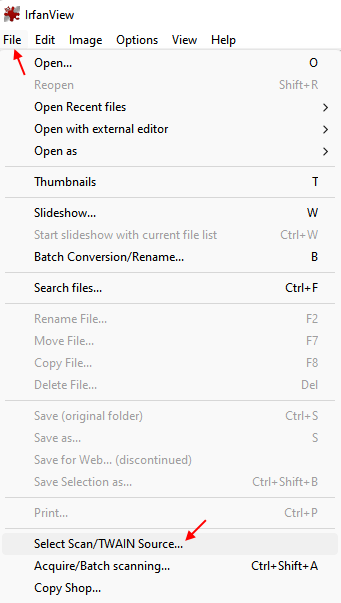
Catatan: - Atau Anda juga dapat mengunduh dan menggunakan Vuescan Meski tidak sepenuhnya gratis
Metode 3 - Perbaiki file sistem yang rusak
Jika masalah pemindai Anda disebabkan oleh file sistem yang rusak, perbaiki file -file tersebut pasti akan membuat pemindai Anda berfungsi lagi di Windows 10. F0llow Langkah -langkah ini untuk memperbaiki file sistem Anda yang rusak.
Langkah 1 - Tekan Kunci Windows dan ketik Command prompt Di kotak pencarian, klik kanan pada hasil pertama dan klik Jalankan sebagai administrator (Pastikan Anda masuk dengan akun administrator komputer Anda).
Langkah 2 - Klik Ya di prompt.
Langkah 2 - Windows prompt perintah akan terbuka, ketik SFC/SCANNOW dan tekan enter. Ini akan memulai pemindaian sistem dan akan membutuhkan waktu untuk menyelesaikannya.
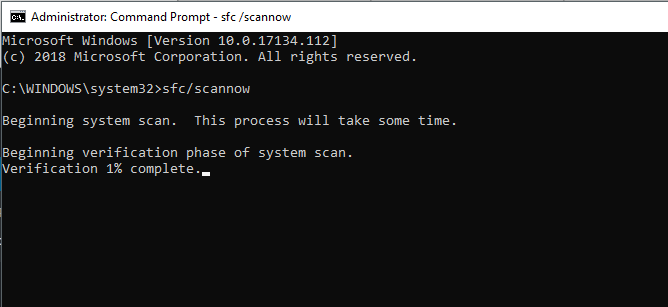
File sistem yang rusak di komputer Anda akan diperbaiki dengan proses ini dan kemungkinan besar pemindai Anda akan mulai bekerja. Jika tidak, coba metode di bawah ini.
- « Perbaiki audio / suara muncul di windows 10/11 [diselesaikan]
- Cara Memperbaiki Kesalahan “Server RPC tidak tersedia” di Windows »

