Perbaiki audio / suara muncul di windows 10/11 [diselesaikan]
![Perbaiki audio / suara muncul di windows 10/11 [diselesaikan]](https://ilinuxgeek.com/storage/img/images_5/fix-audio-sound-popping-on-in-windows-10-11-[solved]_15.png)
- 1312
- 285
- John Ratke
Banyak pengguna Windows 10 dan 11 telah mulai melaporkan insiden suara pop yang muncul dari perangkat output audio, jika Anda menghadapi masalah yang sama, jangan khawatir, masalah ini dapat dengan mudah diperbaiki. Bertanya -tanya bagaimana cara memperbaikinya? Berikut adalah perbaikan sederhana untuk masalah popping audio Windows 10 ini. Untuk beberapa pengguna, cukup restart PC memecahkan masalah sekaligus. Tapi, jika itu masalah yang berulang. Cukup ikuti langkah -langkah untuk memperbaiki audio / suara popping / retak di Windows 10 dan Windows 11
Daftar isi
- Perbaikan awal
- Perbaiki 1 - Perbarui Driver Audio Dasar
- Perbaiki 2 - Pilih Rencana Kinerja Tinggi
- Perbaiki 3 - Coba ganti format suara
- Memperbaiki 4 -Sable semua peningkatan suara
- Perbaiki penggunaan prosesor 5 -set hingga 100%
- Perbaiki 6 - Nonaktifkan Startup Cepat
- Perbaiki 7 - Nonaktifkan Audio ATI HDMI
- Perbaiki 8 - Latensi DPC
Perbaikan awal
1 - Cabut atau lepaskan perangkat suara / audio dari PC Anda dan kemudian hubungkan atau colokkan lagi dan kemudian lihat apakah itu hilang atau tidak.
2 - Sambungkan perangkat audio ke komputer lain. Jika suara berderak tidak muncul, maka itu berarti masalahnya terletak pada PC Anda. Menerapkan perbaikan yang ditulis dalam artikel ini untuk memperbaiki masalah ini.
3 - Hubungkan perangkat audio lainnya ke PC Anda dan mainkan suaranya. Jika suara berderak ada, maka keluarkan mungkin dengan pengaturan audio sistem Anda.
Perbaiki 1 - Perbarui Driver Audio Dasar
1 - Cari Pengaturan perangkat Dalam pencarian bilah tugas dan kemudian klik untuk membuka Device Manager.
2 -How, Klik kanan di driver audio Anda. Mungkin memiliki nama yang berbeda berdasarkan driver apa yang Anda dapatkan (perangkat audio definisi tinggi dll. )
Pilih Perbarui driver
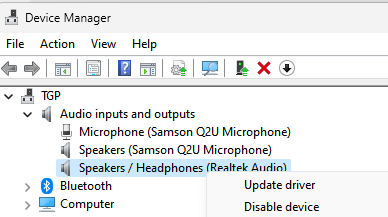
3 - Sekarang, pilih Jelajahi komputer saya… pilihan.
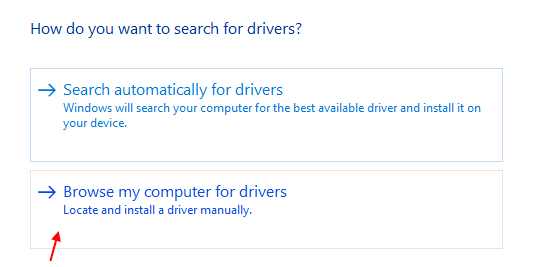
4 - Sekarang, klik Biarkan saya memilih… pilihan.
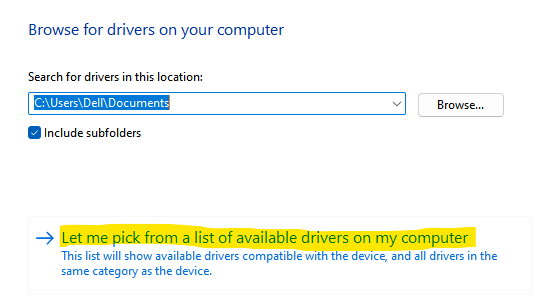
5 - Sekarang, pilih driver teratas dari daftar dan klik Berikutnya
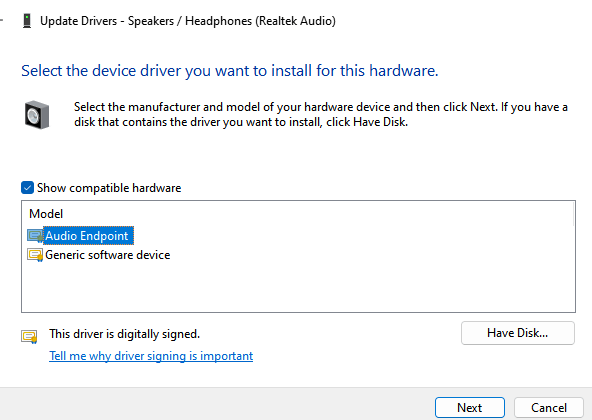
Perbaiki 2 - Pilih Rencana Kinerja Tinggi
Langkah 1 - Tekan Kunci Windows + R bersama untuk membuka berlari.
Langkah 2 - Menulis powercfg.cpl di dalamnya dan klik OKE.
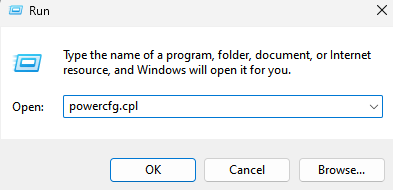
3 - Sekarang, pilih Rencana Kinerja Tinggi.
Sekarang, cobalah mendengarkan audio lagi.
Jika tidak berhasil, coba Rencana Daya Balanced, seperti beberapa pengguna melaporkan bahwa memilih Rencana Daya Balanced bekerja untuk mereka
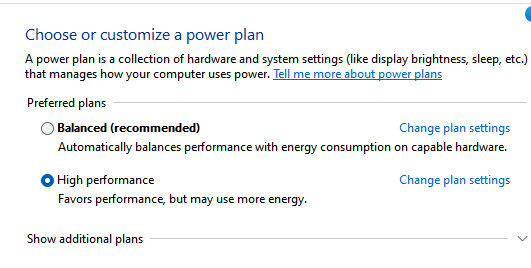
Perbaiki 3 - Coba ganti format suara
1. Tekan Kunci Windows + R bersama untuk membuka berlari.
2. menulis mmsys.cpl dan klik OKE.
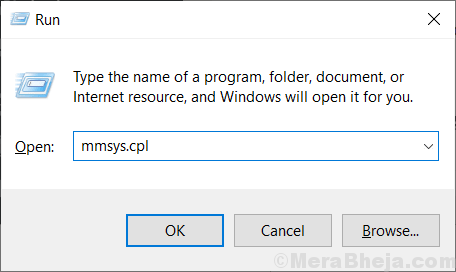
3. Klik speaker Anda yang memiliki centang hijau di atasnya untuk memilihnya dan kemudian klik Properti.
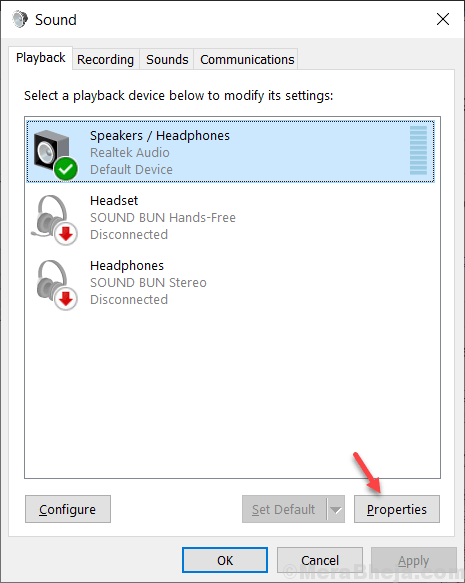
4. Klik Canggih tab
5. Memilih 16 bit, 44100 Hz (kualitas CD) dari dropdown dan kemudian klik Apply.
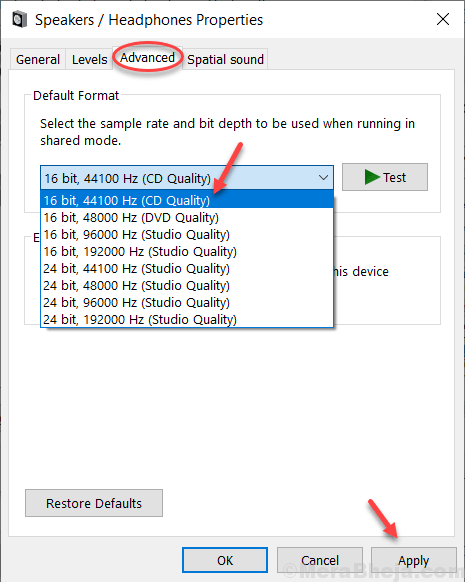
Jika hal itu tidak berhasil, cobalah memilih format lain dari dropdown dan kemudian uji.
Anda juga dapat membaca: -
- Perbaiki suara keretakan speaker laptop
- Masalah gagap / distorsi suara di windows 10
- Perbaiki buzzing audio di windows 10
Memperbaiki 4 -Sable semua peningkatan suara
1- Cari Mmsys.Cpl di kotak pencarian windows.
2 -Klik Mmsys.Cpl dari hasil pencarian yang Anda lihat.
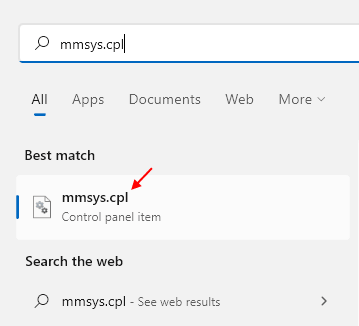
3 - Sekarang, klik dua kali speaker Anda untuk membuka properti suaranya.
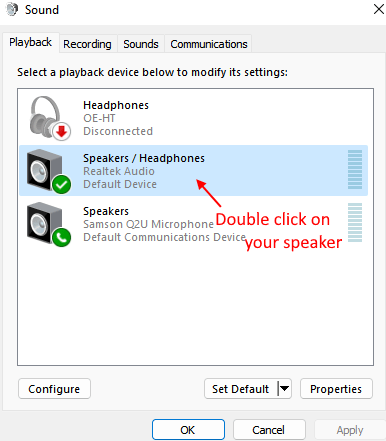
4 - Sekarang, klik Peningkatan Tab
5 - Setelah itu, pilih Nonaktifkan semua peningkatan.
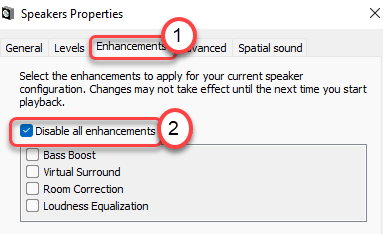
Perbaiki penggunaan prosesor 5 -set hingga 100%
Masalah pengemudi bisa menyebabkan suara pop keluar dari speaker dan/atau headphone Anda. Untuk memperbarui driver Anda:
1 - Cari Edit Paket Daya di kotak pencarian bilah tugas windows.
2 -Klik Edit Paket Daya dari hasil pencarian yang muncul.
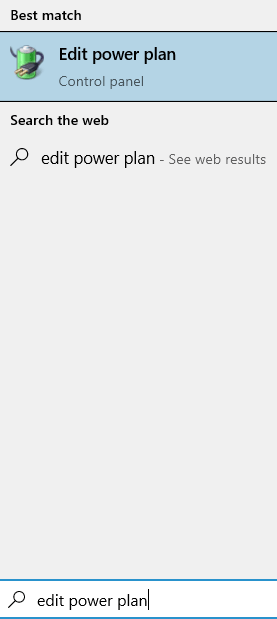
2 - Pilih Pengaturan Daya Lanjutan
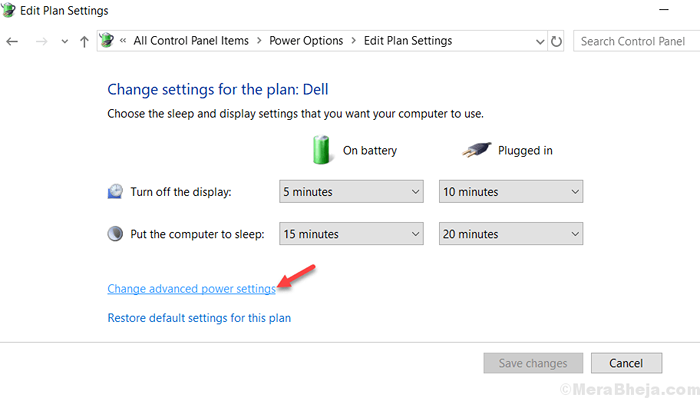
3 - Gulir ke bawah dan perluas Manajemen Daya Prosesor bagian dan juga memperluas Keadaan prosesor minimum. Mengubah Keadaan prosesor minimum hingga 100% dan terapkan pengaturannya.
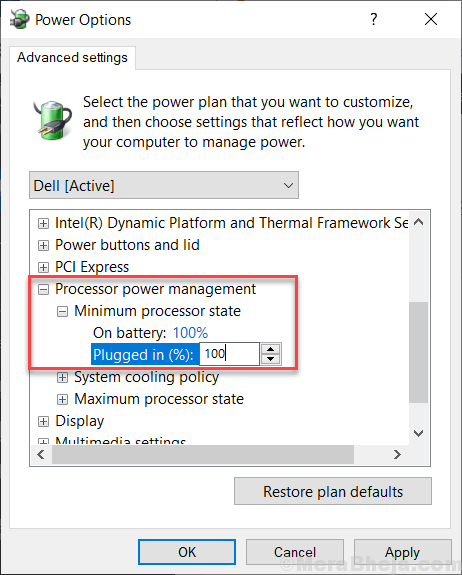
4 - Uji perangkat output audio Anda sekarang, jika Anda masih dapat mendengar suara pop terus membaca panduan ini.
Perbaiki 6 - Nonaktifkan Startup Cepat
1. Tekan Kunci Windows + R bersama untuk membuka berlari.
2. menulis powercfg.cpl dan klik OKE.
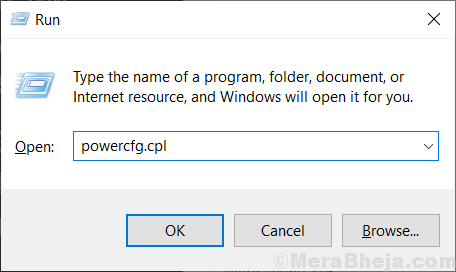
3. Klik Pilih apa yang dilakukan tombolnya Dari menu kiri.
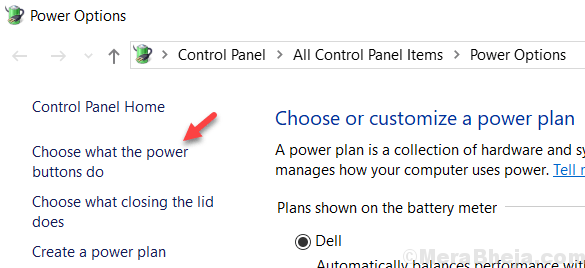
4. Klik Ubah pengaturan yang saat ini tidak tersedia
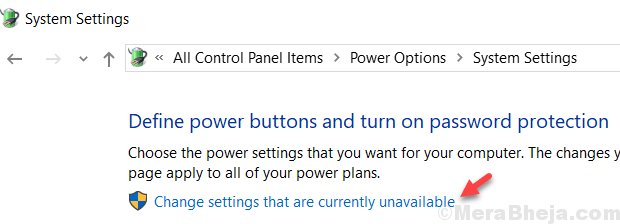
5. Hapus centang giliran opsi startup cepat.
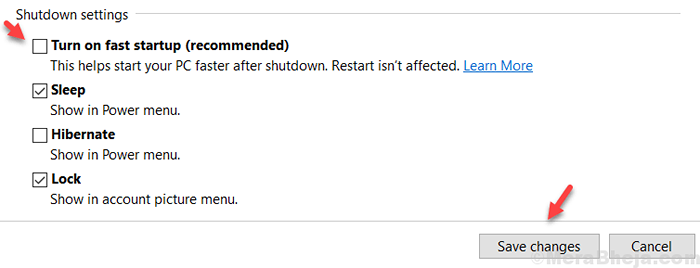
Perbaiki 7 - Nonaktifkan Audio ATI HDMI
Terkadang perangkat audio ATI HDMI dapat menjadi alasan audio keluar dari perangkat Anda, menonaktifkan perangkat memastikan itu bukan pelakunya. Ikuti langkah -langkah ini untuk menonaktifkan audio ATI HDMI:
1) Tekan Kunci Logo Windows Dan S bersama di keyboard Anda dan kemudian cari Pengaturan perangkat.
2) Perluas Pengontrol suara, video dan game kategori dan klik kanan ATI HDMI Audio DevicE Driver Nonaktifkan perangkat. Jika Anda tidak dapat menyelesaikan langkah ini untuk beberapa alasan, ikuti langkah -langkah yang diberikan di bawah ini untuk memperbaiki masalah Anda.
Perbaiki 8 - Latensi DPC
Bahkan latensi tinggi dapat menjadi masalah banyak masalah audio Anda termasuk suara popping. Untuk meredakan pekerjaan, ada perangkat lunak yang disebut pemeriksa latensi DPC yang membantu memantau sistem Anda dan memberikan alasan latensi tinggi.
1) Unduh Pemeriksa Latensi DPC Perangkat lunak seperti LatencyMon,
Pergi saja ke https: // replendence.com/unduhan.
Temukan dan Unduh LatencyMon.
Ikuti langkah -langkah untuk menginstal perangkat lunak dan kemudian berlari dia.
2) Cukup klik ikon tombol start untuk memulai analisis.
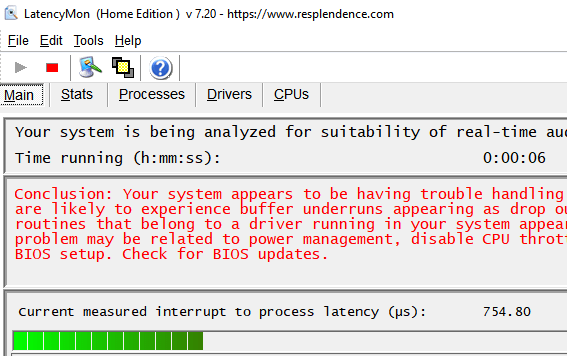
Ini sama jelasnya dengan diri sendiri, jika Anda lihat Bar Hijau Hanya dengan begitu sistem Anda masuk kondisi yang tepat.
3) Jika Anda melihat batang merah Kemudian perangkat menyebabkan beberapa masalah dan alat ini juga akan menunjukkan nama perangkat yang gagal. Ikuti langkah -langkah di bawah ini untuk memperbaiki masalah ini.
Ikuti langkah -langkah yang ditulis pada Langkah 2 untuk mengetahui cara menonaktifkan perangkat tertentu di Device Manager.
Jika menonaktifkan perangkat memperbaiki masalah yang mungkin Anda butuhkan instal ulang driver untuk driver spesifik itu.
Kamu harus memperbarui semua driver yang membutuhkan pembaruan.
- « Perbaiki pencarian tidak berfungsi di windows 10 [diselesaikan]
- Cara Memperbaiki Pemindai Tidak Bekerja di Windows 10/11 »

