Cara Memperbaiki Kesalahan “Server RPC tidak tersedia” di Windows
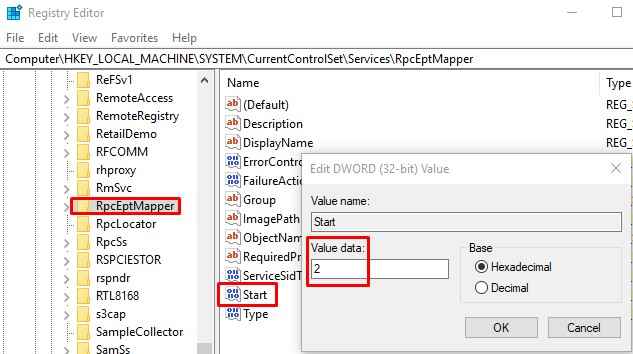
- 5024
- 377
- Darryl Ritchie
Pernahkah Anda menemukan kesalahan "Server RPC tidak tersedia" di komputer sistem operasi Windows Anda? Tidak masalah versi OS, kesalahan ini dapat muncul di hampir semua sistem operasi Windows. Jika Anda salah satu dari banyak pengguna Windows yang telah melihat kesalahan ini, kami di sini untuk membantu Anda. Apa yang menyebabkan kesalahan ini? Bagaimana bisa diperbaiki? Semua pertanyaan akan dijawab di sini. Mari kita mulai dengan pertanyaan pertama.
Daftar isi
- Apa kesalahan "server RPC tidak tersedia"?
- 1. Memastikan bahwa layanan RPC berfungsi dengan baik
- 2. Konfigurasikan Pengaturan Windows Firewall
- 3. Periksa koneksi jaringan
- 4. Perbaiki masalah registri windows
Apa kesalahan "server RPC tidak tersedia"?
RPC di sini berarti panggilan prosedur jarak jauh dan ini adalah sistem Windows yang memungkinkan komunikasi antar proses. Setiap kali ada kesalahan dalam komunikasi antara server dan klien pada jaringan dan mesin lokal, kesalahan "server RPC tidak tersedia" muncul.
Biasanya, ada beberapa alasan untuk kesalahan ini:
- Masalah Koneksi Jaringan.
- Antivirus atau firewall memblokir lalu lintas.
- Masalah Resolusi Nama.
- Entri registri yang korup.
Cara Memperbaiki “Server RPC tidak tersedia”
Karena alasan di balik kesalahan ini dapat menjadi poin yang disebutkan di atas, ada sejumlah cara untuk memperbaikinya. Coba solusi ini agar masalah diselesaikan.
1. Memastikan bahwa layanan RPC berfungsi dengan baik
Jika layanan RPC di berbagai komputer yang terhubung tidak berfungsi dengan baik, itu mungkin menjadi alasan di balik kesalahan "server RPC tidak tersedia". Ikuti langkah -langkah ini untuk memperbaiki masalah:
Langkah 1. Pergi ke Cortana, ketik Berlari dan tekan Enter. Atau Anda bisa menekan Kunci Logo Windows + R.

Langkah 2. Memasuki jasa.MSC. Klik OKE. Ini akan membuka jendela layanan.
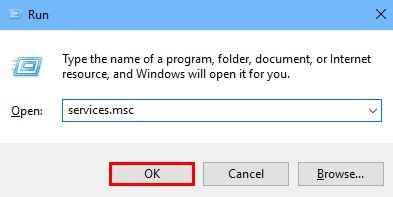
Langkah 3. Sekarang, temukan layanan dengan nama -nama ini: Peluncur Proses Server DCOM, RPC Endpoint Mapper Dan Panggilan Prosedur Jarak Jauh (RPC). Lihatlah mereka Jenis startup dan pastikan itu sudah diatur Otomatis.
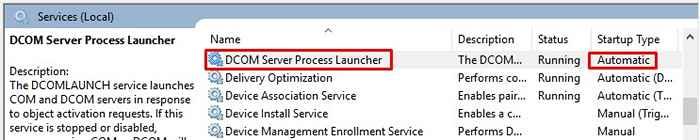
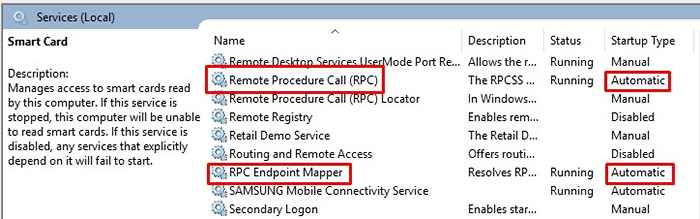
Langkah 4. Jika Jenis startup tidak ditetapkan di Otomatis, Kemudian lanjutkan ke Metode 4.
Ini harus memperbaiki masalah. Jika masalah masih berlanjut, ikuti metode berikutnya.
2. Konfigurasikan Pengaturan Windows Firewall
Kesalahan "Server RPC tidak tersedia" juga dapat terjadi jika firewall memblokir koneksi RPC. Di sini kami akan memastikan tidak ada masalah dengan pengaturan firewall jendela. Ikuti langkah -langkah ini untuk melakukannya.
Langkah 1. Pergi ke Cortana dan ketik Firewall. Pilih Windows Defender Firewall dari hasil.
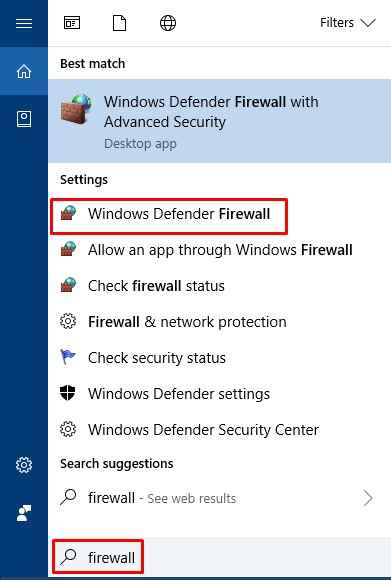
Langkah 2. Sekarang, dari panel kiri Windows Defender Firewall, Pilih Izinkan aplikasi atau fitur melalui Windows Defender Firewall. Ini akan membuka aplikasi dan daftar fitur yang diizinkan.
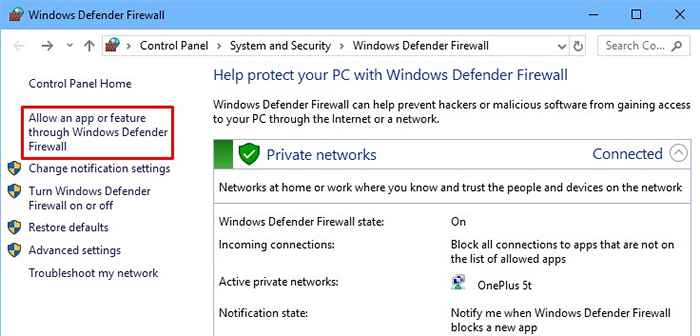
Langkah 3. Dalam daftar, cari Bantuan jarak jauh dan memastikan itu diizinkan (Pribadi Dan Publik kotak centang ditandai). Jika tidak diperbolehkan, pilih dan klik Ubah pengaturan.
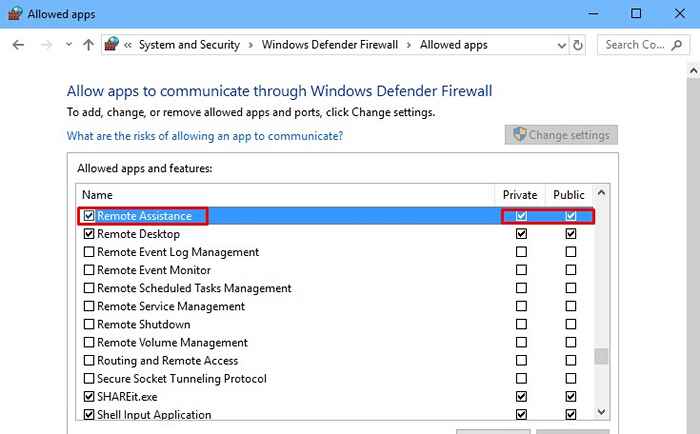
Langkah 4. Sekarang, tandai Pribadi Dan Publik kotak centang. Klik OKE untuk menyimpan perubahan.
Solusi ini harus memperbaiki masalahnya. Jika Anda masih mendapatkan kesalahan "server RPC tidak tersedia", ikuti metode berikutnya.
3. Periksa koneksi jaringan
Gangguan dalam koneksi jaringan juga bisa menjadi alasan di balik masalah tersebut. Dalam metode ini, kami akan memastikan perangkat komputer Anda terhubung dengan benar ke jaringan. Ikuti langkah ini.
Langkah 1. Pergi ke Cortana, ketik Berlari dan tekan enter. Atau Anda bisa menekan Kunci Logo Windows + R.

Langkah 2. Jenis NCPA.cpl dan klik OKE. Ini akan membuka koneksi jaringan.
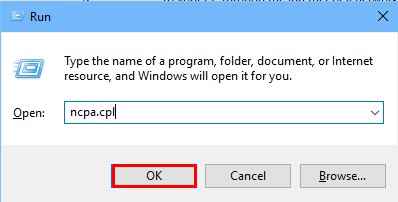
Langkah 3. Sekarang, temukan koneksi jaringan yang saat ini Anda gunakan dan klik kanan di atasnya. Pilih Properti.
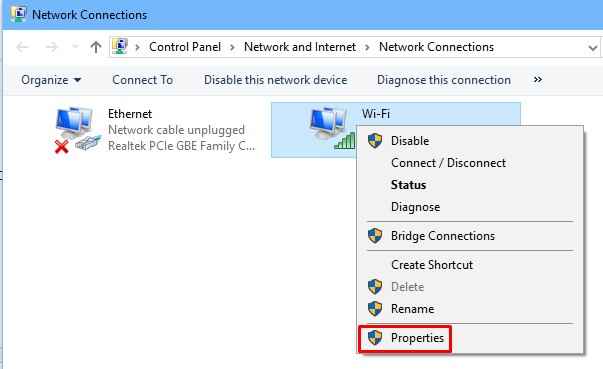
Langkah 4. Di dalam Properti, mencari Protokol Internet Versi 6 (TCP/IPv6) Dan Berbagi file dan printer untuk Microsoft Networks. Pastikan kotak centang di sebelah keduanya ditandai, saya.e. keduanya diaktifkan.
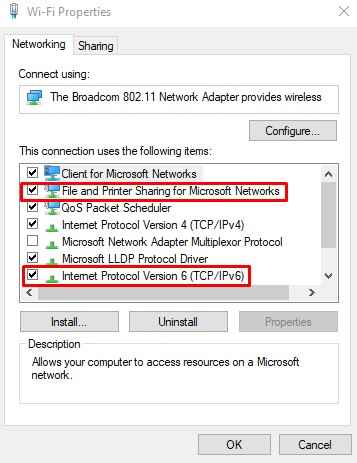
Metode ini harus memperbaiki masalah. Jika masalah masih berlanjut, ikuti metode berikutnya.
4. Perbaiki masalah registri windows
Pengaturan registri yang tepat sangat penting untuk menjalankan RPC dengan benar. Juga, ketika kami mencoba metode pertama, jika layanan yang disebutkan tidak diatur ke Otomatis, Anda perlu memperbaiki masalah registri. Tetapi, sebelum memulai metode ini, Anda harus membuat titik pemulihan sistem, bersama dengan cadangan registri Anda. Setelah selesai, ikuti langkah -langkah ini.
Langkah 1. Pastikan Anda masuk di komputer Anda sebagai administrator.
Langkah 2. Pergi ke Cortana, ketik Berlari dan tekan enter. Atau Anda bisa menekan Kunci Logo Windows + R.

Langkah 3. Jenis Regedit dan klik OKE.
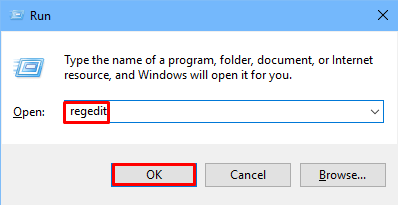
Langkah 4. Di jendela editor registri, di panel kiri ikuti jalur ini:
Hkey_local_machine \ system \ currentControlset \ services \ rpcs
Sekarang pastikan tidak ada item lain yang tidak ditampilkan di gambar tangkapan layar di bawah ini. Jika ada item lain, maka Anda harus menginstal ulang Windows di komputer Anda.
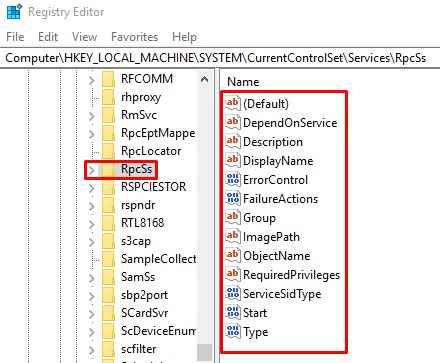
Langkah 5. Jika layanan RPC tidak dikonfigurasi dengan benar dalam metode 1, maka Anda perlu mengedit Awal Kunci registri. Untuk melakukannya, klik dua kali di atasnya dan ubah Nilai data dari 0 hingga 2.
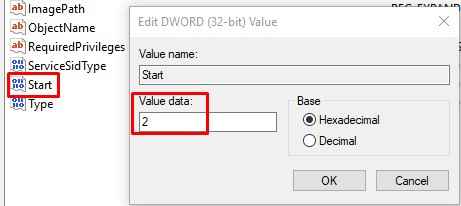
Langkah 6. Sekarang, pergi ke DCOMLAUNCH dengan mengikuti jalan ini:
Hkey_local_machine \ system \ currentControlset \ services \ dcomlaunch
Pastikan tidak ada barang yang hilang. Jika peluncur proses server DCOM tidak diatur dengan benar, edit Awal Pendaftaran dengan mengklik dua kali di atasnya. Mengubah Nilai data ke 2.
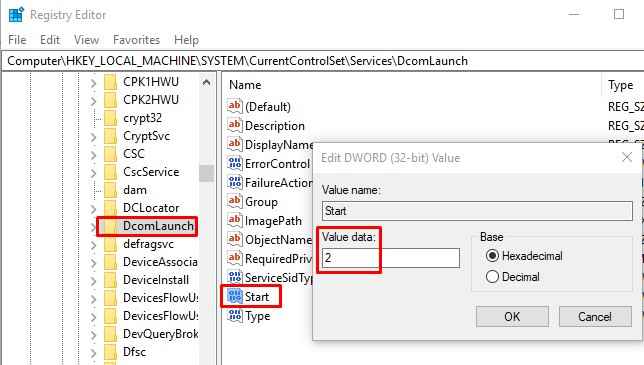
Langkah 7. Pergi ke Rpceptmapper dengan mengikuti jalan ini:
Hkey_local_machine \ system \ currentControlset \ services \ rpceptmapper
Di sini, periksa item yang hilang. Jika pengaturan mapper titik akhir RPC tidak benar dalam metode 1, edit Awal registri dengan mengklik dua kali di atasnya dan ubah Nilai data dari 0 hingga 2.
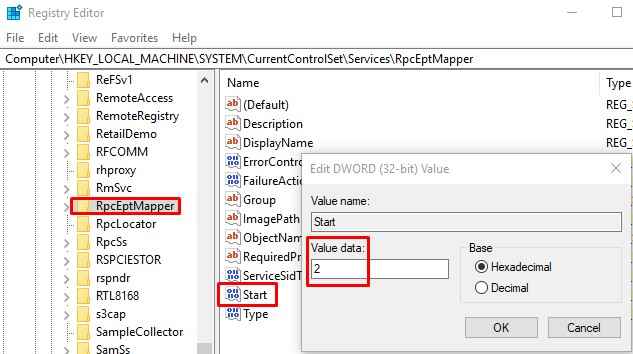
Ini harus memperbaiki kesalahan “server RPC tidak tersedia” di komputer Anda. Jika bahkan setelah mencoba semua metode ini, masalahnya masih berlanjut, maka kembalikan sistem operasi Anda ke titik pemulihan terakhir. Anda juga dapat menginstal ulang sistem operasi.
- « Cara Memperbaiki Pemindai Tidak Bekerja di Windows 10/11
- [Solved] Windows Hello tidak tersedia pada kesalahan perangkat ini di Windows 10 »

