Cara Memperbaiki Kode Kesalahan Aktivasi Windows 0xC004F074
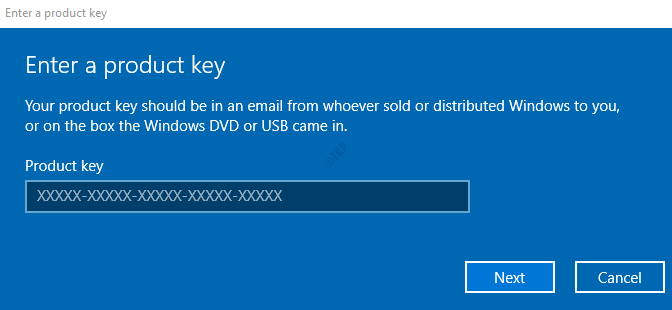
- 3421
- 910
- Daryl Hermiston DVM
Setelah meningkatkan sistem ke Windows 10, Anda diminta untuk mengaktifkan Windows Anda. Banyak pengguna melaporkan melihat kode kesalahan 0xc004f074 pada tahap ini. Juga, mereka tidak dapat melangkah lebih jauh dengan aktivasi. Meskipun tidak ada alasan khusus untuk menyebabkan masalah ini, kami telah memisahkan beberapa perbaikan dalam artikel ini, yang akan membantu Anda memperbaiki masalah ini.
Pastikan untuk mengikuti perbaikan dengan hati -hati.
Daftar isi
- Perbaiki 1: Menggunakan SLMGR.Perintah VBS
- Perbaiki 2: Menggunakan perintah SLUI 3
- Perbaiki 3: Menjalankan pemindaian SFC
- Perbaiki 4: Jalankan Pemecahan Masalah Pembaruan Windows
Perbaiki 1: Menggunakan SLMGR.Perintah VBS
Langkah 1: Open Run Dialog Holding Logo Windows kunci dan R pada saat yang sama.
Langkah 2: Ketik cmd dan tahan kuncinya Ctrl+Shift+Enter untuk membuka Command Prompt dengan Hak Admin

Langkah 3: Di jendela Kontrol Akses Pengguna yang muncul meminta izin, klik Ya.
Langkah 4: Di jendela Command Prompt, masukkan perintah yang disebutkan di bawah ini. Pastikan untuk memukul Memasuki kunci setelah setiap perintah.
slmgr.VBS -IPK XXXXX - XXXXX - XXXXX - XXXXX
Dalam perintah di atas, xxxxx - xxxxx - xxxxx - xxxxx mewakili kode produk alfanumerik 25 digit yang dipisahkan oleh tanda hubung.
Untuk mengaktifkan kunci online, jalankan perintah yang diberikan di bawah ini.
slmgr.VBS -ATO
Jika perbaikan ini tidak membantu, coba yang berikutnya yang tercantum di bawah ini.
Perbaiki 2: Menggunakan perintah SLUI 3
Langkah 1: Buka dialog jalankan menekan Logo Windows kunci dan R
Langkah 2: Masukkan cmd dan tekan Memasuki

Langkah 3: Di jendela prompt perintah yang terbuka, ketik perintah di bawah ini dan tekan Memasuki
Slui 3
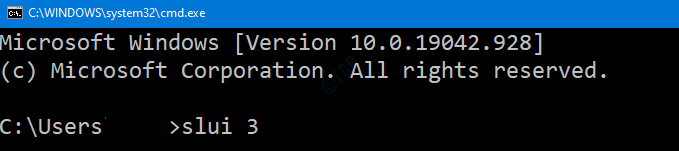
Langkah 4: Sekarang prompt UAC akan muncul meminta izin, klik Ya
Langkah 5: Masukkan Kunci Produk dan klik Berikutnya
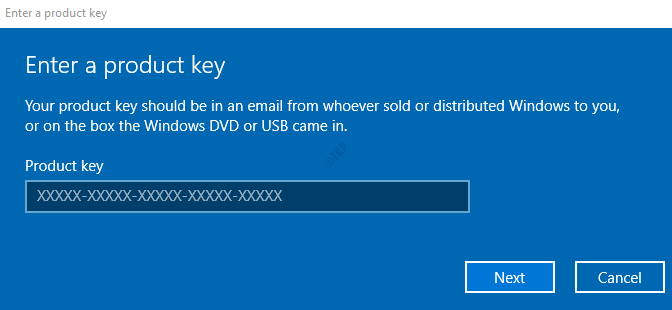
Langkah 6: Saat kunci diverifikasi, klik pada Mengaktifkan tombol
Langkah 7: Mengulang kembali sistem Anda
Periksa apakah ini berhasil. Jika tidak, coba perbaikan berikutnya.
Perbaiki 3: Menjalankan pemindaian SFC
Langkah 1: Open Run Dialog Holding Logo Windows kunci dan R bersama.
Langkah 2: Masukkan cmd dan tekan kuncinya Ctrl+Shift+Enter untuk membuka Command Prompt dengan Hak Admin

Langkah 3: Di jendela Kontrol Akses Pengguna yang muncul meminta izin, klik Ya.
Langkah 4: Di jendela prompt perintah yang terbuka, cukup ketikkan perintah di bawah ini dan tekan enter
SFC /SCANNOW
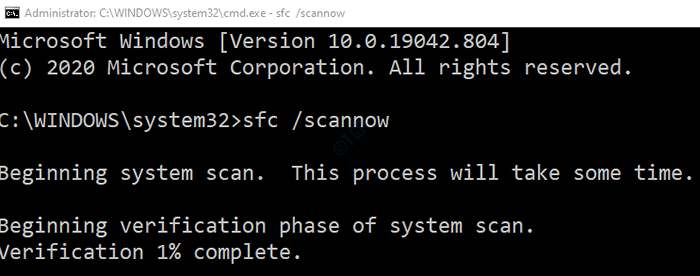
Harap dicatat bahwa pemindaian membutuhkan waktu untuk menyelesaikannya. Mohon tunggu sampai pemindaian selesai.
Langkah 5: Setelah pemindaian selesai, file yang rusak akan diperbaiki.
Langkah 6: Mulai ulang sistem
Sekarang periksa apakah windows aktif tanpa kesalahan.
Perbaiki 4: Jalankan Pemecahan Masalah Pembaruan Windows
Langkah 1: Buka dialog Jalankan.
Langkah 2: Di jendela yang muncul, ketik perintah MS-Settings: Pemecahan masalah dan klik OKE
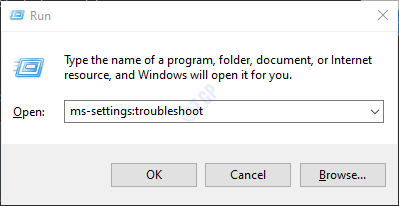
Langkah 3: Di pengaturan Pengaturan-> Pembaruan & Keamanan -> Pemecahan Masalah yang muncul, pilih Pemecah masalah tambahan pilihan
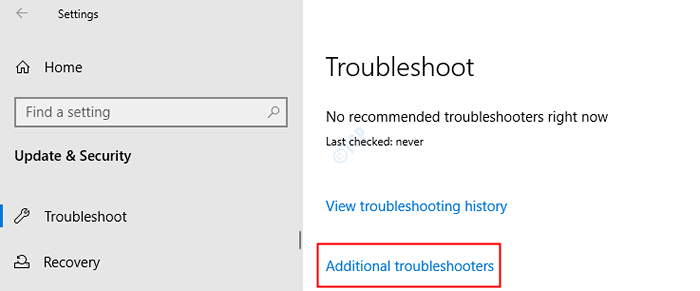
Langkah 4: Di jendela Pemecahan Masalah Tambahan yang terbuka, pilih pembaruan Windows pilihan
Langkah 5: Klik Lalu Jalankan Pemecah Masalah tombol
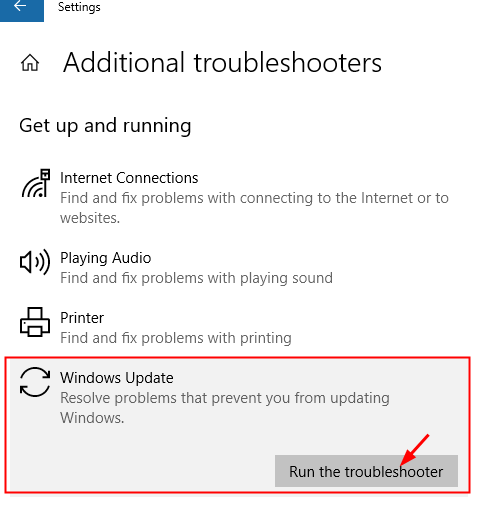
Langkah 6: Sekarang, sistem akan mulai mencari masalah. Anda akan diberitahu setelah masalah ditemukan, ikuti instruksi di layar untuk memperbaiki masalah.
Dalam hal ini, tidak ada yang berfungsi, silakan hubungi Tim Dukungan Pelanggan Microsoft dan coba yang terbaik yang bisa dilakukan.
Kami harap ini membantu Anda. Mohon berkomentar dan beri tahu kami yang mana dari perbaikan di atas yang berhasil dalam kasus Anda.
Terima kasih sudah membaca
- « Tidak dapat mengetik tanda kutip pada windows 10/11 (fix)
- Cara memperbaiki masalah koneksi desktop jarak jauh di windows pc »

