Perbaiki masalah tampilan latar belakang desktop hitam di windows 11
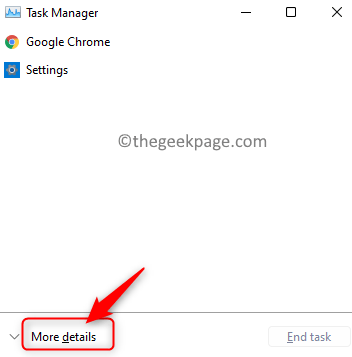
- 1792
- 121
- John Ratke
Salah satu masalah yang dihadapi oleh pengguna Windows 11 adalah latar belakang desktop hitam yang ditampilkan secara acak setelah peningkatan dari Windows 10. Menurut sebagian besar pengguna, mereka melihat wallpaper hitam di layar saat mengubah tema atau menggunakan wallpaper baru. Ada beberapa orang lain yang menemukan latar belakang tampilan menjadi hitam saat mencoba membuka menu start.
Alasan untuk masalah ini di Windows 11 tidak diketahui tetapi ada beberapa perbaikan yang telah berhasil dicoba oleh pengguna lain yang mengalami masalah ini. Di artikel ini, beberapa solusi telah terdaftar yang dapat membantu Anda menghapus masalah ini di Windows 11 PC Anda.
Sebelum bergerak maju dan mencoba perbaikan yang disebutkan di bawah ini, lakukan a restart sistem dan periksa apakah ini menyelesaikan masalah.
Daftar isi
- Perbaiki 1 - restart Windows Explorer menggunakan Task Manager
- Perbaiki 2 - Ubah latar belakang desktop secara manual
- Memperbaiki 3 - Tweak Kemudahan Pusat Akses
- Perbaiki 4 - Perbarui Driver Grafik
Perbaiki 1 - restart Windows Explorer menggunakan Task Manager
1. Menggunakan Ctrl + Shift + ESC Kombinasi kunci untuk membuka Pengelola tugas.
2. Klik Keterangan lebih lanjut Di bagian bawah untuk melihat tampilan penuh dari manajer tugas.
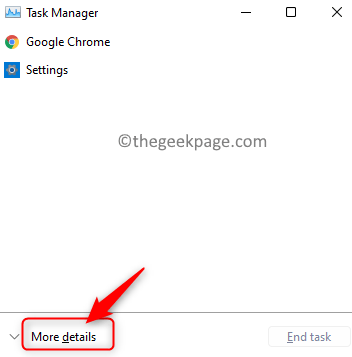
3. Pilih Proses tab.
4. Di sini, pilih Windows Explorer Dalam daftar proses yang saat ini berjalan di sistem Anda.
Catatan: Jika Anda tidak dapat melihat Windows Explorer dalam daftar, buka File Explorer (Windows + E) dan kemudian lanjutkan.
5. Klik pada Mengulang kembali Tombol di kanan bawah. Ini menyegarkan wallpaper desktop.
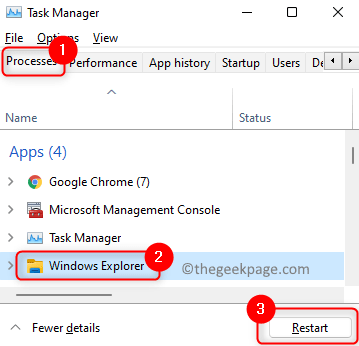
6. Anda sekarang akan melihat gambar latar belakang asli yang Anda gunakan sebagai wallpaper, bukan wallpaper hitam.
Perbaiki 2 - Ubah latar belakang desktop secara manual
Jika restart Windows Explorer tidak membantu Anda menyelesaikan tampilan wallpaper hitam, lalu cobalah untuk mengubah wallpaper secara manual menggunakan langkah -langkah yang disebutkan di bawah ini.
1. Membuka Berlari menggunakan Windows dan r Kombinasi kunci.
2. Jenis MS-Settings: Personalisasi untuk membuka Pengaturan Personalisasi halaman.
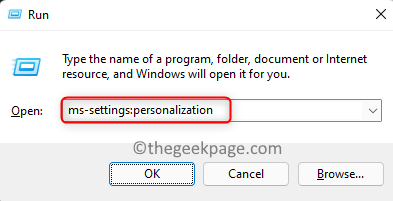
3. Sekarang, klik Latar belakang untuk mengubah wallpaper desktop.
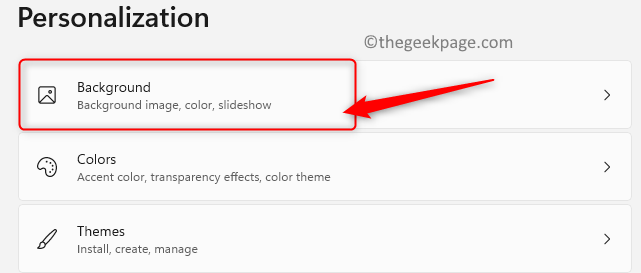
4. Anda sekarang akan berada di Latar belakang bagian.
5. Di sini, pilih opsi Gambar Di menu tarik-turun di sebelah Personalisasi latar belakangmu.
6. Di bawah, ada Gambar terbaru Bagian di mana Anda akan melihat semua latar belakang/gambar yang baru saja digunakan. Pilih siapa pun dari mereka untuk menerapkan latar belakang baru.
7. Jika Anda ingin menggunakan gambar yang berbeda sebagai wallpaper desktop Anda, klik pada Jelajahi foto tombol di sebelah Memilih sebuah foto.
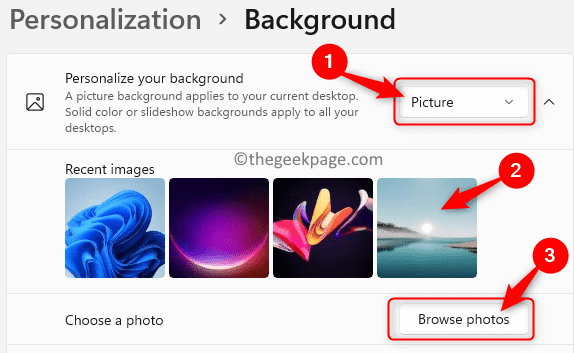
8. Pilih gambar yang Anda minati dan klik Pilih gambar.
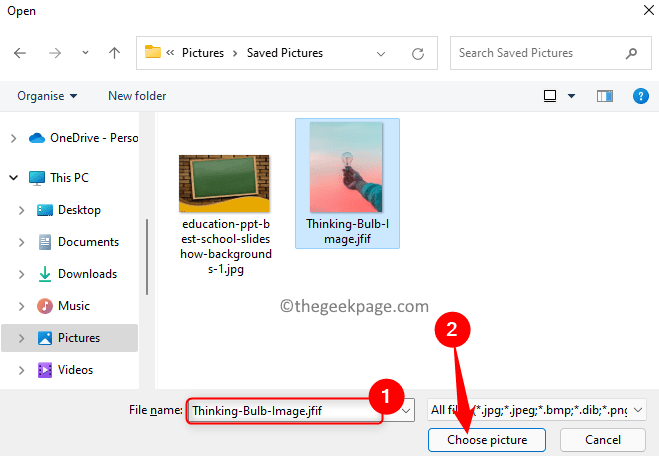
9. Itu dia. Wallpaper baru sekarang akan ditampilkan.
Memperbaiki 3 - Tweak Kemudahan Pusat Akses
1 - Buka panel kendali
2 -How, pastikan Lihat oleh> Kategori dipilih
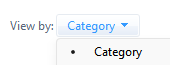
3 -How, klik akses mudah
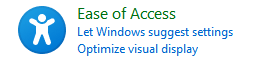
4 - Setelah itu, klik Kemudahan Pusat Akses
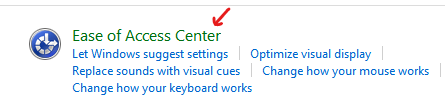
5 - Sekarang, klik Membuat komputer lebih mudah dilihat
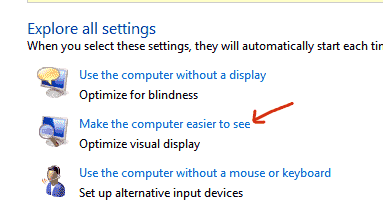
6 - Sekarang, hapus centang Hapus gambar latar belakang (jika tersedia)
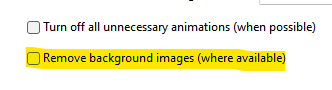
Perbaiki 4 - Perbarui Driver Grafik
1. Tekan Windows + r untuk membuka Berlari dialog.
2. Jenis devmgmt.MSC dan memukul Memasuki membuka Pengaturan perangkat.
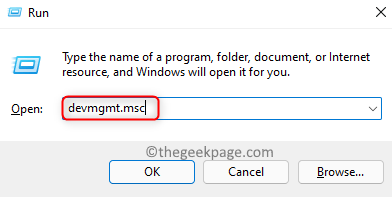
3. Klik pada panah ke bawah di sebelah Display adapter untuk memperluasnya dan melihat entri kartu grafis yang berbeda.
4. Klik kanan di kartu grafis dan pilih Perbarui driver.
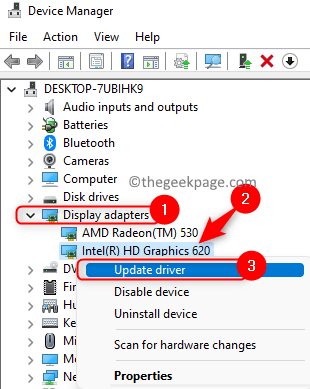
5. Dalam Perbarui Wizard Driver yang terbuka, klik pada Cari secara otomatis untuk pengemudi pilihan.
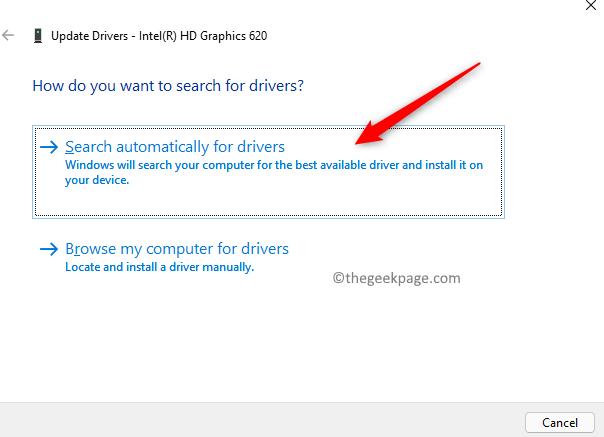
6. Windows mulai mencari pembaruan driver untuk kartu grafis yang dipilih.
7. Jika ada pembaruan, maka itu akan menginstalnya dan menampilkan pesan "Driver terbaik untuk perangkat Anda sudah diinstal ".
8. Mengulang kembali PC Anda setelah pembaruan selesai dan periksa apakah masalahnya diselesaikan.
Terima kasih sudah membaca.
Masalah dengan wallpaper hitam ditampilkan secara acak akan diselesaikan setelah mencoba perbaikan yang disebutkan dalam artikel ini. Kami harap ini telah membantu Anda menghapus masalah pada PC Windows 11 Anda. Beri tahu kami di komentar mana yang diperbaiki untuk Anda.
- « Cara memperbaiki peluncur uplay tidak meluncurkan masalah di windows 11/10
- Cara memperbaiki editor registri yang tidak membuka edisi di windows 11, 10 »

