Cara Memperbaiki Masalah Kegagalan Pengemudi Audio HD Realtek

- 3622
- 1034
- Luis Baumbach
Realtek adalah salah satu perusahaan manufaktur perangkat keras dan pengemudi terbesar, termasuk codec audio yang digunakan di banyak komputer dan perangkat multimedia. Driver Audio Realtek HD adalah driver audio yang paling banyak digunakan di seluruh dunia. Ini menyediakan Dolby, DTS, dan Surga Berkualitas Tinggi. Muncul dengan sejumlah fitur, tetapi penggunaan utamanya adalah untuk memberikan suara kepada PC Anda. Dan jika drivernya berhenti bekerja atau memiliki masalah, audio komputer Anda tidak akan berfungsi.
Akhir -akhir ini, sejak Windows 10 keluar, ada banyak laporan kegagalan driver audio Definisi Tinggi Realtek. Biasanya, masalah ini terjadi setelah meningkatkan komputer Anda ke Windows 10, atau setelah menginstal pembaruan Windows 10 apa pun. Ini biasanya terjadi saat pengemudi tidak up to date. Tapi, itu juga bisa terjadi karena alasan lain juga. Masalah ini telah memengaruhi banyak pengguna Windows, dan jika Anda salah satunya, tidak ada yang perlu dikhawatirkan. Di artikel ini, kami akan membantu Anda memperbaiki masalah. Cukup ikuti metode yang disebutkan di bawah ini, satu per satu, sampai masalah diperbaiki.
Daftar isi
- Cara memperbaiki kegagalan driver audio realtek hd
- Metode 1 - Driver RESIntall Realtek
- Metode 2 - Nonaktifkan Pengemudi Bus Microsoft UAA
- Metode 3 - Tambahkan opsi perangkat keras lama untuk menginstal perangkat keras
- Metode 4 - Perbarui Driver
- 4. Hapus driver
- 5. Matikan peningkatan audio
- 6. Volume, kabel, dan format audio yang berbeda
- 7. Metode alternatif
Cara memperbaiki kegagalan driver audio realtek hd
Ada beberapa metode untuk menyelesaikan masalah ini. Lakukan metode ini dengan cermat, dan Anda akan bebas dari kesalahan ini dalam waktu singkat.
Metode 1 - Driver RESIntall Realtek
Sebelum memulai dengan metode menyelesaikan masalah, Anda harus memastikan itu adalah pengemudi yang menyebabkan masalah. Mengapa? Karena, Anda mungkin mendapatkan pesan kesalahan kegagalan driver, tetapi masih bisa menjadi masalah lain. Kami akan kembali lagi nanti dalam metode. Pertama, kami akan memeriksa apakah ini masalah pengemudi atau tidak.
Langkah 1. Klik kanan pada tombol Mulai menu dan pilih Pengaturan perangkat.

Langkah 2. Di sini, perluas Pengontrol suara, video dan game.

Langkah 3. Di bawah pengontrol suara, video dan game, Anda akan menemukan Perangkat audio definisi tinggi atau Audio Definisi Tinggi Realtek. Di sini Anda harus memastikan apakah ada tanda seru kuning atau tanda tanya pada ikonnya. Jika ada di sana, maka itu berarti masalah pengemudi.
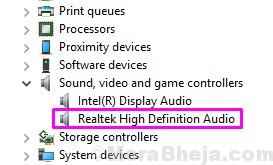
Catatan: Jika Pengontrol suara, video dan game atau Perangkat Audio Definisi Tinggi / Audio Definisi Tinggi Realtek hilang dari manajer perangkat, Anda dapat melakukan metode 2 untuk memperbaikinya.
Karena Anda telah memastikan ini adalah masalah pengemudi, Anda sekarang dapat beralih ke metode ketiga, di mana kami akan mencoba memperbaiki masalah. Metode Lewati 2.
Metode 2 - Nonaktifkan Pengemudi Bus Microsoft UAA
1 - Klik kanan pada tombol Mulai menu dan pilih Pengaturan perangkat.

2 - Sekarang, temukan Perangkat sistem. Klik dua kali di atasnya dan kembangkan
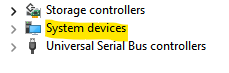
3 - Sekarang, jika Anda dapat menemukan Pengemudi bus Microsoft UAA , Lakukan saja klik kanan dan pilih Nonaktifkan.
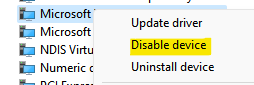
Metode 3 - Tambahkan opsi perangkat keras lama untuk menginstal perangkat keras
Metode ini hanya boleh dilakukan jika Pengontrol suara, video dan game atau Perangkat Audio Definisi Tinggi / Audio Definisi Tinggi Realtek hilang dari manajer perangkat.
Langkah 1. Klik kanan pada tombol Mulai menu dan pilih Pengaturan perangkat.

Langkah 2. Pergi ke drop-down Tindakan menu dan pilih Tambahkan perangkat keras lama. Jika mengklik tindakan menunjukkan bantuan saja. Klik pada ruang kosong di dalamnya dan kemudian klik lagi pada tindakan.

Langkah 3. Langkah terakhir akan membuka jendela pop-up. Di sini klik Berikutnya di layar pertama.
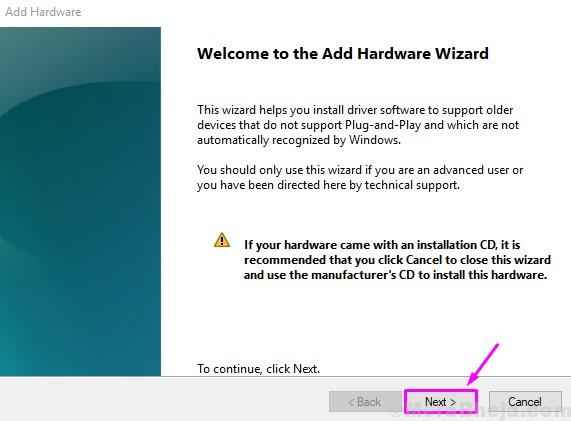
Langkah 4. Pilih Cari dan instal perangkat keras secara otomatis (disarankan), dan klik Berikutnya.
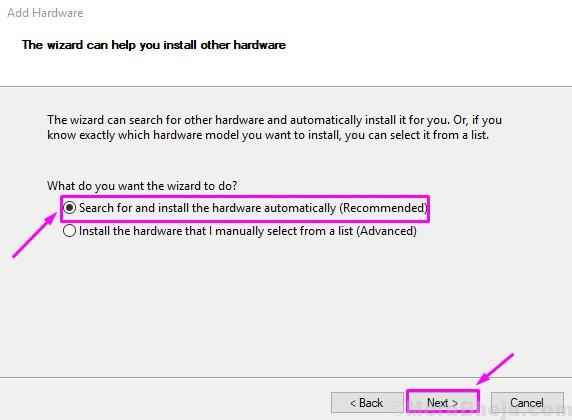
Ikuti sisa instruksi di layar. Setelah proses 'selesai, Anda akan menemukan perangkat Audio Realtek di Device Manager.Periksa apakah ini telah memecahkan masalah untuk Anda. Jika tidak, ikuti metode berikutnya.
Metode 4 - Perbarui Driver
Dalam metode ini, kami akan mencoba dan memperbaiki masalah dengan memperbarui driver audio Definisi Tinggi Realtek. Pengemudi mungkin sudah ketinggalan zaman atau korup, yang bisa menyebabkan masalah ini. Ikuti langkah -langkah yang disebutkan di bawah ini untuk melakukan metode ini.
Ada dua cara untuk melakukan metode ini.
Metode 1 - Secara otomatis
Langkah 1. Klik kanan pada tombol Mulai menu dan pilih Pengaturan perangkat.

Langkah 2. Memperluas Pengontrol suara, video dan game dan klik kanan Perangkat audio definisi tinggi atau Audio Definisi Tinggi Realtek. Pilih Perbarui driver.

Langkah 3. Sekarang, pilih Cari secara otomatis untuk perangkat lunak driver yang diperbarui.
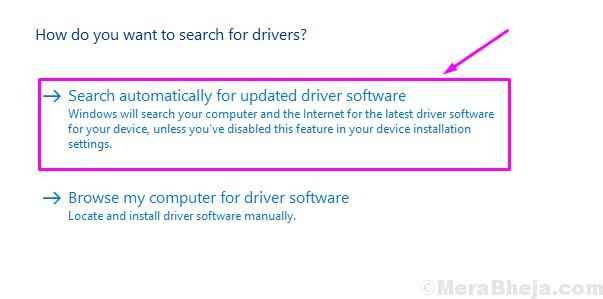
Setelah melakukan langkah terakhir, komputer akan mencoba mencari driver terbaru di internet. Itu akan mengunduh dan menginstalnya secara otomatis. Setelah proses pembaruan selesai, Anda harus restart komputer Anda.
Metode 2 - Secara manual
Untuk memperbarui driver secara manual, Anda harus mengunduh pembaruan driver dari internet.
Langkah 1. Pergi ke situs web Realtek.
Langkah 2. Unduh driver yang diperlukan. Ketika file pembaruan driver yang dapat dieksekusi telah diunduh, klik dua kali di atasnya dan ikuti instruksi di layar untuk menginstal driver.
Langkah 3. Saat proses pembaruan selesai, Mengulang kembali komputer Anda.
Ini harus memperbaiki masalah. Tapi, jika Anda masih menghadapi masalah yang sama, lakukan metode berikutnya.
4. Hapus driver
Dalam metode ini, kami akan membiarkan windows menangani masalah. Kami akan menghapus perangkat dan windows akan secara otomatis menginstalnya, bersama dengan drivernya.
Langkah 1. Klik kanan pada tombol Mulai menu dan pilih Pengaturan perangkat.

Langkah 2. Memperluas Pengontrol suara, video dan game dan klik kanan Perangkat audio definisi tinggi atau Audio Definisi Tinggi Realtek. Pilih Menghapus perangkat.
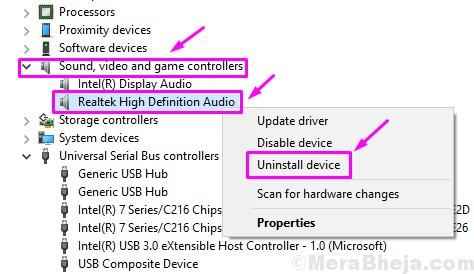
Langkah 3. Hidupkan Kembali komputer Anda.
Saat komputer restart, Windows akan secara otomatis mendeteksi perangkat keras audio sebagai perangkat keras baru. Itu kemudian akan menginstalnya secara otomatis. Setelah selesai, Anda dapat memperbarui drivernya menggunakan Metode 3.
Ini harus menyelesaikan masalahnya. Jika Anda masih menghadapi masalah ini, lakukan metode berikutnya.
5. Matikan peningkatan audio
Dalam metode ini, kami akan mencoba memperbaiki masalah dengan mematikan peningkatan audio. Ikuti langkah -langkah untuk melakukan metode ini.
Langkah 1. Pergi ke Cortana dan ketik Suara. Pilih yang sama dari hasil.
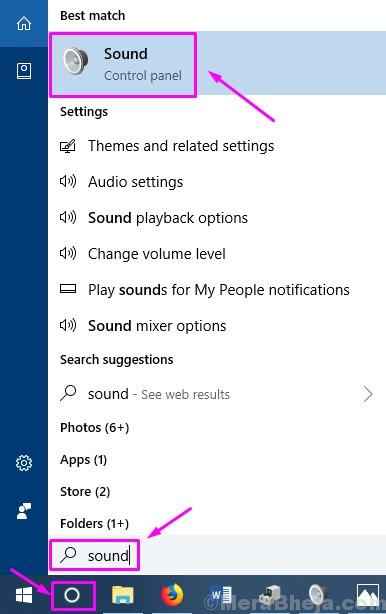
Langkah 2. Di bawah Pemutaran tab, Anda akan melihat perangkat audio yang terhubung. Klik pada perangkat default untuk memilihnya, lalu pilih Properti.

Langkah 3. Pergi ke Peningkatan tab dan tandai kotak di samping Nonaktifkan semua efek suara. Jangan klik OKE dan jangan tutup jendela pop-up.
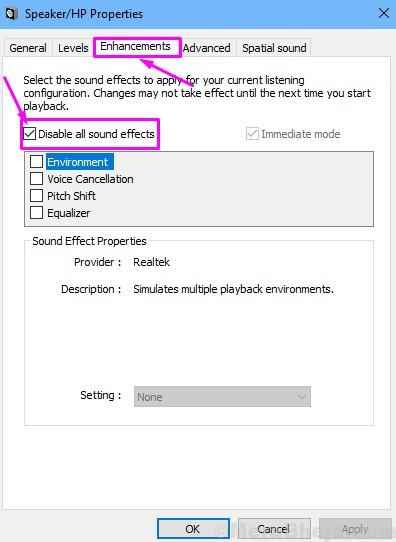
Langkah 4. Untuk memeriksa apakah ini telah memecahkan masalah, mainkan musik apa pun di latar belakang. Jika berhasil, klik OKE. Jika tidak berhasil, klik Membatalkan.
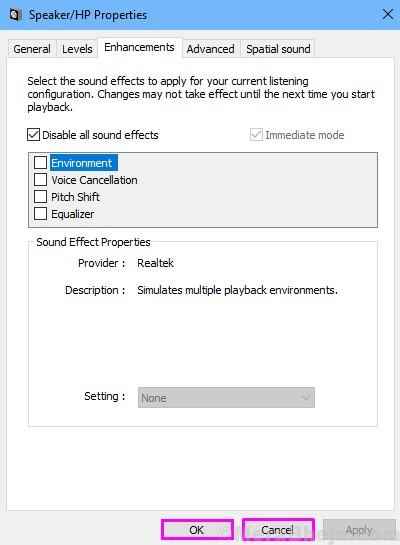
Langkah 5. Kembali ke Langkah 2 dan ulangi langkah -langkah di yang lain perangkat default (Jika Anda memiliki lebih dari satu).
Ini harus memperbaiki masalah pengemudi. Jika masalahnya masih menyebabkan Anda kesulitan, coba metode berikutnya.
6. Volume, kabel, dan format audio yang berbeda
Jika tidak ada metode yang disebutkan di atas, maka kemungkinan besar itu bukan pengemudi yang menyebabkan masalah. Anda sekarang harus memeriksa kabel yang menghubungkan speaker ke komputer Anda. Pastikan tidak ada potongan di atasnya.
Juga, banyak aplikasi dan speaker memiliki kontrol volume sendiri. Periksa dan tingkatkan semuanya.
Terkadang, codec audio tidak mendukung format audio tertentu. Jika komputer Anda bukan yang baru, ini mungkin bisa menjadi masalah. Coba berbagai file format audio dan periksa apakah masalahnya masih berlanjut.
Jika Anda masih tidak dapat mendengar suara dari speaker, maka speaker tidak berfungsi, atau perangkat keras codec audio telah tidak berfungsi. Bawa komputer Anda ke pusat perawatan pelanggan pabrikan dan minta mereka untuk memperbaikinya.
7. Metode alternatif
Pada keyboard Anda, tekan tombol logo Windows dan X (pada saat yang sama) untuk mendapatkan menu akses cepat.
1 - Klik Manajer Perangkat.
2 - Klik input dan output audio
3 - Klik Output Digital Realtek
4 - klik driver, perbarui driver
5 - Jelajahi komputer saya untuk perangkat lunak driver
6 - Klik Biarkan saya memilih dari daftar
7 -Klik Perangkat Perangkat Lunak Generik.
Semoga diperbaiki. Jika tidak diperbaiki, lanjutkan ke metode berikutnya yang diberikan di bawah ini.
Kami berharap kami dapat membantu Anda menyelesaikan masalah ini. Jika Anda dapat menyelesaikan kesalahan ini dengan menggunakan beberapa metode lain, atau jika Anda memiliki masalah, jangan lupa untuk menyebutkannya di bawah ini dalam komentar.
- « [Solved] Perbaiki Driver Display Gagal Memulai Windows 10 /11 Kesalahan
- [Solved] Perbaiki kesalahan 0xc1900101 saat memperbarui Windows 10 »

