[Solved] Perbaiki Driver Display Gagal Memulai Windows 10 /11 Kesalahan
![[Solved] Perbaiki Driver Display Gagal Memulai Windows 10 /11 Kesalahan](https://ilinuxgeek.com/storage/img/images_5/[solved]-fix-display-driver-failed-to-start-windows-10-11-error_13.png)
- 2687
- 737
- Dominick Barton
Sebagian besar masalah yang pernah dihadapi pengguna Windows 10 & Windows 11 terkait dengan satu atau cara lain ke driver grafis mereka. Salah satu yang paling umum dari masalah ini adalah Driver tampilan gagal memulai Kesalahan di Windows 10. Seperti namanya, kesalahan ini muncul sebagai pemberitahuan ketika driver kartu grafis Anda gagal memulai. Masalah yang sangat spesifik ini biasanya muncul setelah pembaruan Windows 10. Ini juga dapat terjadi ketika driver kartu grafis yang diinstal pada PC Anda memiliki beberapa perbedaan. Mungkin ada masalah lain juga, tetapi keduanya adalah yang paling umum.
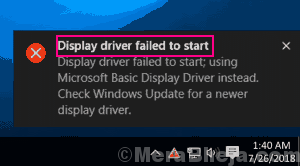
Itu Driver Display Gagal Memulai Windows 10 Kesalahan dapat terjadi untuk semua jenis kartu grafis, baik itu NVIDIA, AMD, atau kartu grafis Intel. Dalam artikel ini, kami mencoba menemukan cara yang mungkin untuk Perbaiki driver tampilan gagal memulai kesalahan di Windows 10.
Daftar isi
- Cara memperbaiki driver display gagal memulai kesalahan di windows 10 /11
- #1 - restart driver grafis
- #2 - Perbarui driver tampilan untuk memperbaiki driver display gagal memulai kesalahan
- #3 - Perbarui driver tampilan untuk memperbaiki driver display gagal memulai kesalahan
- #4 - Sesuaikan dengan kinerja terbaik
- #5 - Pembaruan Driver Tampilan Roll Back
- #6 - instal ulang driver tampilan untuk memperbaiki driver display gagal memulai kesalahan windows 10
- #7 - Pasang kembali Windows 10 tanpa kehilangan file pribadi
- #7 - Pindai PC untuk malware
- #8 - Instal Pembaruan Windows
- #9 - Buat pemindaian SFC
- #10 - Do System Restore Untuk Memperbaiki Driver Display Gagal Memulai Kesalahan
Cara memperbaiki driver display gagal memulai kesalahan di windows 10 /11
Jika Driver tampilan gagal memulai Kesalahan telah muncul hanya sekali, maka Anda mungkin tidak perlu khawatir. Restart sederhana disarankan untuk memperbaiki masalah ini untuk Anda. Tetapi, jika Anda mendapatkan pesan kesalahan ini beberapa kali, maka Anda harus mencoba metode berikut dalam urutan yang disebutkan di bawah ini.
#1 - restart driver grafis
Restart driver grafis dengan menekan Kunci Windows + Ctrl + Shift + B kunci bersama. Layar akan menjadi hitam selama beberapa detik dan akan berubah menjadi normal lagi.
#2 - Perbarui driver tampilan untuk memperbaiki driver display gagal memulai kesalahan
Langkah 1: Membuka Pengaturan perangkat di PC Anda. Untuk ini, cari Pengaturan perangkat Di kotak pencarian bilah tugas Windows PC.
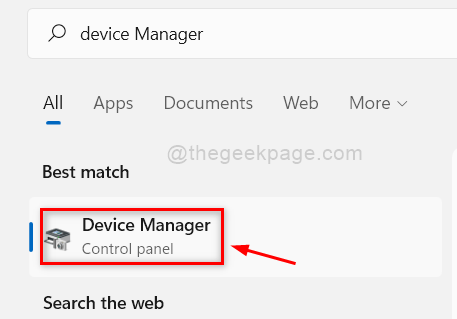
Langkah 2: Di menu Device Manager, cari Display adapter opsi saat ditemukan, klik untuk memperluas opsinya. Di sana, Anda akan menemukan driver kartu grafis yang diinstal di PC Anda. Klik kanan di atasnya, lalu pilih Perbarui driver Opsi dari menu klik kanan.
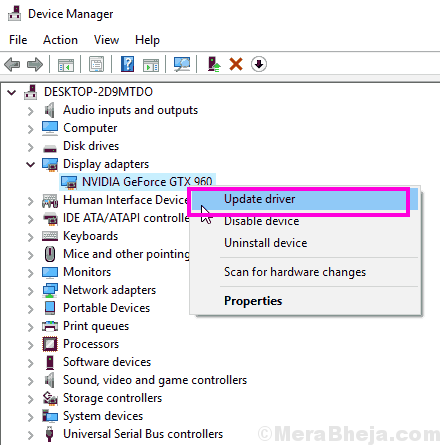
Langkah 3: Dari yang baru Perbarui driver jendela yang terbuka, Anda harus memilih Jelajahi Perangkat Lunak Driver Comp saya pilihan.
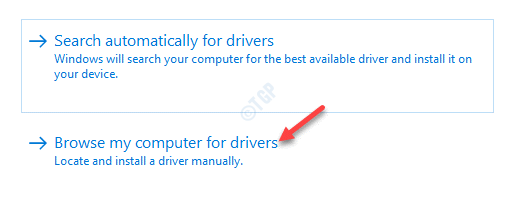
Langkah 4 - Pilih Izinkan saya memilih dari daftar pengemudi yang tersedia.
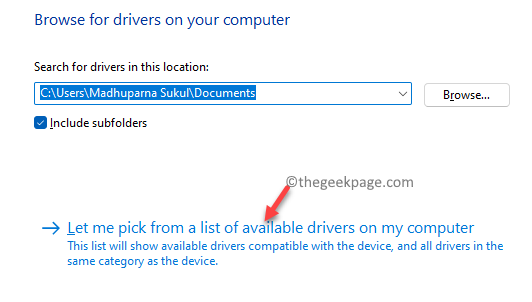
Langkah 5 - Pilih driver dari atas di daftar dan klik di sebelahnya untuk menginstalnya.
Jika tidak berhasil, datang saja ke sini lagi dan coba yang berikutnya dalam daftar (dengan hit dan uji coba Anda dapat menemukan driver yang kompatibel saat ini)
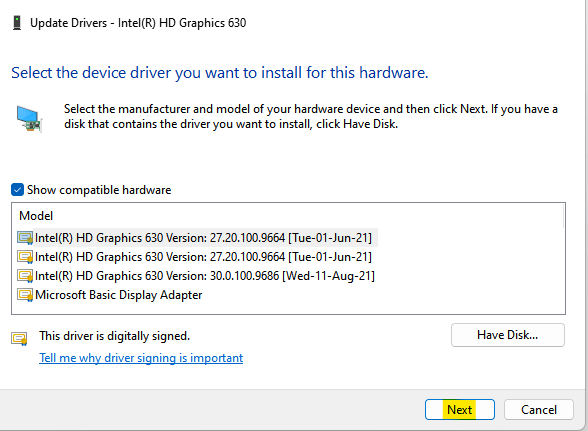
Ini akan mulai mencari versi yang diperbarui dari driver grafis yang diinstal. Jika opsi tersedia, itu akan mengunduh dan menginstalnya di komputer Anda. Setelah pembaruan, restart PC Anda dan lihat apakah Anda mendapatkan driver display gagal memulai kesalahan. Jika ya, lewati Metode 3 dan instal ulang driver grafis Anda.
Dalam hal ini, versi terbaru dari driver kartu grafis sudah diinstal di PC Anda, maka Anda tidak akan dapat memperbaruinya. Dalam hal ini, cobalah untuk menggulung kembali driver display.
#3 - Perbarui driver tampilan untuk memperbaiki driver display gagal memulai kesalahan
Jika restart belum berhasil untuk Anda, maka Anda harus mempertimbangkan untuk memperbarui driver display di PC Anda. Setelah memperbarui Windows 10, terkadang driver grafis lama terkenal menyebabkan masalah. Anda harus mencoba metode ini, meskipun Anda tidak ingat memperbarui Windows 10 Anda. Ikuti langkah ini:
Langkah 1: Membuka Pengaturan perangkat di PC Anda. Untuk ini, tekan Windows + x Tombol pada keyboard Anda sekaligus. Dari menu Win+X, klik Pengaturan perangkat pilihan.
Langkah 2: Di menu Device Manager, cari Display adapter opsi saat ditemukan, klik untuk memperluas opsinya. Di sana, Anda akan menemukan driver kartu grafis yang diinstal di PC Anda. Klik kanan di atasnya, lalu pilih Perbarui driver Opsi dari menu klik kanan.
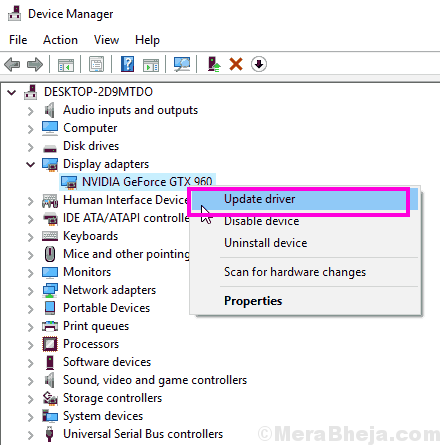
Langkah 3: Dari yang baru Perbarui driver jendela yang terbuka, Anda harus memilih Cari secara otomatis untuk perangkat lunak driver yang diperbarui pilihan.
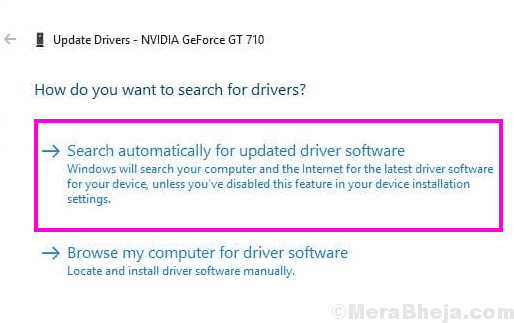
Ini akan mulai mencari versi yang diperbarui dari driver grafis yang diinstal. Jika opsi tersedia, itu akan mengunduh dan menginstalnya di komputer Anda. Setelah pembaruan, restart PC Anda dan lihat apakah Anda mendapatkan driver display gagal memulai kesalahan. Jika ya, lewati Metode 3 dan instal ulang driver grafis Anda.
Dalam hal ini, versi terbaru dari driver kartu grafis sudah diinstal di PC Anda, maka Anda tidak akan dapat memperbaruinya. Dalam hal ini, cobalah untuk menggulung kembali driver display.
#4 - Sesuaikan dengan kinerja terbaik
1 - Tekan Kunci Windows + R bersama untuk membuka berlari.
2 - Menulis sysdm.cpl di dalamnya dan klik OKE.
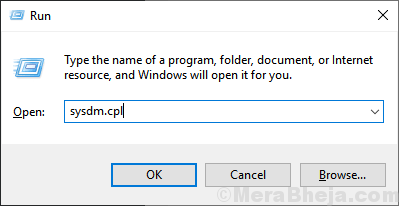
3 - Klik Canggih dan klik pengaturan di bawah pertunjukan.
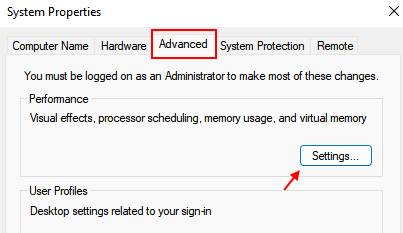
4 - Pilih Sesuaikan dengan kinerja terbaik.
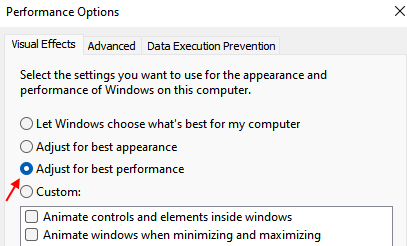
5 -Klik Menerapkan dan klik OKE.
#5 - Pembaruan Driver Tampilan Roll Back
Jika driver tampilan Anda berfungsi dengan baik lebih awal dan telah diperbarui baru -baru ini, maka, Anda mungkin ingin tetap dengan driver yang lebih tua. Anda dapat dengan mudah berguling kembali ke versi yang lebih lama dari driver display yang diinstal. Inilah cara:
Langkah 1: Mengikuti Langkah 1 Dan Langkah 2 Metode #1 yang disebutkan di atas. Tapi, Anda tidak perlu mengklik Perbarui driver Opsi, sebagai gantinya, klik pada Properti pilihan.
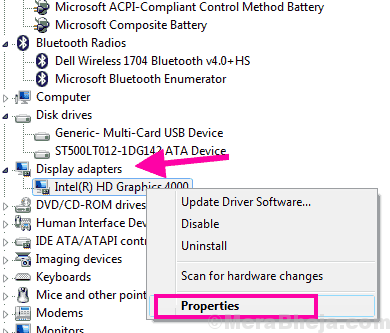
Langkah 2: Ini akan membuka Properti jendela. Di sini, pergi ke Pengemudi tab dan klik pada Roll Back Driver tombol.
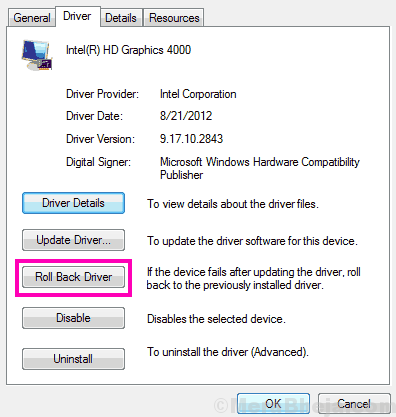
Ini akan memulai proses mengembalikan driver kartu grafis Anda ke versi sebelumnya. Saat proses selesai, lakukan restart di PC Anda. Setelah itu, lihat apakah driver display gagal memulai kesalahan Windows 10 masih muncul. Jika ya, Anda perlu mencoba metode #3.
Mungkin juga terjadi bahwa Roll Back Driver Tombol berwarna abu -abu. Ini berarti tidak ada versi yang lebih lama dari driver grafis yang tersedia. Dalam hal ini juga, buka Metode #3.
#6 - instal ulang driver tampilan untuk memperbaiki driver display gagal memulai kesalahan windows 10
Anda harus benar -benar mencoba menginstal ulang driver kartu grafis Anda jika memperbarui atau memutar kembali driver tidak berfungsi untuk Anda. Ikuti langkah -langkah ini untuk menginstal ulang driver grafis.
Langkah 1: Ulangi Langkah 1 Dan Langkah 2 yang disebutkan di Metode #1, tetapi alih -alih memilih Perbarui driver opsi, pilih Uninstall pilihan.
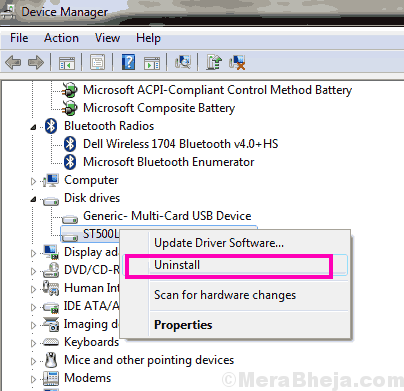
Langkah 2: Sekarang, jika Anda menginstal driver grafis Intel, cukup buka situs web pabrikan PC Anda untuk mengunduh driver grafis terbaru yang kompatibel dengan PC dan versi Windows Anda. Jika Anda menggunakan kartu grafis NVIDIA atau AMD, maka buka situs web masing -masing dan unduh driver terbaru yang kompatibel dengan model kartu grafis dan PC Anda.
Langkah 3: Jalankan file driver yang diunduh untuk menginstalnya di PC Anda.
Saat instalasi selesai, Anda harus memulai kembali PC Anda. Setelah restart, lihat apakah Anda memperbaiki Driver tampilan gagal memulai kesalahan. Jika tidak, coba metode berikutnya.
#7 - Pasang kembali Windows 10 tanpa kehilangan file pribadi
Meskipun metode ini adalah salah satu metode bidikan yang pasti untuk menyingkirkan Driver tampilan gagal memulai Kesalahan di Windows 10, tidak disarankan kecuali tidak ada opsi yang tersisa. Anda akan dapat melestarikan data pribadi Anda, tetapi semua perangkat lunak dan aplikasi yang diinstal pada PC Anda akan hilang. Jika Anda siap, mari kita melalui langkah -langkah untuk menginstal ulang Windows 10:
Langkah 1: Mencari Setel ulang PC ini di kotak pencarian yang terletak di bilah tugas.
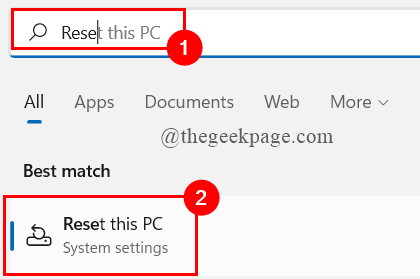
Langkah 5: Sekarang, Anda akan mendapatkan dua opsi. Di sini, Anda harus mengklik Simpan file saya pilihan. Pikiran Anda lagi, bahwa semua aplikasi dan pengaturan Anda akan dihapus, tetapi bukan file pribadi.
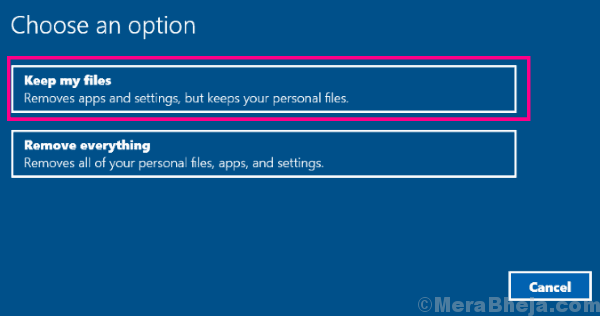
Setelah Anda memilihnya, seorang wizard akan membantu Anda mengatur ulang atau dapat dikatakan, instal ulang Windows 10 di PC Anda. Setelah instal ulang selesai, Anda Driver Display Gagal Memulai Windows 10 Kesalahan akan diperbaiki.
#7 - Pindai PC untuk malware
Ada dua kemungkinan tentang malware yang bisa menyebabkan Driver tampilan gagal memulai Kesalahan untuk Muncul. Kehadiran malware belaka dapat memicu kesalahan ini di PC Anda. Kemungkinan lain adalah peretas yang menggunakan malware untuk menampilkan driver display palsu gagal memulai kesalahan untuk muncul, yang kemudian mengarah ke pishing.
Yang harus Anda lakukan di sini adalah menjalankan scan antivirus atau antimalware di PC Anda. Jika Anda tidak menginstal antivirus di PC Anda, berikut adalah beberapa Perangkat lunak antivirus terbaik untuk Windows 10 Tersedia di luar sana. Jalankan pemindaian, dan jika malware terdeteksi, lepaskan langsung dari PC Anda. Setelah selesai, restart PC Anda dan lihat apakah kesalahan masih ada.
#8 - Instal Pembaruan Windows
Jika driver windows tidak mutakhir, itu mungkin menyebabkan Driver tampilan gagal memulai Kesalahan Windows 10 untuk Muncul. Anda harus mempertimbangkan untuk memperbarui Windows 10 Anda. Inilah cara memperbarui windows:
Langkah 1: Mencari Periksa pembaruan di kotak pencarian windows.
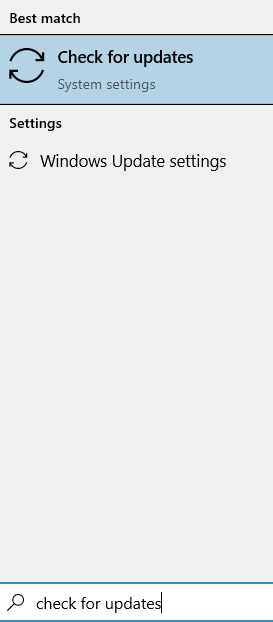
Langkah 3: Dari jendela pembaruan & keamanan yang terbuka, kunjungi pembaruan Windows bagian. Anda akan menemukan Periksa pembaruan Tombol di sana yang harus Anda klik. Sekarang, Windows akan mulai mencari pembaruan windows baru. Ikuti Wizard Pembaruan untuk menyelesaikan pembaruan Windows 10.
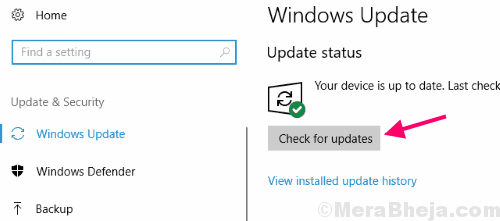
Komputer Anda akan restart setelah pembaruan selesai. Setelah selesai, periksa apakah Driver tampilan gagal memulai Kesalahan masih muncul. Jika ini tidak menyelesaikan masalah, Gove Metode Berikutnya.
#9 - Buat pemindaian SFC
Saat Anda menjalankan pemindaian SFC di PC Anda, itu memindai melalui file sistem. Jika file korup ditemukan, utilitas ini memperbaikinya. Driver tampilan gagal memulai kesalahan di Windows 10 dapat muncul karena file driver yang korup atau buruk. Ikuti langkah -langkah yang disebutkan di bawah ini untuk melakukan pemindaian SFC di PC Anda:
Langkah 1: Mencari command prompt Di kotak pencarian Windows dan kemudian klik kanan dan klik Run as admin.
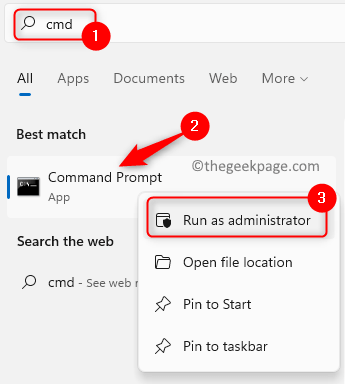
Langkah 2: Saat berada di jendela prompt perintah, ketik perintah berikut dan tekan tombol Enter:
SFC /SCANNOW
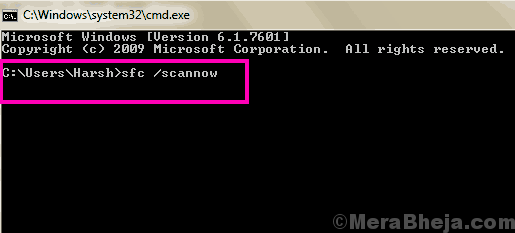
Saat Anda memulai pemindaian, Anda harus menunggu beberapa waktu. Pemindaian SFC rata -rata sekitar 10 hingga 15 menit. Pastikan Anda tidak mengganggu pemindaian dan tunggu sampai pemindaian sepenuhnya selesai.
Setelah menyelesaikan pemindaian, restart komputer Anda dan kemudian periksa apakah kesalahan masih bermunculan. Jika ya, coba metode #8.
#10 - Do System Restore Untuk Memperbaiki Driver Display Gagal Memulai Kesalahan
Saat Anda melakukan a Pemulihan sistem, itu membawa komputer Anda kembali ke titik di mana ia berada di masa lalu. Jadi, Anda dapat mengembalikan sistem Anda ke titik saat Anda tidak menggunakan kesalahan ini. Untuk pemulihan sistem yang berhasil terjadi, Anda perlu memiliki titik pemulihan sistem yang dibuat terlebih dahulu. Dalam hal ini, Anda tidak memiliki titik pemulihan sistem pada PC Anda, sayangnya, Anda tidak akan dapat melanjutkan dengan langkah ini (lewati ke metode #9). Tetapi jika Anda melakukannya, berikut adalah langkah -langkah yang harus diikuti untuk pemulihan sistem di Windows 10:
Langkah 1: Mencari rstrui.exe di kotak pencarian windows. Klik di atasnya.
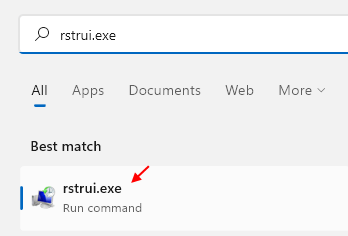
Klik di atasnya, lalu pilih titik pemulihan yang ingin Anda kembalikan PC Anda. Berhati -hatilah bahwa tanggal poin pemulihan yang Anda pilih adalah tanggal sebelum Anda mulai mendapatkan Driver Display Gagal Memulai Windows 10 kesalahan. Jalankan pemulihan dan tunggu sampai pemulihan sistem selesai.
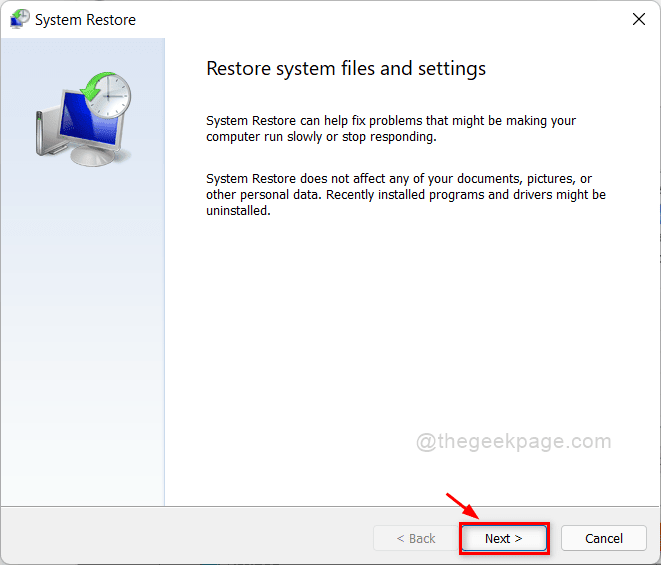
Catatan: Saat Anda melakukan pemulihan sistem, semua data yang Anda simpan di PC Anda setelah tanggal poin pemulihan yang Anda pilih akan dihapus sepenuhnya. Sangat disarankan agar Anda mengambil cadangan file yang ingin Anda simpan di drive eksternal sebelum Anda melakukan pemulihan sistem.
Kata -kata penutupan
Memasang kembali Windows atau Pemulihan Sistem pasti akan memperbaiki masalah. Tetapi, jika Anda tidak berada dalam situasi untuk melakukan salah satu dari metode ini, maka Anda harus menghubungi dukungan pelanggan pabrikan PC Anda untuk membuatnya membantu Anda memperbaiki masalah ini.
- « Perbaiki video youtube yang tidak diputar di windows pc
- Cara Memperbaiki Masalah Kegagalan Pengemudi Audio HD Realtek »

