[Solved] Perbaiki kesalahan 0xc1900101 saat memperbarui Windows 10
![[Solved] Perbaiki kesalahan 0xc1900101 saat memperbarui Windows 10](https://ilinuxgeek.com/storage/img/images_5/[solved]-fix-0xc1900101-error-while-updating-windows-10_11.png)
- 2131
- 379
- Dr. Travis Bahringer
Saat meningkatkan Windows 10 di PC dari versi sebelumnya atau bahkan edisi sebelumnya, Anda mungkin mendapatkan ini sangat umum 0xC1900101 kesalahan. Biasanya, kesalahan ini muncul dan proses pembaruan terganggu, dan Anda tertinggal dengan versi Windows yang lebih lama. Alasan utama di belakang 0xc1900101 Windows 10 error Bisa jadi driver yang salah di PC Anda, antivirus yang memblokir peningkatan, ruang yang tidak mencukupi pada PC, file sistem yang rusak, atau yang lainnya.
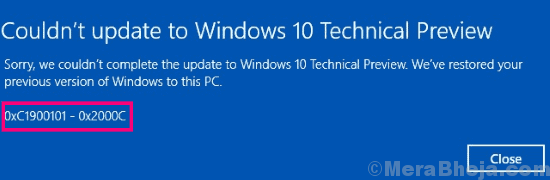
Biasanya, kode kesalahan 0xc1900101 tidak muncul sendiri. Ada beberapa versi kode kesalahan ini. Berikut adalah beberapa kode kesalahan paling umum yang muncul dengan 0xc1900101 Windows 10 error:
- 0xC1900101 0x2000C
- 0xC1900101 0x20004
- 0xC1900101 0x20017
- 0xC1900101 0x30018
- 0xC1900101 0x3000D
- 0xC1900101 0x4000D
- 0xC1900101 0x40017
Kode kesalahan yang paling sering di atas yang muncul saat memperbarui Windows 10 adalah 0xC1900101 0x20017, 0xC1900101 0x30018 Dan 0xC1900101 0x40017.
Daftar isi
- Cara Memperbaiki 0xC1900101 Windows 10 Kesalahan:
- #1 - Perbarui driver perangkat
- #2 - Hapus instalan perangkat lunak antivirus atau antimalware pihak ketiga
- #3 - Menghapus instalan loker file dan perangkat lunak enkripsi
- #4 - Periksa ruang di PC Anda
- #5 - Hapus RAM Ekstra/Kartu Jaringan untuk Memperbaiki 0xC1900101 0x20017, 0xc1900101 0x40017, atau kesalahan serupa
- #6 - Lakukan pemindaian SFC
- #7 - Jalankan pemindaian DESM untuk memperbaiki 0xc1900101 Windows 10 Error
- #8 - Lakukan boot bersih
- #9 - Tingkatkan BIOS di PC Anda
- #10 - Hapus periferal
Cara Memperbaiki 0xC1900101 Windows 10 Kesalahan:
Ada beberapa cara untuk pergi untuk memperbaikinya 0xC1900101 Kesalahan muncul, lalu melakukan pembaruan Windows 10. Metode yang paling berhasil adalah memperbarui driver. Mari kita periksa metode, satu per satu. Mulailah dengan metode pertama untuk memperbaiki masalah, lalu lanjutkan.
#1 - Perbarui driver perangkat
Alasan utama yang menyebabkan kesalahan seperti 0xC1900101 0x30018, 0xC1900101 0x20017, dll. adalah driver perangkat yang sudah ketinggalan zaman atau korup. Driver grafik, jaringan, audio, dan motherboard harus diperiksa terlebih dahulu saat memperbarui driver. Ini adalah proses yang sederhana dan dapat dilakukan dengan mengikuti langkah -langkah yang diberikan di bawah ini:
Langkah 1: Membuka Pengaturan perangkat di PC Anda. Untuk ini, tekan Windows + x Kunci di keyboard Anda. Dari menu yang muncul, klik pada Pengaturan perangkat pilihan.
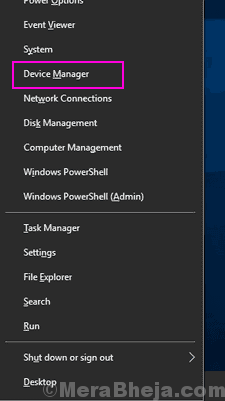
Langkah 2: Di Device Manager, sekarang Anda perlu memperbarui driver perangkat. Anda dapat mulai dengan memperbarui driver grafis terlebih dahulu, lalu driver jaringan, audio, dan motherboard. Untuk memperbarui driver, perluas kategori masing -masing, lalu klik kanan pada driver perangkat. Dari menu klik kanan, pilih Perbarui driver pilihan.
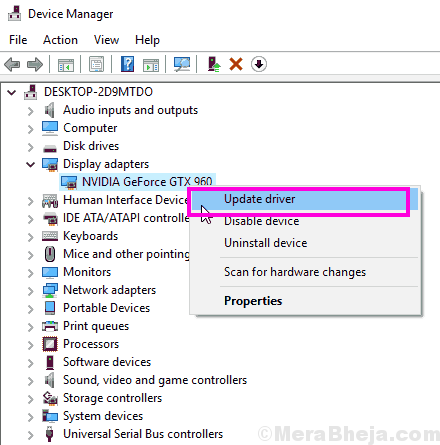
Langkah 3: Jendela baru akan muncul yang akan menanyakan bagaimana Anda ingin mencari driver. Di sini, pilih Cari secara otomatis untuk perangkat lunak driver yang diperbarui pilihan. Alat ini akan mulai mencari versi baru dari driver dan menginstalnya jika ditemukan.
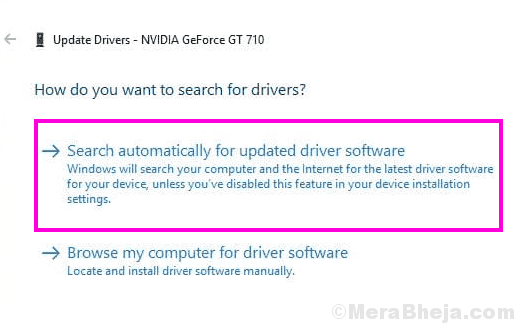
Langkah 4: Ulangi hal yang sama untuk pengemudi jaringan, audio, dan motherboard. Setelah driver diperbarui, restart PC Anda lalu coba perbarui windows.
Masih mendapatkan kesalahan 0xc1900101 yang sama? Ikuti langkah yang sama dan Perbarui sisa pengemudi juga, dan kemudian mencoba memperbarui windows.
Jika ini tidak menyelesaikan masalah, coba metode berikutnya.
#2 - Hapus instalan perangkat lunak antivirus atau antimalware pihak ketiga
Banyak pengguna telah melaporkan bahwa menghapus perangkat lunak antivirus dan antimalware dari PC mereka melakukan pekerjaan untuk mereka. Jadi, jika Anda tidak dapat memperbarui Windows 10 dan mendapatkan 0xC1900101 0x20017, 0xC1900101 0x30018, atau kesalahan semacam itu, lalu lakukan proses ini.
Tidak, Anda tidak perlu menghapus antivirus atau antimalware Anda tanpa batas waktu. Cukup hapus instalasi mereka, lalu cobalah untuk memperbarui Windows 10. Jika Anda berhasil, maka instal ulang mereka untuk melindungi komputer Anda.
Jika Anda tidak dapat memperbaiki masalah dengan menghapus perangkat lunak ini, tetap tidak diinstal sampai Anda menyelesaikan masalah. Anda selalu dapat menginstal ulang mereka nanti.
#3 - Menghapus instalan loker file dan perangkat lunak enkripsi
Jika Anda menggunakan perangkat lunak apa pun yang mengunci file atau menyembunyikan file, dan perangkat lunak enkripsi file apa pun, mereka juga dapat menyebabkan kesalahan 0xc1900101. Menurut laporan pengguna, Anda harus menghapusnya juga dari PC Anda untuk menyelesaikan kesalahan ini. Sekali lagi, uninstall tidak akan menjadi yang permanen. Anda dapat menghapus mereka, lalu mencoba memperbarui windows Anda. Saat pembaruan berhasil, Anda selalu dapat menginstalnya kembali di PC Anda.
Jika metode ini tidak Perbaiki kesalahan 0xC1900101, maka jangan menginstal ulang perangkat lunak ini. Tunggu sampai Anda berhasil, lalu pasang kembali loker file dan perangkat lunak enkripsi sesudahnya.
#4 - Periksa ruang di PC Anda
Sebelum Anda mencoba memperbarui PC Anda, Anda harus memastikan bahwa ada cukup ruang kosong di hard drive Anda, terutama drive C, di mana windows biasanya diinstal. Idealnya, ruang kosong yang harus tersedia di drive C PC Anda adalah sekitar 20 GB. Jika Anda memiliki lebih sedikit ruang di PC Anda, Anda mungkin akan mendapatkan 0xc1900101 Windows 10 error.
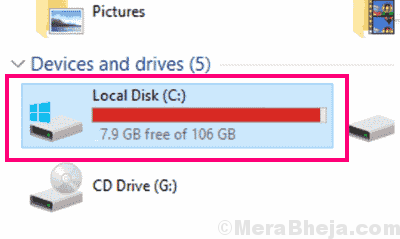
Jika Anda tidak memiliki banyak ruang bebas di PC Anda, Anda selalu dapat membersihkan beberapa ruang. Selalu ada file sampah dan file yang tidak perlu di windows yang menumpuk dan menempati ruang. Untuk ini, Anda dapat menggunakan file temp hapus untuk menghapus ruang pada windows 10 secara instan.
#5 - Hapus RAM Ekstra/Kartu Jaringan untuk Memperbaiki 0xC1900101 0x20017, 0xc1900101 0x40017, atau kesalahan serupa
Jika Anda secara khusus mendapatkan 0xC190010 0x20017 Kesalahan saat memperbarui Windows 10, maka ada kemungkinan RAM ekstra pada PC Anda menyebabkannya. Jadi, jika Anda memiliki RAM tambahan yang diinstal di PC Anda, Anda mungkin ingin menghapusnya dan melanjutkan dengan pembaruan.
Selain itu, Anda juga dapat mencoba menghapus kartu jaringan Ethernet jika Anda bisa.
Setelah menghapus perangkat keras ini, cobalah untuk memperbarui Windows 10 dan melihat apakah Anda masih mendapatkan kesalahan yang sama.
Catatan: Jika Anda tidak tahu cara menghapus kartu jaringan RAM atau Ethernet tambahan, Anda benar -benar dapat melewatkan langkah ini. Atau, Anda juga dapat mengambil bantuan dari teman geek Anda yang tahu tentang ini untuk menghapus RAM dan kartu jaringan tambahan dari PC. Juga, jika Anda menggunakan laptop, Anda harus dapat menghapus ram tambahan darinya, tetapi yang lebih baru bukan pilihan yang layak.
#6 - Lakukan pemindaian SFC
Kesalahan 0xC190010 pada Windows 10 dapat terjadi saat memperbarui Windows jika file sistem Anda rusak atau memiliki beberapa masalah. Sebuah Pemindaian SFC memastikan bahwa semua file sistem dipindai untuk kesalahan dan diperbaiki sesudahnya. Untuk menjalankan pemindaian SFC, lakukan langkah -langkah berikut:
Langkah 1: Di keyboard Anda, tekan tombol Windows + X secara bersamaan. Dari menu Win+X yang terbuka, klik pada Perintah prompt (admin) Opsi untuk menjalankan prompt perintah dalam mode admin.
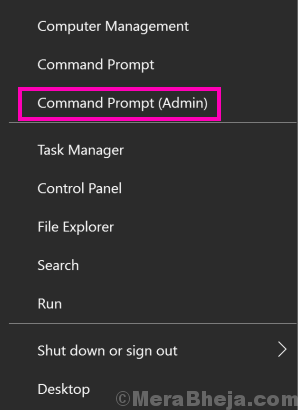
Langkah 2: Di jendela prompt perintah, ketikkan perintah di bawah ini, lalu tekan tombol enter:
SFC /SCANNOW
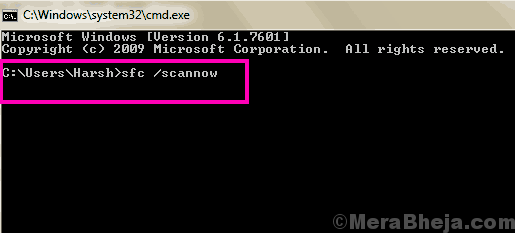
Pemindaian SFC bisa memakan waktu beberapa saat untuk diselesaikan, yang bisa sekitar 15 menit. Jadi, jangan mengganggu pemindaian saat berjalan. Setelah pemindaian selesai, cukup restart PC Anda. Setelah restart, coba perbarui Windows 10. Jika Anda mendapatkan kesalahan 0xc190010, coba metode berikutnya.
#7 - Jalankan pemindaian DESM untuk memperbaiki 0xc1900101 Windows 10 Error
Sama seperti Anda menjalankan pemindaian SFC di PC Anda, Anda juga dapat menjalankan pemindaian DESM untuk memperbaiki kesalahan seperti 0xC1900101 - 0x4000D, 0xC190010 0x40017, 0xC1900101 0x20017, 0xC1900101 0x30018, dll. Jika Anda telah melakukan metode di atas, maka Anda akan dapat melakukan ini juga. Cukup gunakan perintah berikut di Command Prompt Admin Mone, bukan perintah SFC:
Dism /Online /Cleanup-Image /RestoreHealth
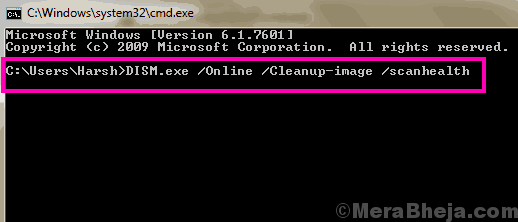
Setelah menjalankan perintah, tunggu sampai pemindaian selesai. Setelah selesai, restart PC Anda, dan setelah itu, coba perbarui Windows dan lihat apakah Anda dapat melakukannya dengan sukses. Jika tidak, coba metode berikutnya.
#8 - Lakukan boot bersih
Memulai komputer Anda dengan boot bersih dan segera memperbarui jendela sesudahnya kadang -kadang dapat berfungsi sebagai solusi untuk kesalahan 0xc190010 di windows. Apa yang dilakukannya adalah, memulai PC Anda hanya dengan program Windows penting yang diperlukan. Berikut adalah langkah -langkah yang dapat Anda ikuti untuk melakukan boot bersih di komputer Anda:
Langkah 1: Pastikan Anda masuk sebagai administrator di PC Anda. Tekan Windows + r kunci untuk membuka Berlari kotak. Di kotak run, ketik msconfig dan tekan Memasuki tombol.

Langkah 2: Ini akan membuka Sistem konfigurasi jendela. Di sini, pergi ke Jasa tab. Di bagian kiri bawah jendela, Anda akan menemukan opsi untuk Sembunyikan semua layanan Microsoft. Pilih opsi itu, lalu klik pada Menonaktifkan semua tombol di sebelah kanan. Klik Menerapkan tombol.
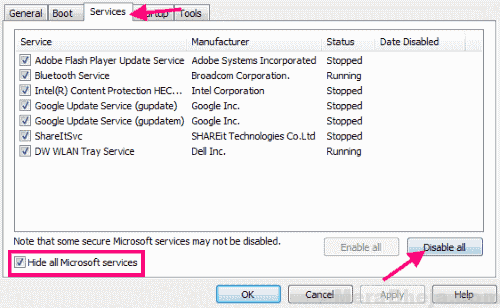
Langkah 3: Sekarang pergi ke Rintisan tab, di mana Anda akan menemukan Buka Task Manager tombol. Klik di atasnya. Dalam beberapa sistem operasi, program startup juga dapat muncul tepat di tab Startup; Anda tidak perlu pergi ke manajer tugas. Dalam kasus seperti itu, ikuti petunjuk dari langkah berikutnya,
Langkah 4: Di sini, Anda akan menemukan daftar program. Klik pada program satu per satu, dan tekan Cacat tombol untuk masing -masing. Dalam beberapa versi, Anda juga bisa mendapatkan Menonaktifkan semua tombol untuk menonaktifkan semua program startup sekaligus. Di sini, Anda dapat menonaktifkan sebagian besar program yang sebenarnya tidak diperlukan untuk startup windows normal.
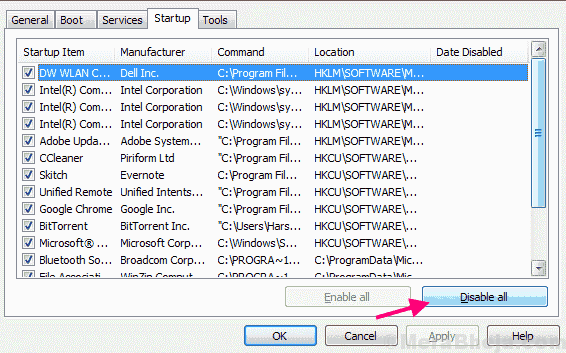
Langkah 5: Sekarang, tutup Pengelola tugas jendela dan kembali ke Sistem konfigurasi jendela. Klik Oke Untuk menerapkan perubahan, lalu restart komputer Anda. Ini akan membersihkan boot PC Anda kali ini.
Setelah memulai ulang PC Anda, coba lagi untuk memperbarui OS Windows di PC Anda. Ada kemungkinan Anda tidak akan mendapatkan kesalahan Windows 10 kesalahan 0xc190010.
#9 - Tingkatkan BIOS di PC Anda
Jika tidak ada metode yang disebutkan di atas, maka meningkatkan bios mungkin membantu memperbaiki kesalahan seperti 0xC1900101 0x30018, 0xC1900101 0x20017, 0xC1900101 0x4000D, dll. BIOS bukanlah sesuatu yang Anda mainkan setiap hari, jadi Anda harus berhati -hati saat melaksanakan metode ini. Tidak, tidak sulit untuk memperbarui bios, tetapi langkah yang salah mungkin membuat PC Anda tidur selamanya.
Untuk memperbarui BIOS, Anda harus terlebih dahulu mencari tahu apa versi BIOS saat ini di PC Anda. Setelah itu, Anda harus memeriksa apakah versi BIOS yang diperbarui tersedia.
Hal penting lainnya yang harus dilakukan sebelum melanjutkan pembaruan BIOS adalah menjaga agar laptop Anda tetap terisi penuh. Dalam hal, Anda adalah pengguna desktop, pastikan PC Anda memiliki koneksi ke catu daya yang tidak terputus. Potongan Daya Tiba -tiba di PC Anda saat memperbarui BIOS mungkin terbukti fatal.
Ikuti langkah -langkah ini untuk memperbarui BIOS di PC Anda untuk memperbaiki kesalahan 0xC1900101:
Langkah 1: Buka Awal menu dengan mengklik pada Tombol Mulai, Kemudian di bilah pencarian start, ketik Sistem Informasi. Dari hasil pencarian, klik pada Sistem Informasi pilihan.
Langkah 2: Ini akan membuka Sistem Informasi Jendela di PC Anda. Dari daftar yang muncul, temukan Versi BIOS opsi di Ringkasan Sistem bagian.
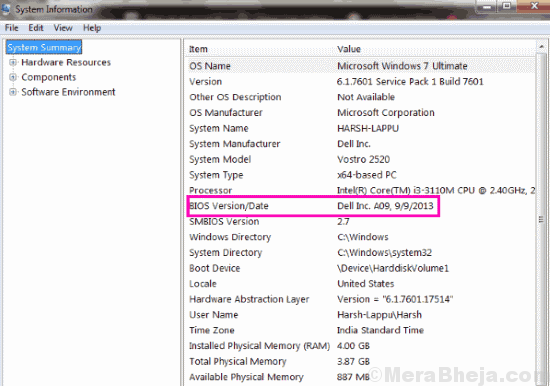
Langkah 3: Langkah selanjutnya adalah menemukan bios yang kompatibel. Kunjungi situs web produsen komputer Anda dan di sana, Anda harus menemukan BIOS terbaru yang kompatibel dengan nomor model PC Anda. Anda dapat melewatkan metode ini sama sekali jika versi BIOS terbaru sama dengan versi BIOS saat ini di PC Anda. Dalam hal ini, Anda menemukan versi BIOS yang lebih baru, unduh ke PC Anda.
Langkah 4: Untuk sementara nonaktifkan antivirus yang berjalan di PC Anda terlebih dahulu. Setelah itu, jalankan file instalasi BIOS yang Anda unduh. Selama proses pembaruan BIOS, Anda akan menemukan opsi untuk mencadangkan BIOS saat ini. Setelah cadangan selesai, bergerak maju dengan pemasangan BIOS baru.
Menginstal BIOS membutuhkan waktu, jadi Anda harus bersabar saat memperbarui BIOS. Tunggu sampai pembaruan selesai, lalu reboot PC Anda. Setelah reboot, periksa apakah kesalahan masih muncul saat Anda mencoba memperbarui windows.
#10 - Hapus periferal
Jumlah pengguna yang sangat kurang tetapi cukup banyak juga melaporkan bahwa menghapus perangkat periferal melakukan trik untuk mereka. Jadi, Anda juga dapat mencoba menghapus periferal dari PC Anda yang tidak benar -benar diperlukan saat memperbarui Windows 10. Anda dapat menghapus perangkat seperti printer, webcam, pemindai, input pena, pengontrol game, atau perangkat yang terhubung dengan USB tersebut. Setelah menghapus periferal ini, restart PC Anda.
Setelah restart, periksa apakah Anda mendapatkan kesalahan Windows 10 0xC1900101 saat memperbarui Windows di PC Anda.
Kata -kata penutupan
Beberapa solusi pertama akan dapat menyelesaikan masalah untuk Anda dan Anda akan berhasil memperbarui OS Windows Anda. Namun jika Anda tidak dapat memperbaiki 0xc1900101 Kesalahan, maka Anda harus menghubungi dukungan pelanggan pabrikan PC Anda. Mungkin saja ada beberapa kerusakan perangkat keras internal atau kesalahan yang menyebabkan masalah ini terjadi.
- « Cara Memperbaiki Masalah Kegagalan Pengemudi Audio HD Realtek
- 10 Perangkat Lunak VPN Gratis Terbaik Untuk PC Windows Anda »

