Cara memperbaiki kesalahan driver printer 0x80070705 di windows 11/10
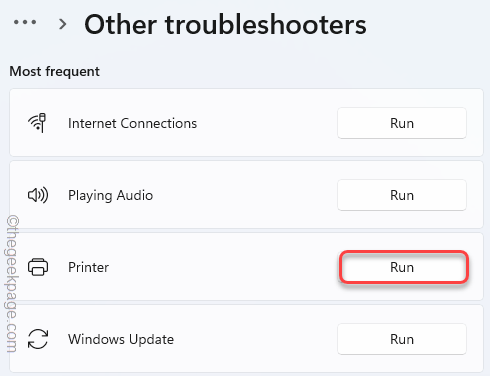
- 2787
- 520
- Luis Baumbach
Salah satu masalah paling menjengkelkan yang mungkin Anda hadapi saat mencetak dokumen adalah kesalahan driver printer. The "Kesalahan driver printer 0x80070705"Pesan kesalahan mungkin muncul di sistem Anda, terutama jika Anda menggeser printer Anda dari server lama ke yang baru. Ikuti perbaikan mudah ini untuk menyelesaikan masalah dengan cepat dan mulai mencetak dokumen penting Anda lagi!
Daftar isi
- Perbaiki 1 - Jalankan Pemecahan Masalah Printer Resmi
- Perbaiki 2 - Restart layanan spooler printer
- Perbaiki 3 - Perbarui driver printer
Perbaiki 1 - Jalankan Pemecahan Masalah Printer Resmi
Opsi pertama yang harus Anda coba adalah menggunakan pemecah masalah printer resmi.
1. Pada awalnya, tekan Kunci Windows+i kunci bersama.
2. Lalu, ketuk "Sistem"Di panel tangan kiri.
3. Selanjutnya, klik pada “Pemecahan masalah“.
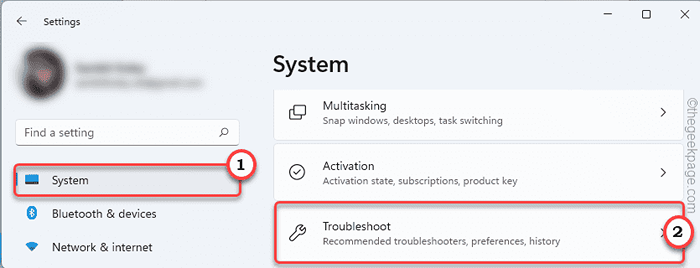
4. Setelah itu, ketuk "Pemecah masalah lainnya“.
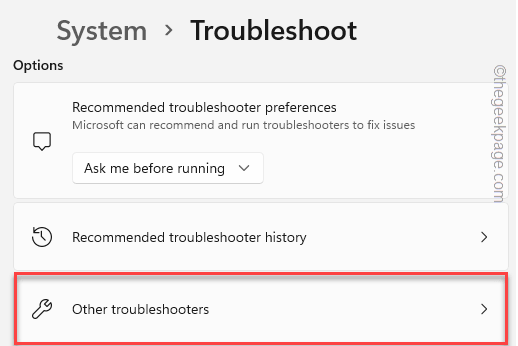
5. Di sini, Anda akan menemukan Pencetak Pemecah Masalah.
6. Selanjutnya, ketuk "Berlari”Untuk menjalankan pemecah masalah printer.
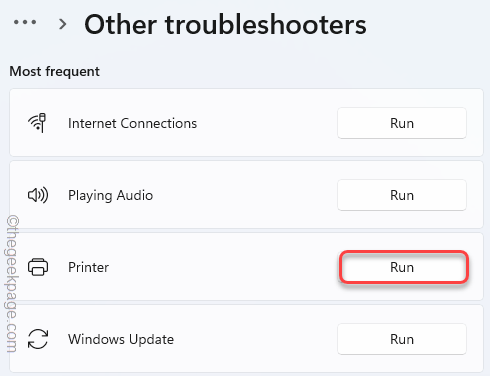
7 ... hanya, memeriksa kotak "Terapkan perbaikan secara otomatis“.
8. Setelah itu, pergi ke langkah berikutnya, klik "Berikutnya“.
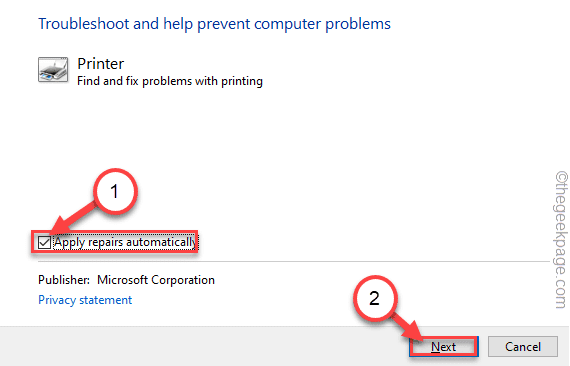
9. Setelah ini, pilih printer yang Anda hadapi dengan masalah ini.
10. Lalu, ketuk "Berikutnya“.
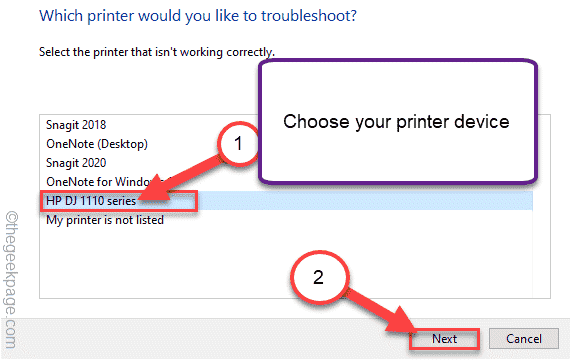
11. Selanjutnya, klik "Terapkan perbaikan ini“.
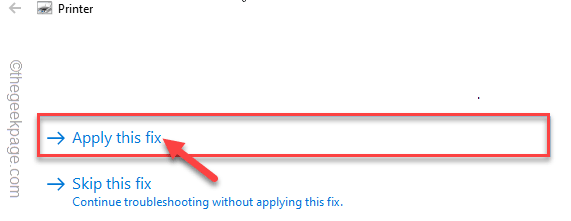
Biarkan Windows menerapkan perbaikan ini untuk menyelesaikan masalah terkait printer.
Perbaiki 2 - Restart layanan spooler printer
Layanan printer harus berjalan di sistem Anda ke printer beroperasi dengan benar.
1. Pada awalnya, tekan Kunci Windows+R kunci bersama.
2. Lalu, ketik "jasa.MSC"Dan klik"OKE“.
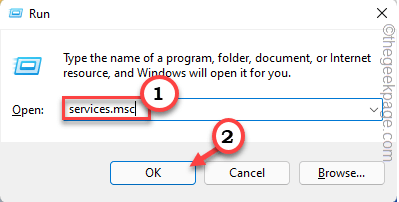
3. Saat jendela layanan terbuka, temukan “Cetak spooler" melayani.
4. Kemudian, klik kanan pada layanan dan ketuk "Properti“.
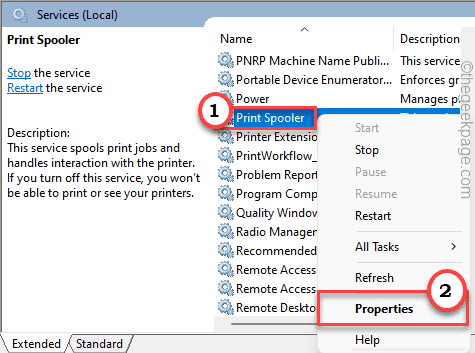
5. Saat properti muncul, ketuk 'Tipe Startup:' dan atur ke “Otomatis“.
6. Ketuk "Berhenti“Untuk menghentikan layanan.
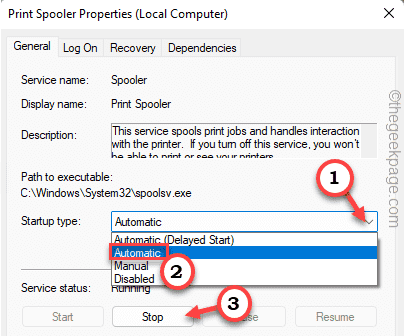
7. Tunggu beberapa detik. Kemudian, klik "Awal“Untuk memulai layanan lagi.
8. Akhirnya, ketuk "Menerapkan" Dan "OKE“Untuk menyimpan perubahan ini.
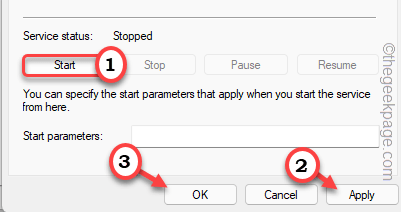
Setelah itu, tutup jendela layanan. Kemudian, menyalakan ulang Sistem Anda dan periksa apakah ini cocok untuk Anda.
Perbaiki 3 - Perbarui driver printer
Anda harus menginstal versi terbaru dari driver printer Anda.
1. Pada awalnya, klik kanan di ICO WindowsN.
2. Lalu, ketuk "Pengaturan perangkat“Untuk mengaksesnya.
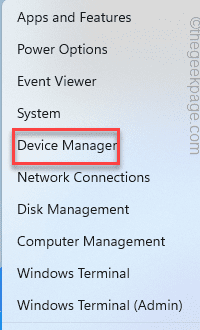
3. Saat manajer perangkat terbuka, perluas “Antrian printBagian Perangkat S ”.
4. Kemudian, klik kanan pada driver printer dan ketuk "Perbarui driver“.
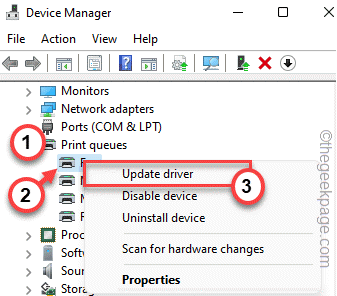
5. Lalu, ketuk "Cari secara otomatis untuk pengemudi“.
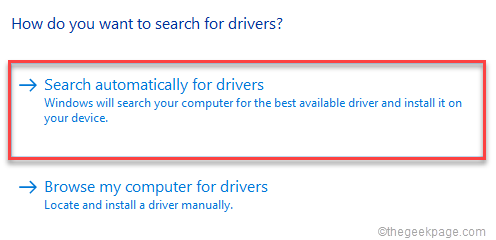
Windows akan mengunduh dan menginstal perangkat printer di sistem Anda.
Mengulang kembali sistem setelah Anda selesai.
Cobalah mencetak sesuatu menggunakan printer. Periksa apakah ini berfungsi atau tidak.
- « Kasus 1 - Kode Kesalahan Runtime 65
- Cara Menginstal dan Menggunakan Google Fonts di Microsoft Word di Windows 11 /10 »

