Kasus 1 - Kode Kesalahan Runtime 65
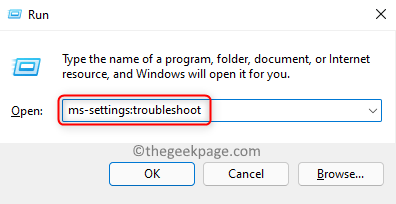
- 4682
- 1496
- Simon Cormier
Apakah Anda bertemu Kesalahan runtime appmodel dengan kode 65, 69, dan 79 di pc windows Anda? Sejumlah besar pengguna Windows telah menemukan kode kesalahan runtime ini di penampil acara ketika mereka menghadapi masalah dengan program apa pun atau sistem itu sendiri. Anda akan melihat kesalahan runtime setiap kali Anda mencoba menginstal, memperbarui atau menjalankan aplikasi di sistem Anda. Dalam artikel ini, kami telah membahas solusi untuk memperbaiki masing -masing kode kesalahan di atas.
Kasus 1 - Kode Kesalahan Runtime 65
Kode kesalahan 65 umumnya terlihat saat menjalankan aplikasi yang menggunakan perangkat keras grafis seperti game.
Daftar isi
- Perbaiki 1 - Gunakan Pemecahan Masalah Windows
- Perbaiki 2 - Pasang kembali file Visual C ++ terbaru
- Perbaiki 3 - Nonaktifkan Optimalisasi Layar Penuh
- Perbaiki 4 - Nonaktifkan Bantuan Fokus
- Perbaiki 1 - Reset Microsoft Store
- Perbaiki 2 - Hapus dan pasang kembali aplikasi yang korup
- Perbaiki 1 - Lakukan pemindaian SFC dan Dism
- Perbaiki 2 - Jalankan perintah di PowerShell
Perbaiki 1 - Gunakan Pemecahan Masalah Windows
1. Menggunakan Windows dan r Kombinasi kunci untuk membuka Berlari dialog.
2. Jenis MS-Settings: Pemecahan masalah untuk membuka Pemecahan masalah sistem halaman.
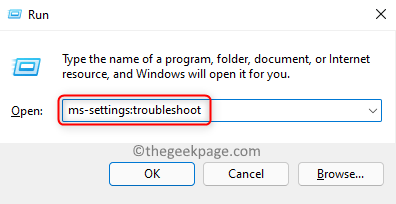
3. Dalam Pemecahan masalah jendela, klik Pemecah masalah lainnya.
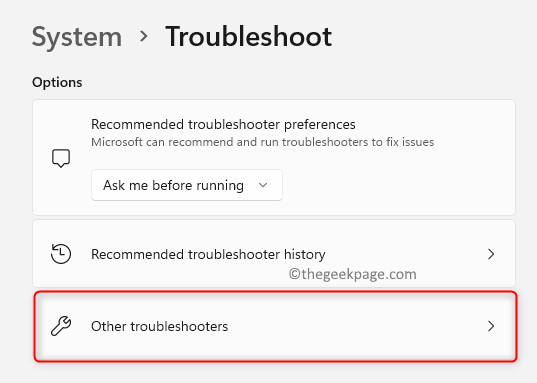
4. Dalam Pemecah Masalah Lainnya jendela, gulir ke bawah dan temukan Aplikasi Windows Store.
5. Klik pada Berlari tombol di sebelah Aplikasi Windows Store.
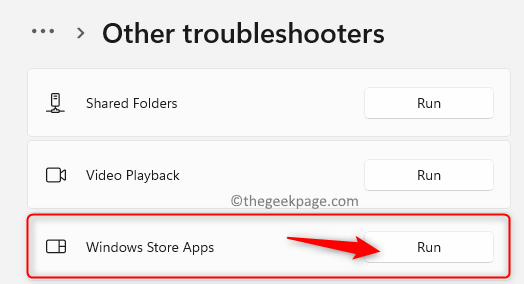
6. Pemecah masalah aplikasi Windows Store mulai mendeteksi masalah.
7. Tunggu pemecahan masalah untuk diselesaikan. Jika ada perbaikan yang disarankan oleh pemecah masalah, maka oleskan.
8. Setelah proses pemecahan masalah selesai, menyalakan ulang PC Anda.
9. Pada startup, periksa apakah kesalahan runtime terjadi mengulangi set langkah yang sama yang menyebabkan kesalahan sebelumnya.
Perbaiki 2 - Pasang kembali file Visual C ++ terbaru
1. Membuka Berlari menggunakan Jendela dan r kunci secara bersamaan.
2. Jenis appwiz.cpl membuka Program & Fitur.
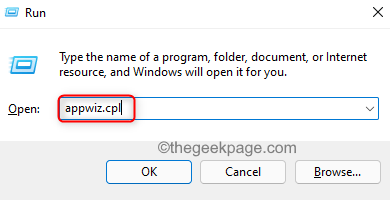
3. Dalam daftar aplikasi, cari Paket Microsoft Visual C ++ Redistributable.
4. Klik kanan di Paket Visual C ++ dan pilih Uninstall. Hapus instalan semua paket visual C ++ yang dapat didistribusikan kembali dalam daftar.
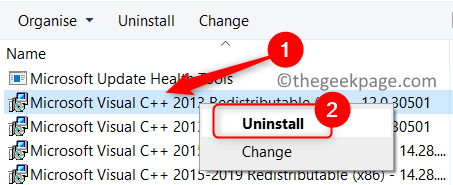
5. Setelah uninstalasi selesai, mengulang kembali sistem Anda.
6. Kunjungi tautan ini untuk mengunduh versi terbaru visual c++. Pasang paket Menggunakan yang dapat dieksekusi diunduh dan ikuti instruksi di layar.
7. Menyalakan ulang PC Anda setelah Anda menyelesaikan instalasi. Periksa apakah kesalahan runtime diselesaikan.
Perbaiki 3 - Nonaktifkan Optimalisasi Layar Penuh
1. Temukan dapat dieksekusi aplikasi/permainan yang menyebabkan kesalahan ini untuk Anda.
2. Klik kanan di file exe dan pilih Properti.
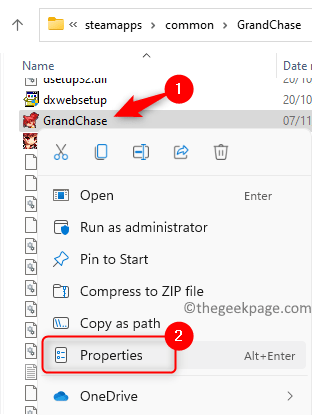
3. Pergi ke Kesesuaian tab.
4. Memeriksa kotak yang terkait dengan Nonaktifkan optimasi layar penuh di bawah Pengaturan kelompok.
5. Klik Menerapkan dan kemudian menyala OKE untuk menyimpan perubahan.
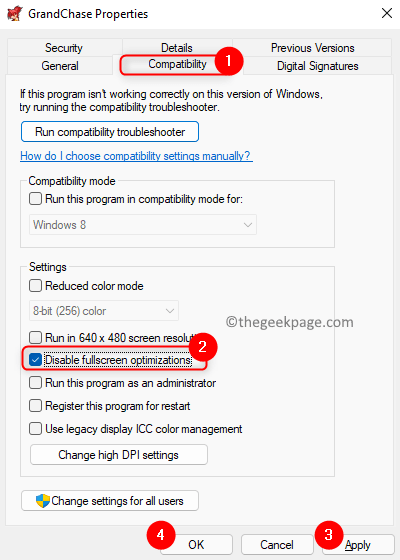
6. Mengulang kembali komputer Anda dan periksa apakah masalahnya terpecahkan.
Perbaiki 4 - Nonaktifkan Bantuan Fokus
1. Tekan Windows + i membuka Pengaturan.
2. Pilih Sistem di panel kiri.
3. Di sisi kanan, klik Bantuan fokus.
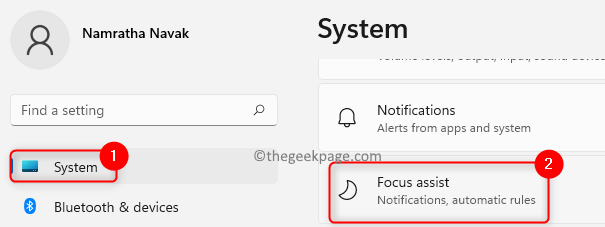
4. Pilih Mati tombol radio untuk mematikan pengaturan fokus assist.
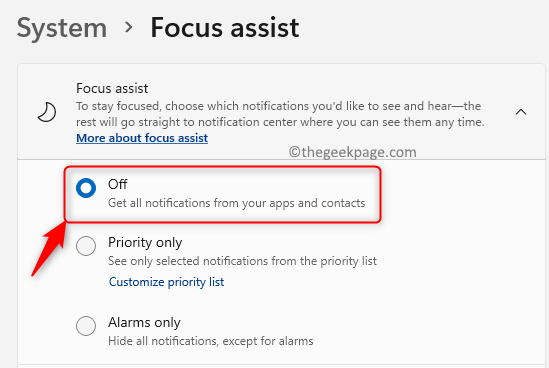
5. Sekarang periksa apakah kesalahan runtime masih terjadi atau tidak.
Kasus 2 - Kode Kesalahan Runtime 69
Anda akan melihat kesalahan runtime dengan kode 69 dalam kasus ketika pengaturan atau pembaruan aplikasi dibatalkan karena pemadaman listrik. Secara umum, itu terlihat dengan aplikasi seperti itu atau toko itu sendiri. Sebelum mencoba perbaikan untuk kode kesalahan ini coba Perbaiki 1 disebutkan di atas untuk kode kesalahan 65.
Perbaiki 1 - Reset Microsoft Store
1. Tekan Windows + r untuk membuka Berlari kotak.
2. Jenis wsreset Untuk mengatur ulang Microsoft Store.
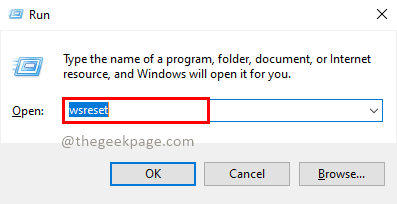
3. Sekarang command prompt terbuka.
4. Tunggu beberapa waktu untuk proses reset untuk menghapus cache toko. Setelah selesai, Microsoft Store akan terbuka.
5. Mencoba menginstal atau memperbarui Aplikasi baru dan periksa apakah kesalahan runtime diselesaikan.
Perbaiki 2 - Hapus dan pasang kembali aplikasi yang korup
Anda perlu menghapus dan menginstal ulang aplikasi yang telah rusak saat melakukan pembaruan atau instalasi mengikuti langkah -langkah di bawah ini.
Langkah A: Ubah kepemilikan folder WindowsApps
1. Pergi ke C: \ file program.
2. Klik kanan pada WindowsApps folder dan pilih Properti.
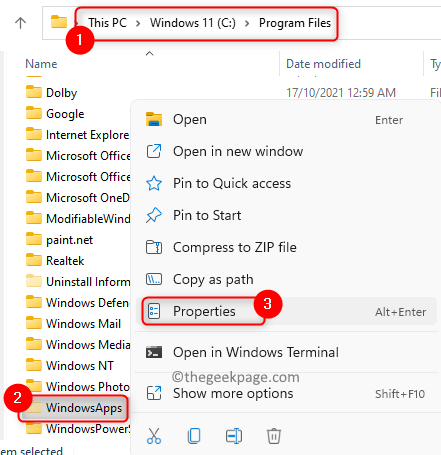
3. Pergi ke Keamanan tab dan klik pada Canggih tombol di bagian bawah.
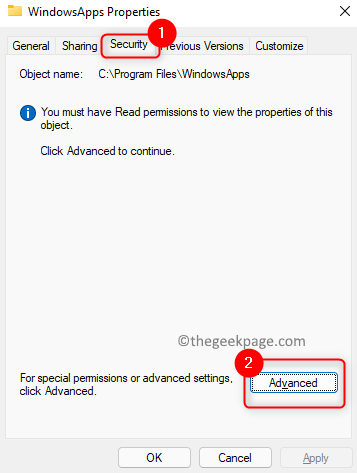
4. Dalam Pengaturan keamanan tingkat lanjut untuk WindowsApp, klik Melanjutkan untuk membuat perubahan dengan hak administrasi.
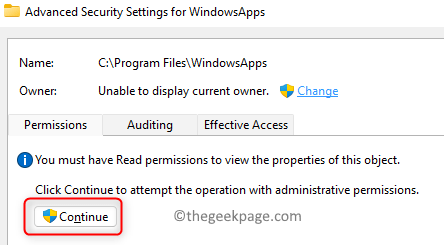
5. Sekarang Anda akan melihat pemilik saat ini dengan tautan Mengubah di sebelah Pemilik. Klik Mengubah.
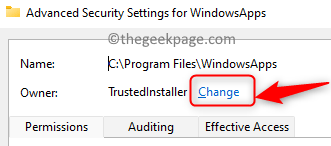
6. Dalam Pilih Pengguna atau Grup jendela, klik Canggih.
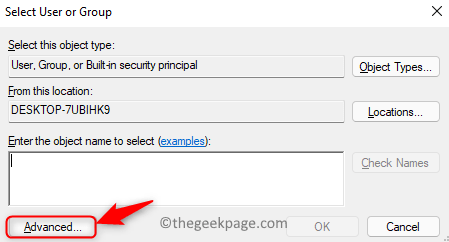
7. Klik pada Cari sekarang Tombol untuk melihat daftar semua pengguna dan grup di sistem.
8. Pilih Pengguna akun dalam daftar kepada siapa kepemilikan perlu diberikan. Klik OKE.
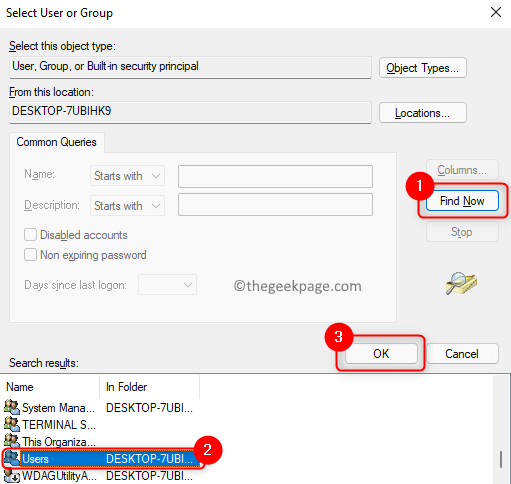
9. Akhirnya klik pada OKE sekali lagi untuk mengubah kepemilikan.
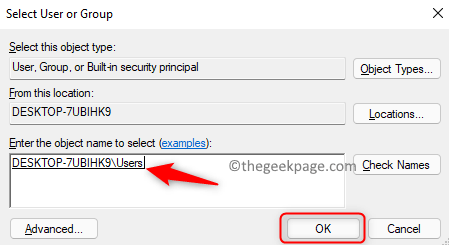
10. Sekarang Anda akan melihat bahwa pengguna telah diubah di jendela Pengaturan Keamanan Lanjutan.
11. Memeriksa pilihan Ganti pemilik pada sub wadah dan objek.
12. Klik Menerapkan dan kemudian menyala OKE.
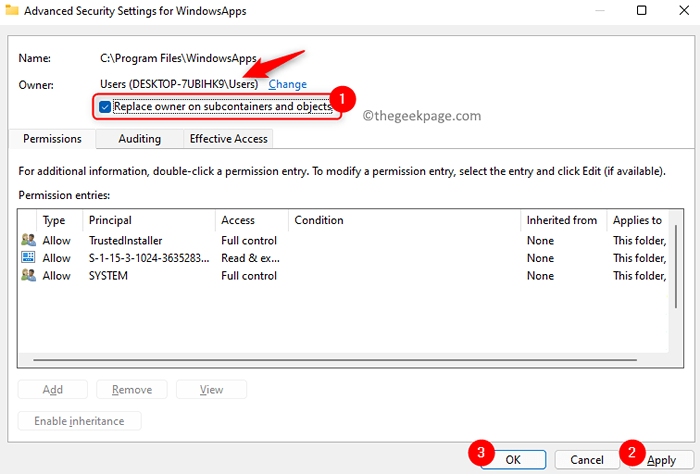
13. Setelah kepemilikan ditransfer, Anda perlu memberikan kendali penuh atas folder ke akun Anda. Mengulang Langkah 1 - 3 di atas.
14. Memilih akun pengguna di bawah kolom Kepala sekolah dan kemudian klik Menambahkan tombol.
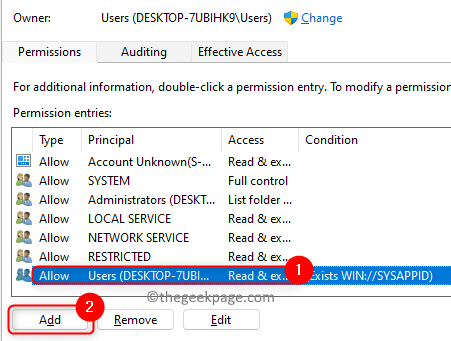
15. Di jendela baru, klik Pilih kepala sekolah.
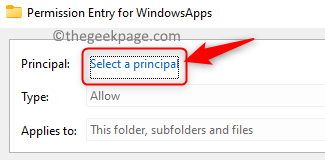
16. Sekarang klik Canggih.
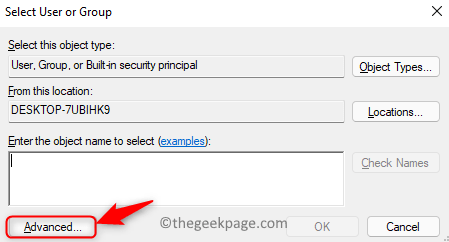
17. Dalam Pilih Pengguna atau Grup jendela, klik Cari sekarang.
18. Memilih Pengguna dalam daftar yang muncul. Klik OKE.
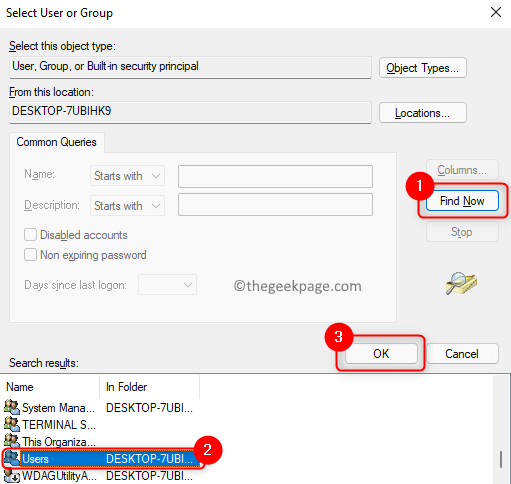
19. Sekali lagi klik OKE Untuk menambahkan objek ini.
20. Dalam Entri izin untuk WindowsApps jendela, memeriksa kotak yang terkait dengan Kontrol penuh di bawah Izin Dasar.
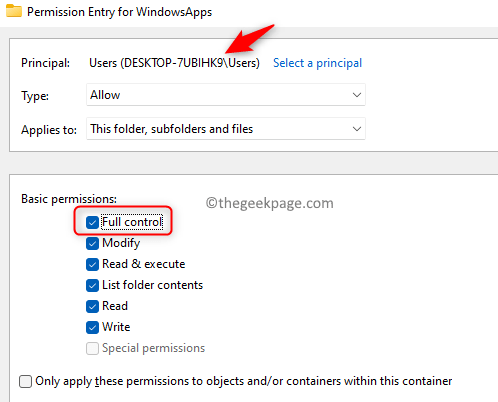
21. Klik OKE.
22. Dalam Pengaturan keamanan tingkat lanjut jendela, klik Aktifkan warisan. Klik Menerapkan dan kemudian menyala OKE.
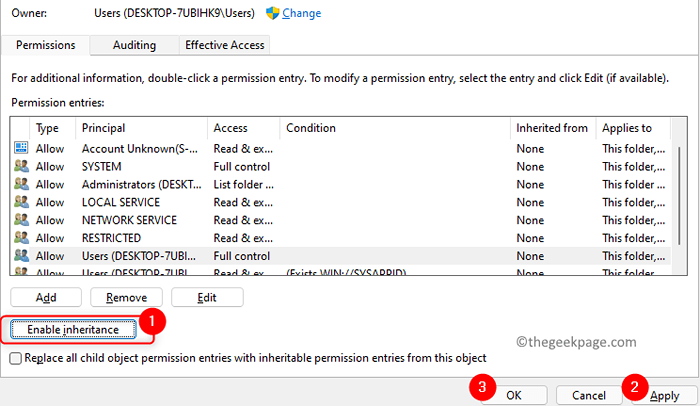
Langkah B: Hapus dan instal aplikasi yang korup
1. Pergi ke WindowsApps map. Temukan nama folder aplikasi yang memberikan kesalahan runtime ini.
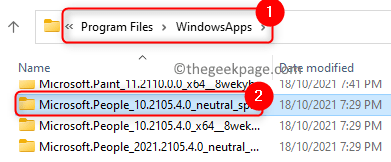
2. Membuka Jalankan (Windows + R).
3. Jenis PowerShell dan tekan Shift + Ctrl + Enter membuka PowerShell sebagai administrator.
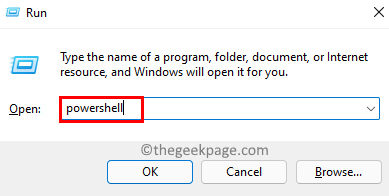
4. Masukkan perintah di bawah ini.
Get-appxpackage *Microsoft.Orang* | Hapus-AppxPackage
Catatan: Mengganti Microsoft.Rakyat dengan nama aplikasi yang merupakan penyebab kesalahan ini.

5. Menyalakan ulang sistem Anda. Setelah startup, buka Microsoft Store dan instal aplikasi itu telah dihapus. Periksa apakah masalahnya diselesaikan.
6. Setelah Anda menyelesaikan ini, ubah kepemilikan WindowsApps folder ke TrustedInstaller.
- Mengikuti Langkah 1 - 5 disebutkan di atas dalam A.
- Di dalam Pilih Pengguna atau Grup Jendela, ketik Layanan NT \ TrustedInstaller di kotak teks.
- Klik Periksa nama Tombol untuk memvalidasi nama objek yang dimasukkan.
- Klik OKE kemudian Menerapkan untuk mendapatkan perubahan yang berlaku.
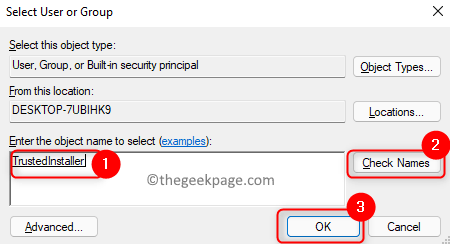
Kasus 3 - Kode Kesalahan Runtime 79
Perbaiki 1 - Lakukan pemindaian SFC dan Dism
1. Menggunakan Windows dan r Kombinasi kunci untuk dibuka Berlari.
2. Jenis cmd dan tekan Ctrl + Shift + Enter.
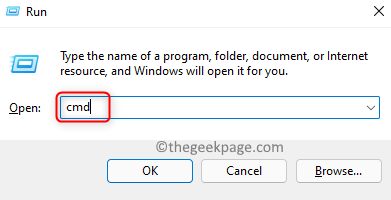
3. Ketik perintah di bawah ini dan tekan Enter.
SFC /SCANNOW
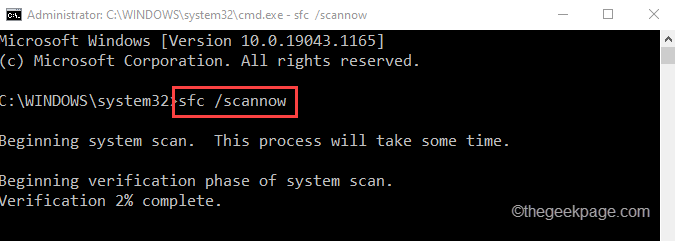
4. Tunggu pemindaian selesai. Periksa apakah masalahnya sudah diperbaiki.
5. Jika masalahnya masih berlanjut, buka Command prompt Sekali lagi sebagai admin menggunakan Langkah 1 dan 2 di atas.
6. Ketik perintah berikut dan tekan Enter.
Dism /Online /Cleanup-Image /RestoreHealth
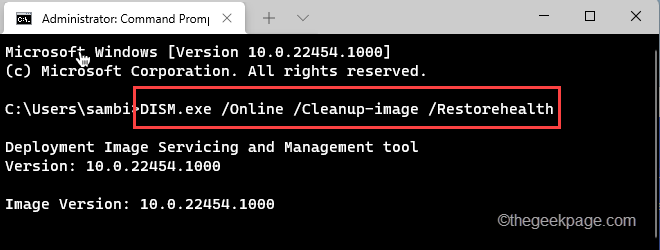
7. Setelah perintah dijalankan, buka aplikasi dan periksa apakah kesalahan runtime masih ada.
Perbaiki 2 - Jalankan perintah di PowerShell
1. Membuka Berlari. Jenis PowerShell dan tekan Ctrl + Shift + Enter membuka PowerShell sebagai admin.
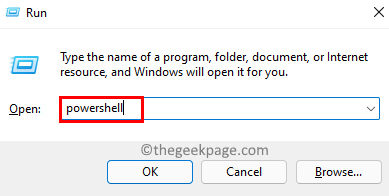
2. Salin dan tempel perintah yang diberikan di bawah ini
ExecutionPolicy tidak dibatasi -command "& $ manifest = (get -appxpackage microsoft.Windows.Foto).Installlocation + '\ appxmanifest.xml '; Add -appxpackage -disableDreveldevelopmentMode -register $ manifest "
Catatan: Mengganti Microsoft.Windows.Foto dengan aplikasi yang menyebabkan kesalahan runtime. Untuk mengetahui nama aplikasi, buka lokasi %localappdata%\ paket di file penjelajah Anda.
3. Sekarang buka aplikasi dan periksa apakah kesalahan diselesaikan.
Terima kasih sudah membaca.
Kami berharap artikel ini cukup informatif untuk menghapus kesalahan runtime 65, 69, dan 79 masing -masing. Berkomentar dan beri tahu kami jika perbaikan ini berhasil untuk Anda.
- « Cara memfilter email di gmail berdasarkan tanggal dan periode waktu
- Cara memperbaiki kesalahan driver printer 0x80070705 di windows 11/10 »

