Cara Menginstal dan Menggunakan Google Fonts di Microsoft Word di Windows 11 /10
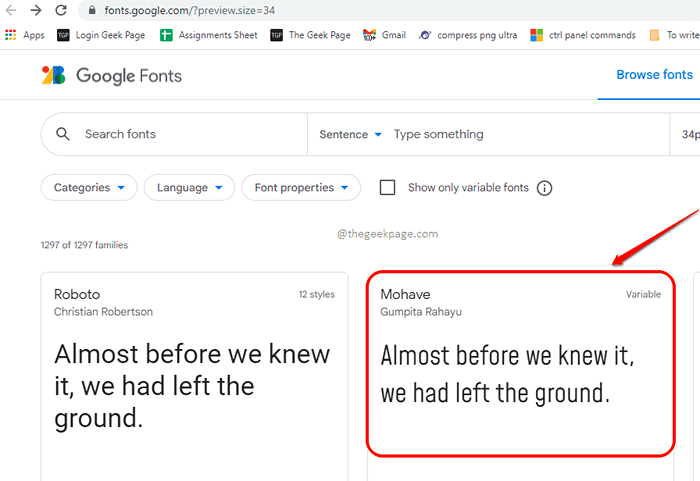
- 2019
- 213
- Luis Baumbach
Ada sejumlah font indah yang datang dengan kantor Microsoft Anda. Namun, wajar bagi Anda untuk menemukan dan jatuh cinta pada font Google yang tidak Anda miliki di Microsoft Word Anda. Jadi bagaimana Anda mendapatkan font google dari kesukaan Anda di mesin Windows 11 Anda dan menggunakannya di Microsoft Word Anda? Dalam artikel ini, kami menjelaskan dalam beberapa langkah yang sangat sederhana bagaimana Anda dapat mengunduh dan menginstal Google Font di Windows 11 atau Windows 10 Anda, sehingga Anda dapat dengan mudah menggunakannya dalam aplikasi seperti Microsoft Word.
Catatan: Karena Google Font diinstal untuk Windows Anda dan tidak khusus untuk Microsoft Word, setelah font ini diinstal, mereka akan tersedia untuk digunakan dalam aplikasi yang didukung.
Daftar isi
- Cara mengunduh google font di windows 11/10
- Cara Menginstal Google Font di Windows 11/10
- Cara menggunakan font yang diinstal di Microsoft Word
Cara mengunduh google font di windows 11/10
Langkah 1: Langkah pertama adalah Unduh Google Font yang Anda inginkan di mesin Anda. Klik di sini untuk langsung menuju ke halaman Google Fonts.
Langkah 2: Setelah Anda berada di halaman Google Fonts, Klik pada font yang ingin Anda instal. Dalam contoh di bawah ini, saya telah memilih font mohave.
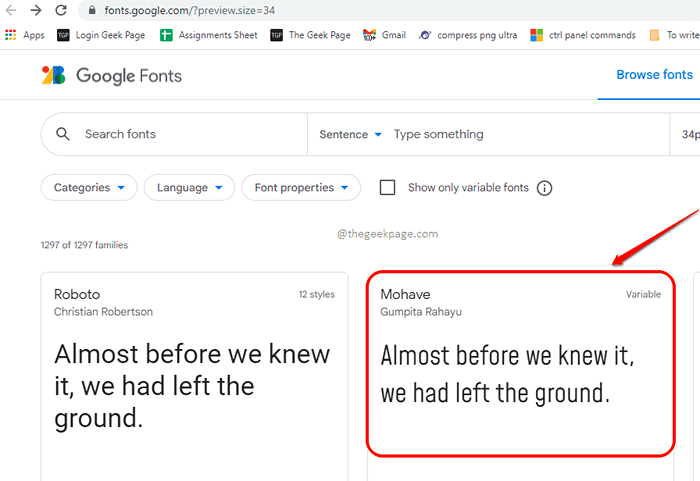
Langkah 3: Setelah Anda berada di halaman web spesifik font, klik pada Unduh keluarga Tombol di sudut kanan atas halaman web.
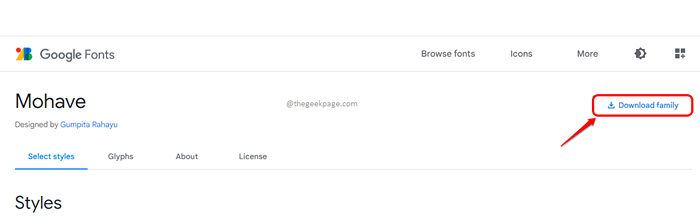
Itu dia. Font yang dipilih sekarang akan diunduh di mesin Anda.
Catatan: Jika Anda ingin mengunduh set lengkap google font di mesin Anda sekaligus, Anda dapat mengklik URL github ini. Ini adalah tautan unduhan langsung untuk mengunduh semua font google bersama -sama.
Cara Menginstal Google Font di Windows 11/10
Langkah 1: Untuk menginstal Google Font, klik dua kali pada file zip yang baru saja Anda unduh dan kemudian klik dua kali pada file dengan ekstensi File font Truetype.
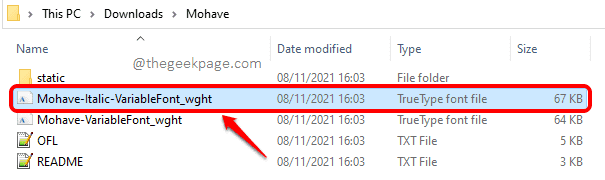
Langkah 2: Ketika jendela pratinjau berikut diluncurkan, klik pada Install tombol untuk menginstal font di mesin Anda.
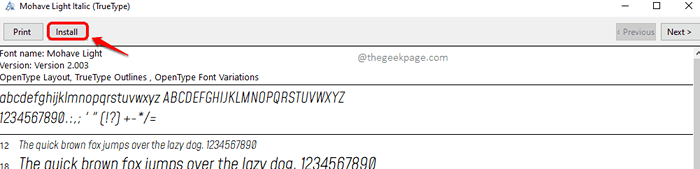
Jika ada beberapa file font TrueType dalam file zip yang diunduh, Anda harus menginstalnya semuanya. Juga, jika Anda telah mengunduh seluruh paket Google Fonts, maka Anda harus menginstal setiap font di file zip.
Cara menggunakan font yang diinstal di Microsoft Word
Menggunakan font yang diinstal di Microsoft Word adalah yang termudah dari semua tugas. Karena font diinstal di windows Anda, aplikasi yang mendukung font akan tersedia secara otomatis.
Langkah 1: Jika Anda ingin menggunakan font di kata Microsoft Anda, Anda perlu Luncurkan Microsoft Word Pertama. Jika kata sudah terbuka, Anda harus menutupnya dan membukanya lagi.
Langkah 2: Setelah kata terbuka, klik pada RUMAH tab dulu. Kemudian klik pada Font dropdown. Gulir ke bawah dan Temukan font yang baru diinstal.
Klik pada font untuk memilihnya Dan mulailah mengetik, font baru Anda siap untuk Anda!
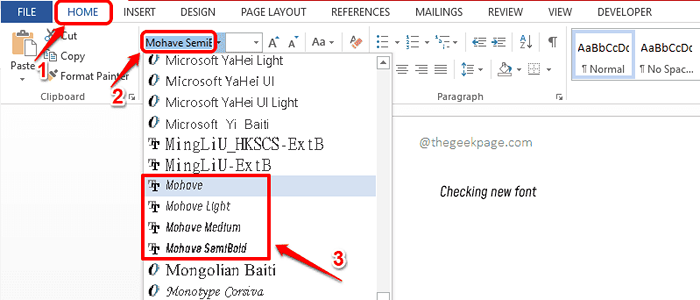
Tolong beritahu kami di komentar apakah Anda menemukan artikel itu berguna atau tidak.
- « Cara memperbaiki kesalahan driver printer 0x80070705 di windows 11/10
- Perbaiki komba.DLL hilang atau tidak ditemukan kesalahan di windows 11/10 »

