Cara memperbaiki panel pratinjau tidak berfungsi di windows 11
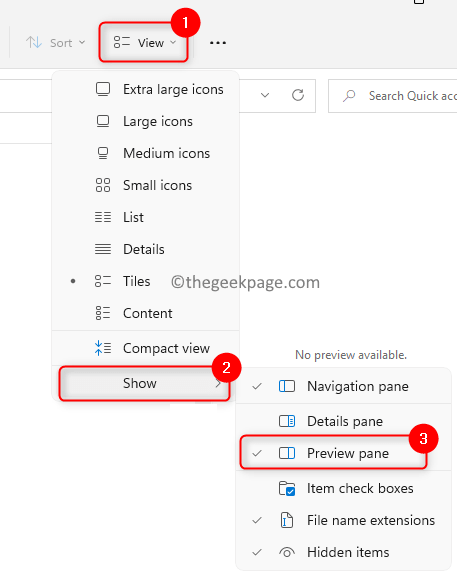
- 3875
- 693
- Dominick Barton
Salah satu fitur yang dilengkapi dengan Windows File Explorer adalah panel pratinjau, yang menunjukkan pratinjau file yang dipilih oleh Anda. Itu berarti Anda dapat melihat konten file sebelum membukanya. Panel Pratinjau File Explorer menyediakan pratinjau untuk berbagai jenis file seperti dokumen, PDF, file teks, gambar, dan video terkait kantor, PDF, dan video. Itu sering berfungsi tanpa masalah, tetapi ada saat -saat ketika pratinjau file tidak tersedia. Baru -baru ini, banyak pengguna Windows 11 telah mengangkat masalah di mana panel pratinjau file Explorer tidak berfungsi dan mereka tidak dapat melihat pratinjau file.
Apakah Anda menghadapi masalah panel pratinjau tidak bekerja di komputer windows Anda? Lalu, silakan dan baca artikel ini. Di sini, kami telah menyusun daftar metode pemecahan masalah yang dapat membantu Anda memperbaiki panel pratinjau di PC Anda.
Daftar isi
- Perbaiki 1 - Pastikan Panel Pratinjau diaktifkan
- Perbaiki 2 - Aktifkan penangan pratinjau
- Perbaiki 3 - Matikan Pengaturan Ikon Tampilkan
- Perbaiki 4 - Ubah Mode Startup untuk File Explorer
- Perbaiki 5 - Ubah Mode Kinerja Sistem dalam Pengaturan Sistem Lanjutan
- Perbaiki 6 - Lakukan Pemindaian Sistem Pemeriksa File (SFC)
- Perbaiki 7 - Reset Pengaturan Explorer File
Perbaiki 1 - Pastikan Panel Pratinjau diaktifkan
1. tekan Windows + e Kombinasi kunci untuk dibuka File Explorer.
2. Klik pada Melihat Menu di bagian atas.
3. Pilih opsi Menunjukkan untuk membuka sub-menu baru.
4. Di sub-menu yang terbuka, pastikan opsi itu Pratinjau panel adalah diperiksa.
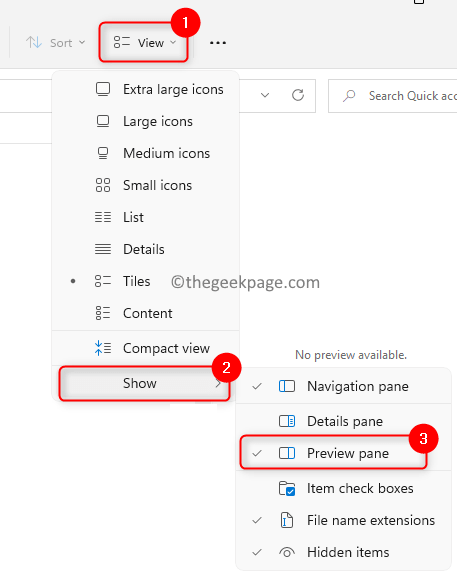
5. Setelah Anda memilih opsi ini, Anda akan dapat melihat panel pratinjau di sisi kanan penjelajah.
Catatan: Maksimalkan file penjelajah sehingga panel pratinjau terlihat.
Perbaiki 2 - Aktifkan penangan pratinjau
1. Tekan Windows kunci dan ketik mengajukan penjelajah di kotak pencarian windows.
2. Pilih opsi File Explorer.
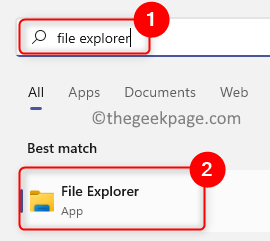
3. Ketuk pada tiga titik horizontal di atas di sebelah Melihat untuk melihat lebih banyak opsi.
4. Di menu yang terbuka, pilih Pilihan untuk melihat Pilihan folder jendela.
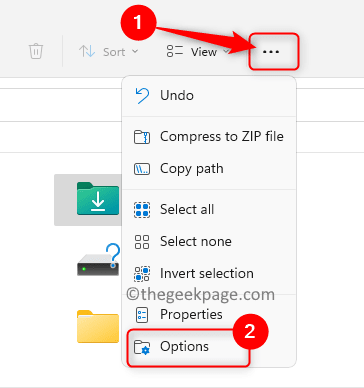
5. Memilih Melihat tab.
6. Dalam Pengaturan lanjutan bagian, di bawah judul File dan folder, memeriksa pilihan Tampilkan penangan pratinjau di panel pratinjau.
7. Klik Menerapkan dan kemudian menyala OKE untuk menyimpan perubahan.
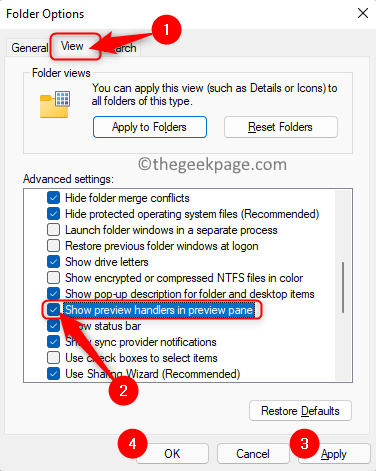
8. Mengulang kembali File Explorer untuk memeriksa apakah panel pratinjau berfungsi atau tidak.
Perbaiki 3 - Matikan Pengaturan Ikon Tampilkan
1. Tekan Windows kunci dan ketik Pilihan folder di bilah pencarian windows.
2. Klik Opsi File Explorer dalam hasil pencarian untuk membuka Pilihan folder jendela.
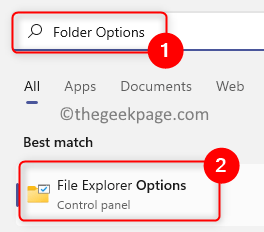
3. Pergi ke Melihat tab.
4. Dalam Pengaturan lanjutan bagian, memeriksa kotak yang terkait dengan opsi Selalu tunjukkan ikon, jangan pernah thumbnail di bawah File dan folder.
5. Klik Menerapkan dan kemudian menyala OKE.
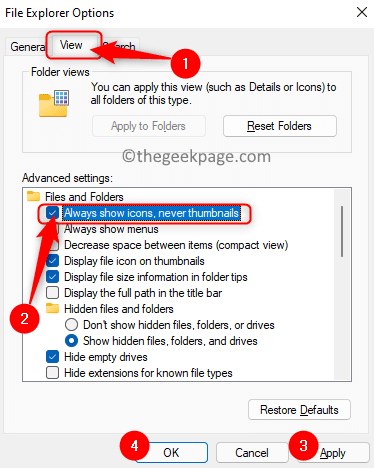
6. Tutup dan Buka File Explorer untuk memeriksa apakah Anda dapat melihat pratinjau file yang dipilih.
Perbaiki 4 - Ubah Mode Startup untuk File Explorer
1. Buka Pilihan folder untuk penjelajah file seperti yang disebutkan di atas.
2. Pilih Umum tab di Pilihan folder jendela.
3. Gunakan kotak dropdown yang terkait dengan 'Buka File Explorer ke:' dan pilih opsi PC ini.
4. Klik Menerapkan dan kemudian menyala OKE Untuk mengkonfirmasi perubahan.
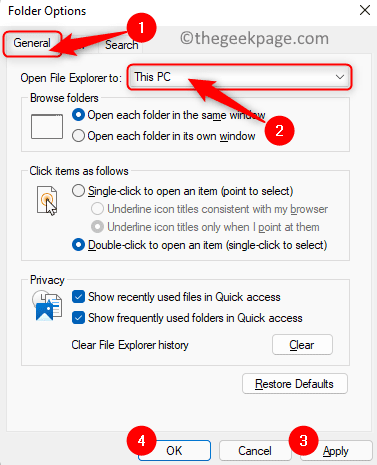
5. Peluncuran kembali File Explorer dan periksa apakah masalahnya diselesaikan.
Perbaiki 5 - Ubah Mode Kinerja Sistem dalam Pengaturan Sistem Lanjutan
1. Tekan Windows + r untuk membuka Berlari dialog.
2. Jenis sysdm.cpl dan tekan Memasuki kunci untuk dibuka Properti sistem.
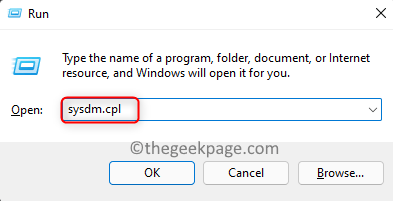
3. Dalam Properti sistem jendela, pilih Canggih tab.
4. Sekarang, klik pada Pengaturan tombol di Pertunjukan bagian.
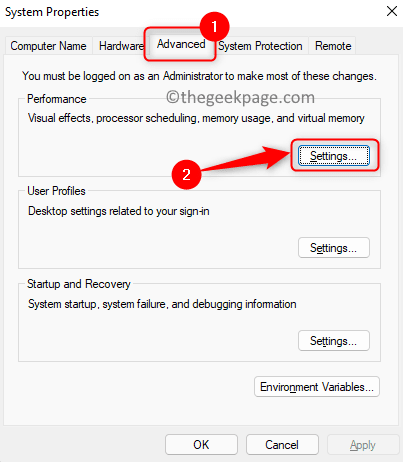
5. Dalam Opsi kinerja jendela, pastikan Anda berada di Efek visual tab.
6. Di sini, pilih opsi Sesuaikan dengan penampilan terbaik.
7. Klik Menerapkan dan kemudian menyala OKE.
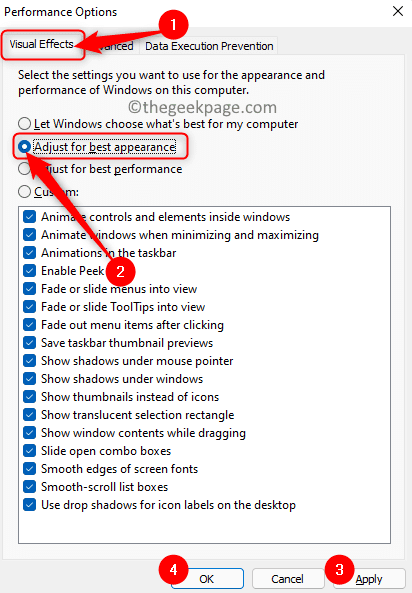
8. Mengulang kembali File Explorer untuk memeriksa apakah pratinjau file terlihat.
Perbaiki 6 - Lakukan Pemindaian Sistem Pemeriksa File (SFC)
1. Membuka Berlari menggunakan Windows dan r Kombinasi kunci.
2. Jenis cmd dan tekan Ctrl + Shift + Enter untuk menjalankan Perintah prompt sebagai administrator.
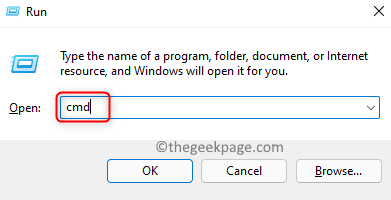
3. Ketik perintah yang disebutkan di bawah dan tekan Memasuki untuk melaksanakannya.
SFC /SCANNOW
4. Tunggu beberapa waktu sampai pemindaian selesai. Itu akan memeriksa file yang rusak dan memperbaikinya.
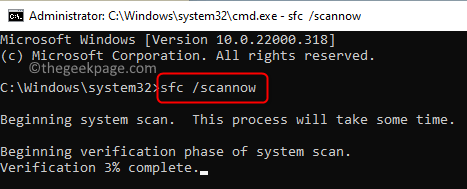
5. Menyalakan ulang Sistem Anda setelah pemindaian. Periksa apakah masalahnya diperbaiki setelah startup sistem.
Perbaiki 7 - Reset Pengaturan Explorer File
1. Tekan Windows + r membuka Berlari.
2. Jenis folder kontrol dan memukul Memasuki untuk membuka Pilihan folder.
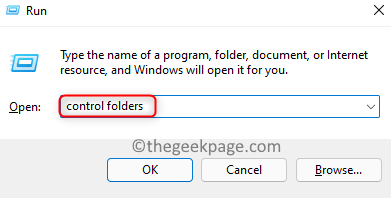
3. Dalam Umum tab, klik pada Kembalikan default tombol untuk mengatur ulang pengaturan umum.
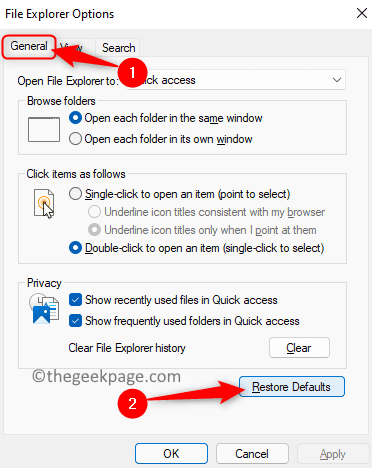
4. Pilih Melihat tab. Di sini, klik Kembalikan default Untuk mengatur ulang pengaturan file lanjutan File Explorer.
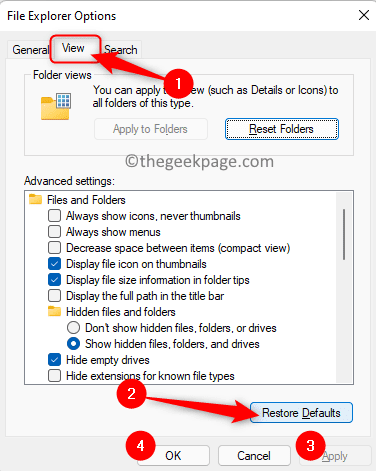
5. Klik Menerapkan kemudian OKE.
6. Peluncuran kembali File Explorer dan periksa apakah masalahnya sudah diperbaiki.
Jika tidak ada perbaikan yang disebutkan dalam artikel yang berhasil dan Anda masih tidak dapat melihat panel pratinjau, maka cobalah beberapa aplikasi pihak ketiga alternatif dari toko seperti QuickLook. Aplikasi semacam itu akan memungkinkan Anda untuk memiliki pratinjau file.
Terima kasih sudah membaca.
Apakah Anda menemukan artikel ini cukup informatif dalam menyelesaikan panel pratinjau bukan masalah yang berfungsi? Kami harap Anda sekarang harus dapat melihat pratinjau file Anda di File Explorer. Beri tahu kami perbaikan yang berhasil untuk Anda di bagian komentar di bawah ini.
- « Perbaiki server DNS tidak menanggapi masalah di Windows 11
- Cara Memperbaiki Kode Kesalahan Microsoft Store 0x80242020 pada Windows 10/11 »

