Perbaiki server DNS tidak menanggapi masalah di Windows 11
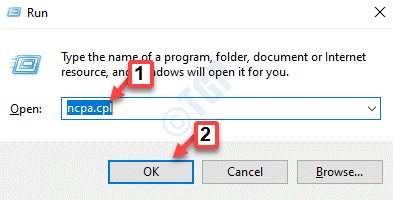
- 1459
- 237
- Ricardo Gottlieb
Ketika pengguna Windows tidak dapat menelusuri atau memuat halaman web di browser pada sistem, mereka kebetulan memikirkan semua faktor yang dapat bertanggung jawab atas masalah ini.
Sedangkan banyak pengguna Windows saat memecahkan masalah ini pada sistem mereka, itu melemparkan pesan kesalahan yang mengatakan "server DNS tidak merespons" yang tidak diketahui pengguna untuk memperbaikinya untuk menggunakan koneksi internet yang stabil.
Kami telah menemukan solusi di posting ini, yang pasti akan memperbaiki masalah ini.
Namun, cobalah solusi ini sebelumnya -
- Cobalah untuk memulai kembali router dan periksa apakah ini menyebabkan masalah.
- Ubah aplikasi browser. Itu jika Anda menggunakan browser Microsoft Edge, maka tutup dan buka Google Chrome atau Firefox untuk memeriksa apakah aplikasi browser menyebabkan masalah.
Jika solusi tidak membantu menyelesaikan masalah ini, maka silakan lanjutkan membaca untuk melihat solusinya.
Daftar isi
- Perbaiki 1 - Ubah Alamat Server DNS
- Perbaiki 2 - Siram cache DNS & juga setel ulang alamat IP
- Perbaiki 3 - Perbarui Driver Adaptor Jaringan
Perbaiki 1 - Ubah Alamat Server DNS
Langkah 1: Buka Berlari kotak perintah dengan menekan Menang + r kunci bersama di keyboard.
Langkah 2: Ketik NCPA.cpl dalam berlari kotak dan klik OKE untuk membuka Koneksi jaringan halaman.
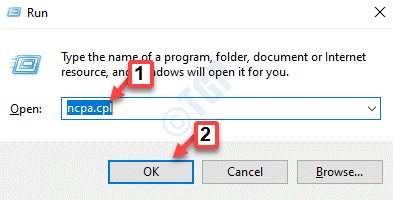
Langkah 3: Di halaman Koneksi Jaringan, klik kanan di Adaptor Wi-Fi Jika Anda menggunakan Wifi untuk internet. Jika tidak, klik kanan pada Ethernet Jika Anda menggunakan koneksi kabel.
Langkah 4: Pilih Properti Dari menu konteks seperti yang ditunjukkan di bawah ini.
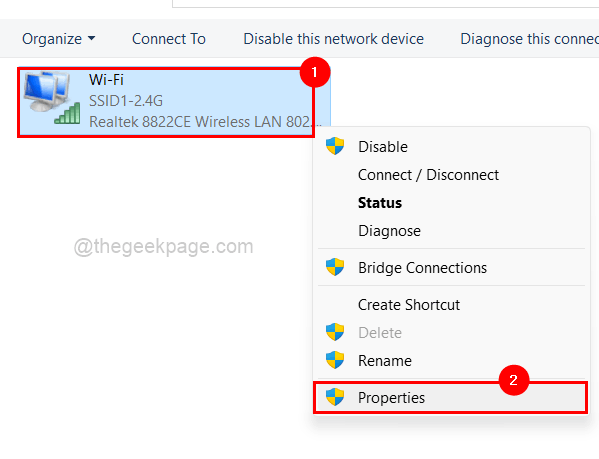
Langkah 5: Klik Protokol Internet Versi 4 (TCP/IPv4) dari item yang terdaftar dan ketuk Properti Tepat di bawahnya seperti yang ditunjukkan pada gambar di bawah ini.
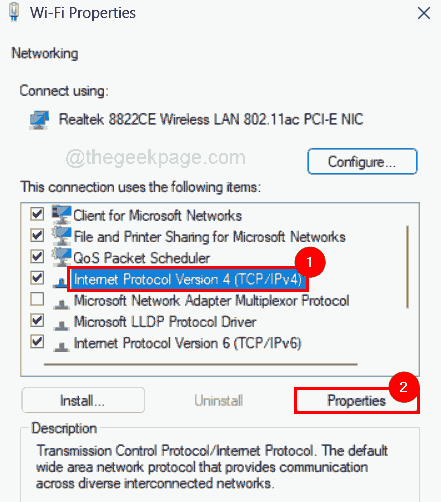
Langkah 6: Di jendela Properti Properti Versi 4 Internet, klik Gunakan alamat server DNS berikut tombol radio dan masukkan nilai 208 . 67 . 222 . 222 dalam Server DNS yang disukai Dan 208 . 67 . 220 . 220 dalam Server DNS alternatif.
Langkah 7: Akhirnya, klik OKE Untuk membuat perubahan dan menutup jendela Properties.
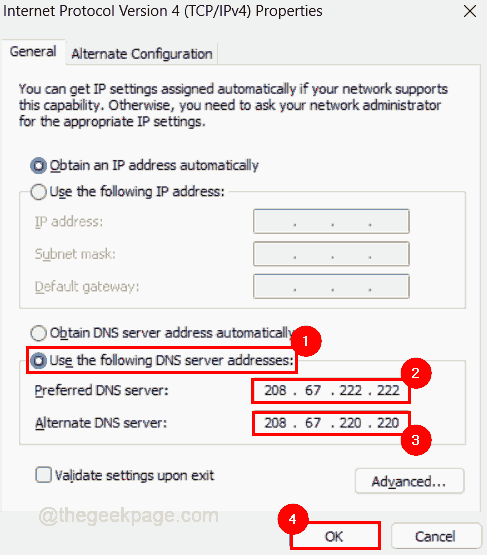
Langkah 8: Tutup jendela Wi-Fi Adapter Properties juga dengan mengklik OKE.
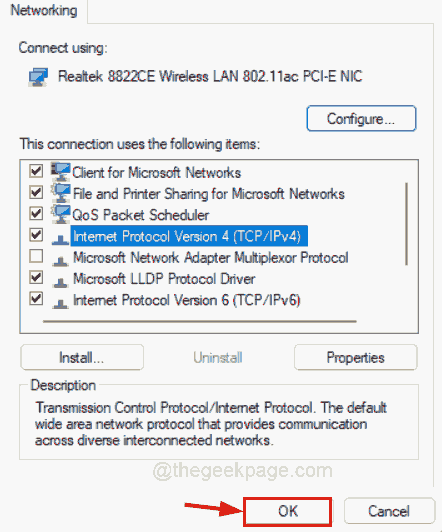
Langkah 9: Tutup halaman Koneksi Jaringan.
Langkah 10: Tekan Menang + a kunci bersama untuk membuka pusat aksi di bilah tugas.
Langkah 11: Klik panah kanan dalam Wifi Opsi untuk melihat semua koneksi yang tersedia dan terhubung seperti yang ditunjukkan di bawah ini.
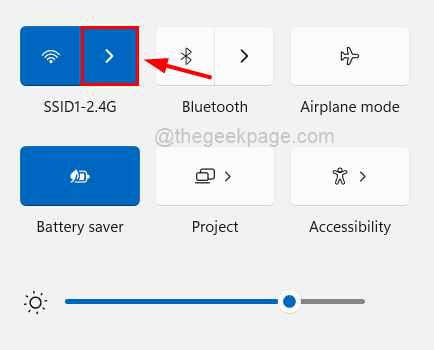
Langkah 12: Klik Memutuskan Untuk memutuskan koneksi Wi-Fi yang ada pada sistem.
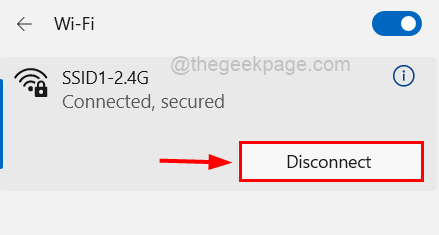
Langkah 13: Setelah terputus, sambungkan kembali lagi dengan mengklik Menghubung.
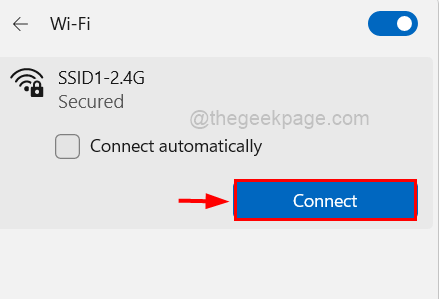
Sekarang masalah pada sistem mengenai 'server DNS tidak merespons' harus diselesaikan. Jika tidak, coba perbaikan kami yang lain yang diberikan di bawah ini.
Perbaiki 2 - Siram cache DNS & juga setel ulang alamat IP
Langkah 1: Tekan Windows Dan R kunci bersama yang membuka Berlari kotak perintah di sistem Anda.
Langkah 2: Ketik cmd di Run TextBox dan tekan Ctrl + MENGGESER + MEMASUKI kunci bersama untuk membuka Command prompt sebagai admin.
CATATAN: Terima jendela UAC saat diminta di layar untuk melanjutkan.
Langkah 3: Setelah jendela prompt perintah terbuka, jalankan perintah di bawah ini satu demi satu untuk menyiram cache DNS seperti yang ditunjukkan di bawah ini.
ipconfig /flushdns ipconfig /registerdns
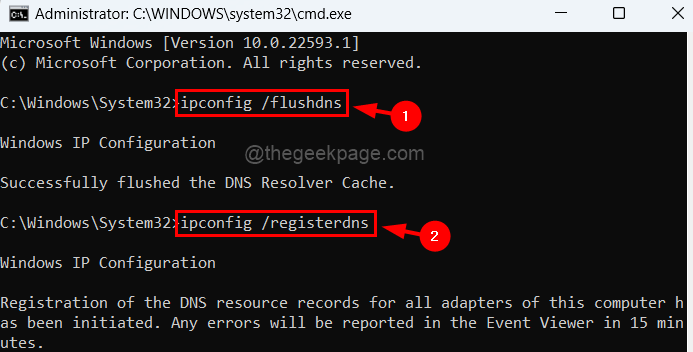
Langkah 4: Sekarang salin dan tempel perintah dan tekan Memasuki kunci untuk menjalankannya untuk melepaskan dan memperbarui alamat IP.
ipconfig /rilis ipconfig /renew
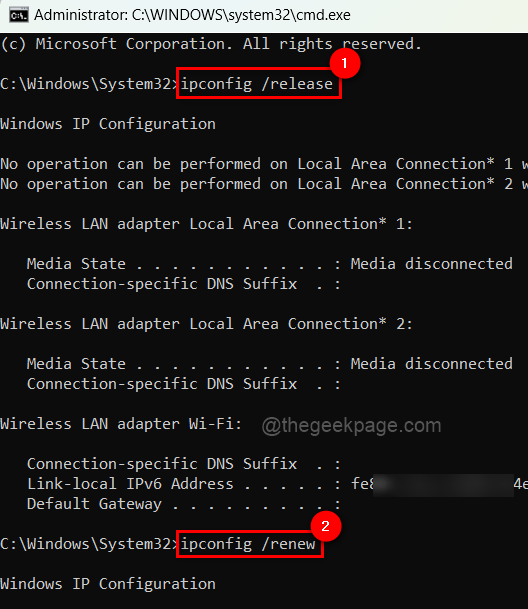
Langkah 5: Setelah selesai, tutup jendela prompt perintah dan reboot sistem Anda sekali dan periksa apakah masalahnya masih berlanjut atau tidak.
Perbaiki 3 - Perbarui Driver Adaptor Jaringan
CATATAN: Sebelum melanjutkan, silakan unduh versi terbaru dari Driver Adapter Jaringan dari situs web pabrikannya.
Langkah 1: Tekan Windows kunci pada keyboard dan ketik pengaturan perangkat.
Langkah 2: Ketuk Pengaturan perangkat dari hasil pencarian seperti yang ditunjukkan di bawah ini.
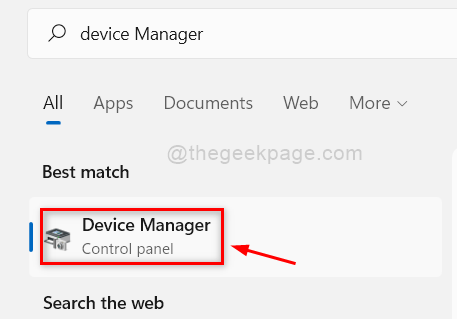
Langkah 3: Klik dua kali di Adaptor jaringan opsi untuk memperluasnya.
Langkah 4: nanti, klik kanan di Penyesuai jaringan dan klik Perbarui driver dari daftar seperti yang ditunjukkan di bawah ini.
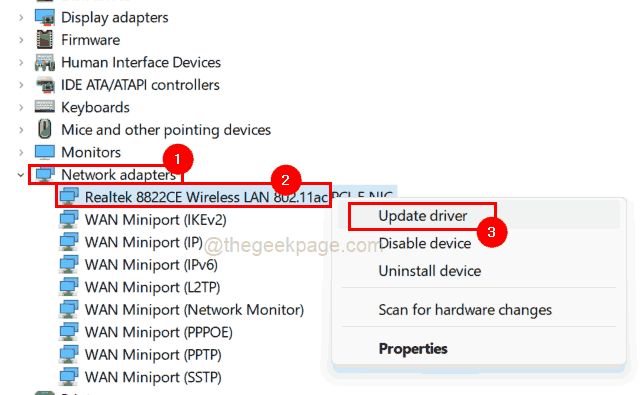
Langkah 5: Setelah jendela pembaruan muncul, klik Jelajahi komputer saya untuk driver Opsi & kemudian, telusuri dan pilih versi yang diunduh dari adaptor jaringan di sistem Anda.
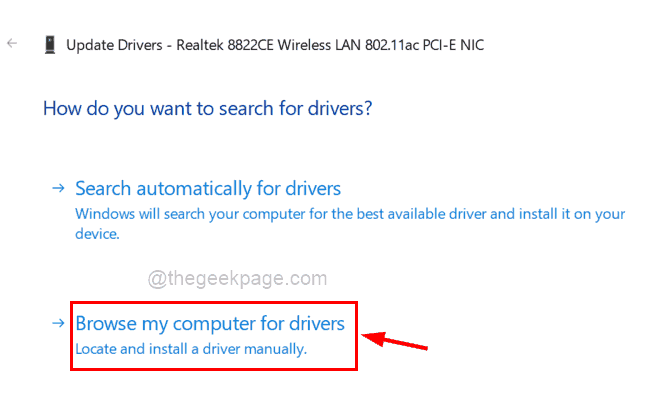
Langkah 6: Ikuti instruksi di layar apa pun untuk menyelesaikan proses pembaruan.
Langkah 7: Sekali lagi, restart sistem dan kemudian, lihat apakah masalahnya diperbaiki.
- « Perbaiki kesalahan runtime R6025 di Visual C ++ (Skyrim Fallout) di Windows 11/10
- Cara memperbaiki panel pratinjau tidak berfungsi di windows 11 »

