Cara Memperbaiki Kode Kesalahan Microsoft Store 0x80242020 pada Windows 10/11
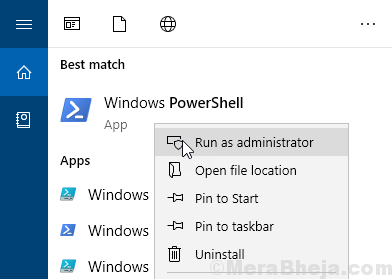
- 4491
- 1078
- Jermaine Mohr
Apakah Anda mencoba menginstal game dan dalam proses ini Anda melawan kesalahan “Kode Kesalahan Microsoft Store 0x80242020 dengan pesan sesuatu yang tidak terduga terjadi”? Ketika masalah ini terjadi jika mereka adalah unduhan atau instalasi yang sedang berlangsung, itu akan berhenti pada tahap tertentu dengan kegagalan. Kesalahan ini muncul karena berbagai alasan, beberapa di antaranya mungkin masalah ruang penyimpanan, cache korup, antivirus pihak ketiga, akun yang salah konfigurasi, dll. Dalam beberapa kasus, pemilihan drive yang salah juga dapat menyebabkan masalah ini. Mari kita lihat metode yang berbeda dengan mana masalah ini dapat diselesaikan.
Daftar isi
- Metode 1 - Instal ulang aplikasi Xbox
- Metode 2: Hapus cache yang disimpan
- Metode 3: Menghapus instalan Microsoft Windows Store dan instal ulang
- Metode 4: Pasang pembaruan yang tertunda
- Metode 5: Ubah drive default untuk menyimpan aplikasi
- Metode 6: Logout Xbox dan Microsoft Store
- Metode 7: Memperbaiki, memulihkan, dan mengakhiri toko Microsoft
- Metode 8: Gunakan Aplikasi Xbox
Metode 1 - Instal ulang aplikasi Xbox
1 - Buka pencarian windows dan kemudian ketik PowerShell di dalamnya.
2 - Klik kanan dan pilih Jalankan sebagai administrator
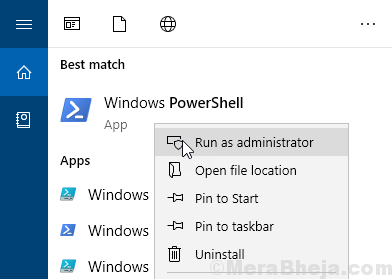
3 - Sekarang, jalankan perintah yang diberikan di bawah ini
Get-appxpackage microsoft.Xboxapp | Hapus-AppxPackage
4 - Lagi -lagi jalankan perintah yang diberikan di bawah ini dengan menyalin perintah yang diberikan di bawah ini dan menempelkannya di PowerShell dan memukul Kunci Enter.
Get -appxpackage * windowsstore * -allusers | Foreach add -appxpackage -disableDevelopmentMode -register "$ ($ _.Installlocation) \ appxmanifest.xml "
Tutup PowerShell dan periksa lagi
Metode 2: Hapus cache yang disimpan
Mungkin ada beberapa file yang salah konfigurasi yang mengarah ke cache yang tidak berfungsi dengan baik, Anda akan gagal mengunduh atau menginstal game atau aplikasi apa pun dari toko. Jadi Bersihkan Cache yang rusak.
Langkah 1: Tekan (Kunci Windows + R) secara bersamaan.Langkah 2: Dalam jenis kotak dialog Wsreset.exe dan memukul masukkan atau klik Oke.
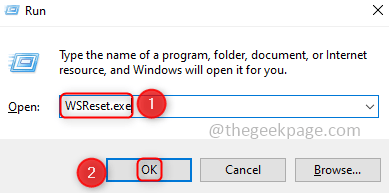
Langkah3: Perintah prompt akan membuka pelaksanaan perintah reset. Setelah beberapa saat, ini akan dikonversi ke Microsoft Store.Langkah4: Sekarang coba instal game atau aplikasi.
Metode 3: Menghapus instalan Microsoft Windows Store dan instal ulang
Kesalahan apa pun yang terkait dengan Microsoft terkadang dapat diperbaiki dengan menghapus dan menginstal ulang aplikasi.
Langkah 1: Klik tombol Pencarian di Taskbar dan Ketik PowerShell.Langkah 2: Klik kanan di Windows PowerShell dan pilih Jalankan sebagai administrator
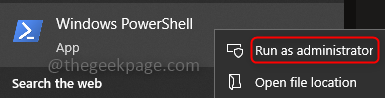
Langkah3: Klik Ya Dan menyalin kode di bawah dan tempel itu menjadi PowerShell.
Get-appxpackage * windowsstore * | Hapus-AppxPackage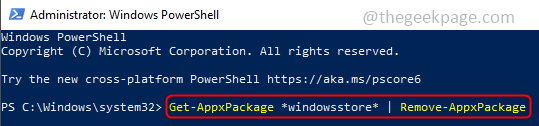
Langkah4: Tekan enter dan sekarang tambahkan perintah berikut
Get -appxpackage * windowsstore * -allusers | Foreach add -appxpackage -disableDevelopmentMode -register "$ ($ _.Installlocation) \ appxmanifest.xml "Langkah5: Mulai ulang mesin dan periksa apakah Anda dapat mengunduh dan menginstal game dari Microsoft Store.
Metode 4: Pasang pembaruan yang tertunda
Masalah ini juga dapat terjadi jika ada masalah dengan pembaruan, perusahaan biasanya memecahkan bug lama dengan merilis pembaruan baru paling awal. Jadi periksa apakah ada pembaruan yang tertunda.
Langkah 1: Klik tombol Pencarian di Taskbar, dan ketik pembaruan.Langkah 2: Klik Periksa pembaruan dan instal pembaruan jika ada.
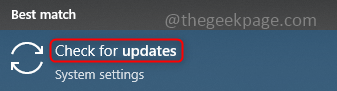
Langkah3: Mulai ulang mesin.
Metode 5: Ubah drive default untuk menyimpan aplikasi
Windows memungkinkan memilih drive saat Anda ingin menyimpan contoh konten C: drive, d: drive. Mengubah lokasi default untuk menyimpan aplikasi, dokumen, musik, dll akan memperbaiki masalah.
Langkah 1: Klik (Windows + i) secara bersamaan dan klik pada Sistem.
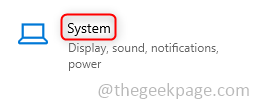
Langkah 2: Di panel kiri klik Penyimpanan.Langkah3: Di panel kanan klik Ubah di mana konten baru disimpan.
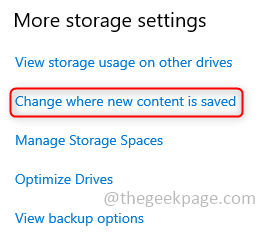
Langkah4: Di dropdown pilih drive apa saja selain C: untuk menyimpan konten baru. Klik Menerapkan, Sekarang aplikasi baru akan menyimpan ke drive yang ditentukan.
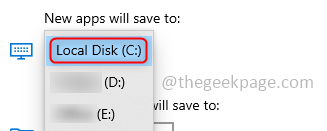
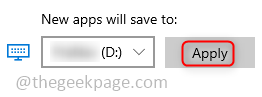
Metode 6: Logout Xbox dan Microsoft Store
Luncurkan Aplikasi Xbox Anda dan Microsoft Store, dan keluar dari keduanya. Terkadang solusinya akan lebih sederhana dari yang kita harapkan. Untuk keluar ikuti langkah -langkah di bawah ini.
Langkah 1: Untuk keluar dari Microsoft Store, pertama -tama luncurkan Microsoft Store dan klik pada Ikon Pengguna hadir di sudut kanan atas jendela.
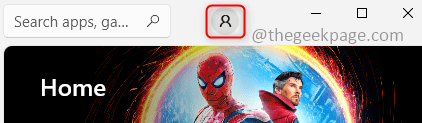
Langkah 2: Klik pada keluar Opsi dari menu.Langkah3: Mulai ulang mesin.Langkah4: Sekarang luncurkan aplikasi Xbox dan keluar darinya.
Metode 7: Memperbaiki, memulihkan, dan mengakhiri toko Microsoft
Coba kembalikan aplikasi Microsoft Store, ini dapat membantu menyelesaikan kesalahan di atas.
Langkah 1: Di tombol pencarian, ketik Pengaturan dan klik di atasnya.Langkah 2: Klik Aplikasi.
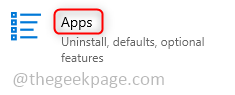
Langkah3: Klik Aplikasi & Fitur Di panel kiri.Langkah4: Di panel kanan di bilah pencarian mencari Microsoft Store. Setelah muncul klik di atasnya dan klik pada Canggih pilihan.
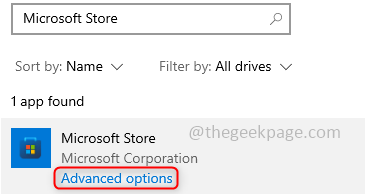
Langkah5: Gulir ke bawah dan periksa penghentian. Klik pada Mengakhiri tombol.
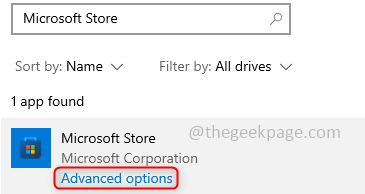
Langkah6: Klik pada Memperbaiki tombol dan tunggu prosesnya selesai. Juga, klik pada Mengatur ulang tombol dan tunggu prosesnya selesai.
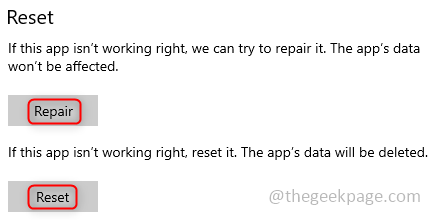
Metode 8: Gunakan Aplikasi Xbox
Coba unduh aplikasi atau game menggunakan Aplikasi Xbox. Terkadang cara aplikasi diunduh dan banyak dipasang masalah, beberapa metode saat menginstal dapat melewatkan kode kesalahan. Cobalah.
Itu dia!! Semoga salah satu metode di atas dari artikel ini membantu Anda menyelesaikan masalah dan Anda senang membacanya. Silakan posting pemikiran Anda di bawah ini. Terima kasih senang membaca !!
- « Cara memperbaiki panel pratinjau tidak berfungsi di windows 11
- Cara memeriksa port mana yang terbuka di windows pc »

